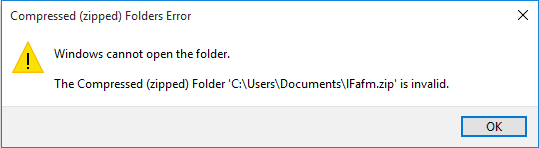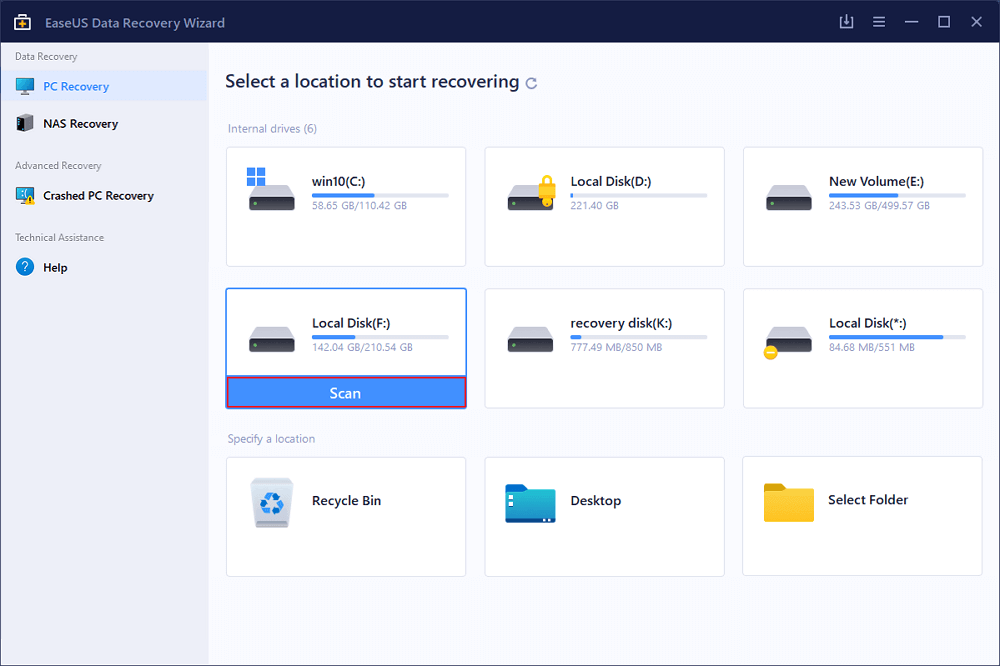Índice da Página
Navegação rápida para o conteúdo principal desta página:
| Soluções viáveis | Solução de problemas passo a passo |
|---|---|
| Localize o local do arquivo para corrigir "Salvei um documento do Word e não consigo encontrá-lo" | Você pode encontrar o documento do Word pesquisando ou usando o Windows Explorador de Arquivos para localizar seus arquivos. Insira o nome do arquivo na caixa de pesquisa... Etapas completas |
| Como recuperar documentos do Word perdidos/excluídos | Se você não conseguir encontrar o documento do Word ou se ele for perdido ou excluído acidentalmente, não se preocupe, use a recuperação de dados da EaseUS para recuperar documentos do Word perdidos com cliques simples... Etapas completas |
| Como recuperar documentos do Word não salvos | Se você não sabe como restaurar documentos do Word não salvos. Aqui estão as 2 maneiras eficazes que você pode tentar: usar arquivos temporários ou aplicar a AutoRecuperação... Etapas completas |
Não consigo encontrar um arquivo do Word que salvei
"Acabei de salvar e fechar um documento do Word, mas não consigo encontrá-lo em nenhum lugar e realmente preciso dele! Fechei um documento do Word e não prestei atenção onde o salvei e não consigo encontrá-lo em nenhum lugar e realmente preciso dele e não quero digitar 4 páginas novamente."
Por que você não consegue encontrar seu documento do Word?
- Não lembro onde o arquivo de Word foi salvo.
- O documento do Word é perdido ou excluído.
- O arquivo não é salvo ou é corrompido.
Para encontrar seus dados por esses três motivos, coletamos várias maneiras na parte do corpo. Seja qual for o motivo pelo qual você não pode pesquisar o arquivo, você pode obter a resposta neste artigo. Junte-se a nós para lidar com "Salvei um documento do Word e não consigo encontrá-lo".
Localize o local do arquivo para corrigir que salvei um documento do Word e não consigo encontrá-lo
A maneira mais fácil de encontrar arquivos, como todos sabemos, é localizar o local do arquivo do Word. Parece muito simples? Mas, de fato, muitos usuários não se lembram onde salvaram seus arquivos quando os armazenaram. E você pode ter mantido os dados em um caminho que não usa com muita frequência ou pode ter armazenado documentos em um caminho muito longo para ser lembrado. Felizmente, existem maneiras de localizar o local do arquivo.
Se você souber o nome do arquivo que acabou de salvar, poderá encontrar seus dados na caixa de pesquisa.
Etapa 1. Insira o nome do arquivo na caixa de pesquisa. (Se você não souber o nome completo do arquivo, pode inserir a palavra-chave primeiro e, em seguida, refinar sua pesquisa com base nos resultados.)
Etapa 2. Verifique o melhor resultado de correspondência.
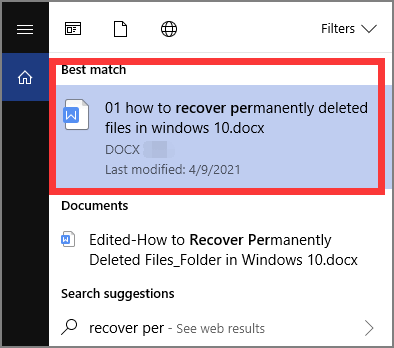
Além disso, você pode usar o Windows Explorador de Arquivos para pesquisar seus arquivos.
Etapa 1. Execute o Windows Explorador de Arquivos.
Etapa 2. Digite o nome do arquivo ou as palavras-chave na caixa de pesquisa.
Etapa 3. Aguarde a conclusão do resultado da pesquisa.

Se você não conseguir localizar seus arquivos do Word neste PC, isso significa que seus arquivos foram perdidos acidentalmente ou não foram salvos por você. Vá para a parte 2 e parte 3 para aprender como recuperar arquivos perdidos ou excluídos e recuperar documentos do Word não salvos.
Como recuperar um documento do Word perdido/excluído
Se você não consegue encontrar seus arquivos do Word na lixeira, a má notícia é que você perdeu seu documento do Word salvo devido a exclusão acidental, travamento do computador, formatação do disco rígido. Certifique-se de não substituir os arquivos e todos os arquivos perdidos são recuperáveis. Portanto, é hora de restaurar com o poderoso EaseUS Data Recovery Wizard para recuperar os dados.
Com esta ferramenta confiável de recuperação de arquivos, você pode recuperar arquivos excluídos do seu notebook/PC, HD, SSD, cartão SD, unidade USB, unidade flash e cartão de memória.
Verifique o tutorial em vídeo para recuperar arquivos excluídos:
Passo 1. Escolha o local do arquivo do Word.
Você sabe onde perdeu os arquivos do Word? Escolha a unidade de disco rígido ou uma pasta específica e clique no botão Procurar Dados Perdidos. Se estiver em um pen drive ou cartão SD, dê mais um passo para conectá-lo ao seu computador.

Passo 2. Verifique todos os dados perdidos.
O software começará a verificar imediatamente todos os dados perdidos na unidade selecionada e você verá mais e mais dados aparecendo nos resultados da verificação. Após a digitalização, use o método mais rápido para ir aos documentos Word desejados, escolhendo "Documentos" na lista suspensa em "Filtro".

Passo 3. Selecione os arquivos do Word e recupere.
Você pode visualizar um arquivo do Word se tiver o aplicativo Microsoft Word instalado no seu computador. Por fim, selecione os documentos desejados e clique em "Recuperar".

Escrevemos mais arquivos sobre como recuperar arquivos excluídos, acesse o guia completo:
Como recuperar arquivos/pastas excluídos permanentemente no Windows 10
Você pode "excluir permanentemente" arquivos/pastas de discos rígidos ou dispositivos de armazenamento pressionando os botões Shift + Delete, esvaziando a Lixeira ou usando outros métodos de exclusão.
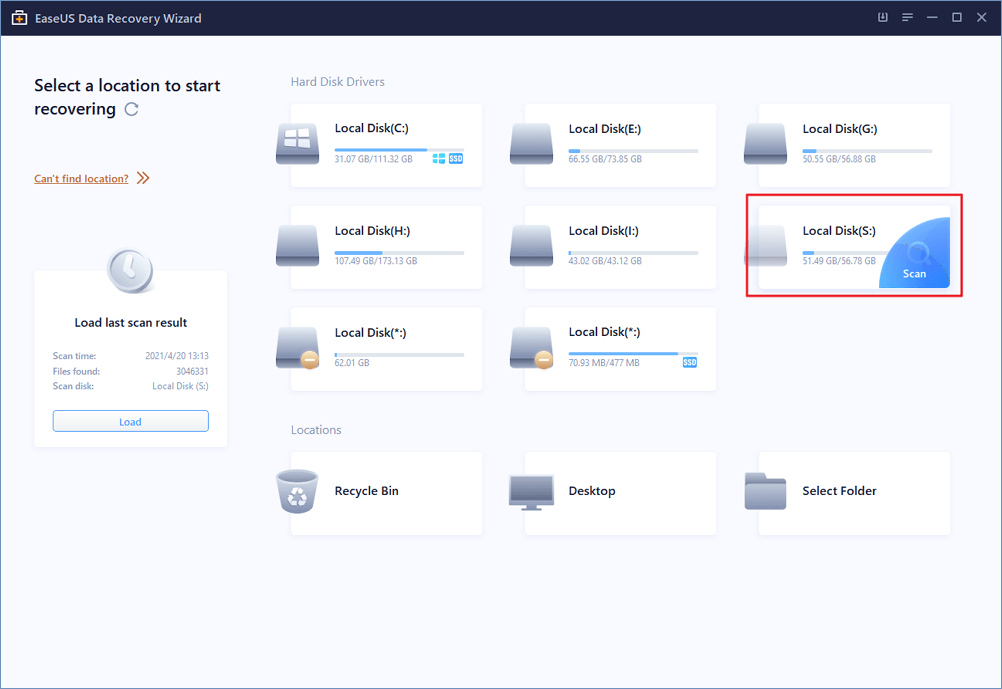
2 Funções internas para recuperar documentos do Word não salvos
Pare de pular de página em página para saber como posso recuperar um documento do Word não salvo! O Microsoft Word possui algumas funções integradas para restaurar seu documento não salvo. Nesta parte, vamos recomendar as duas maneiras mais fáceis.
1 - Usando arquivos temporários para recuperar documentos do Word não salvos.
Etapa 1. Abra o Microsoft Word, clique na guia Arquivo no canto superior esquerdo.
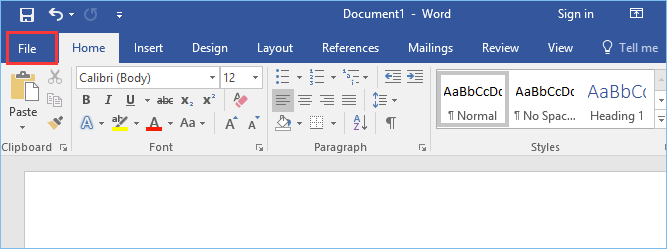
Etapa 2. Clique em Informações > Gerenciar documento > Recuperar documento não salvo.
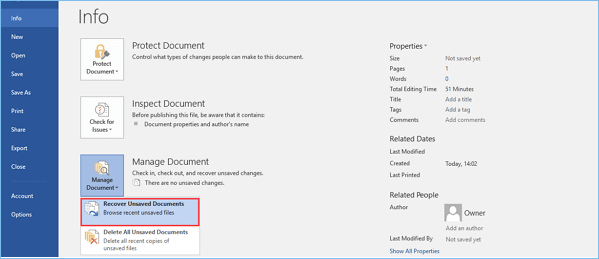
Etapa 3. Verifique seus arquivos na caixa de diálogo > Abra o arquivo não salvo recuperado e clique no botão Salvar como .
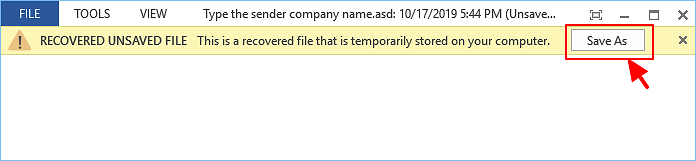
2 - Aplicando AutoRecuperação (se disponível)
Se você definiu a AutoRecuperação antes, pode usar esta função para trazer seus dados de volta.
Etapa 1. Abra o Microsoft Word > Clique na guia Arquivo > Escolha Opções > Clique em Salvar > Copie o local do arquivo de AutoRecuperação.
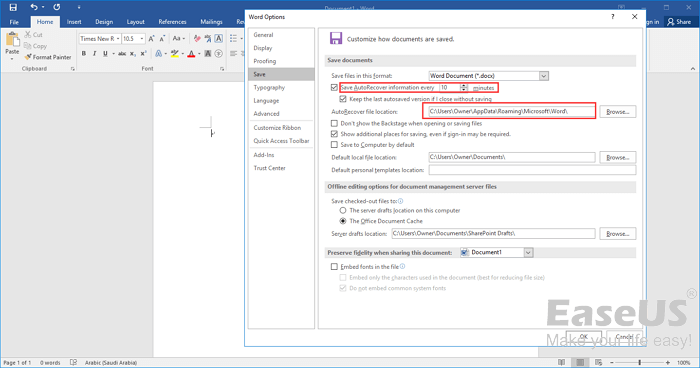
Etapa 2. Navegue até o Explorador de Arquivos > Colar o caminho do arquivo de AutoRecuperação > Copie o arquivo .asd.
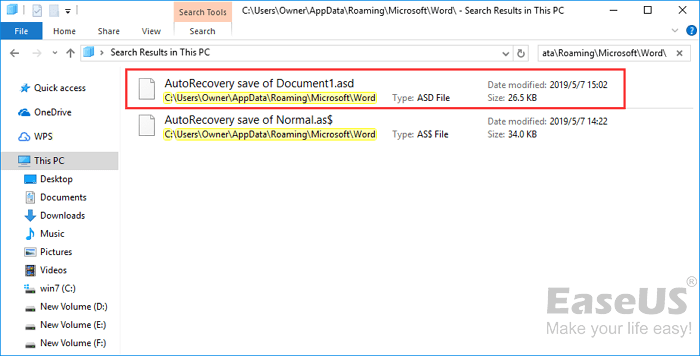
Etapa 3. Abra o Microsoft Word > Clique na guia Arquivo > Escolha Abrir > Selecione Recuperar documentos não salvos > Cole o arquivo .asd copiado na caixa de pesquisa Nome do arquivo.

Leia também:
Esta página foi útil?
-
"Espero que minha experiência com tecnologia possa ajudá-lo a resolver a maioria dos problemas do seu Windows, Mac e smartphone."…

20+
Anos de experiência

160+
Países e regiões

72 Milhões+
Downloads

4.7 +
Classificação do Trustpilot
Tópicos em Destaque
Pesquisa

 04/05/2025
04/05/2025