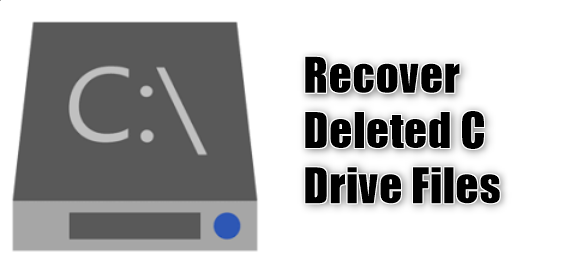Índice da Página
Navegação rápida para soluções para recuperar versão anterior do arquivo Excel, esteja o arquivo do Excel salvo ou não:
| Soluções viáveis | Guia passo a passo |
|---|---|
| Solução 1. Restaurar da versão anterior | Para recuperar o arquivo do Excel salvo, clique com o botão direito no Excel salvo > "Propriedades" > "Versões anteriores"... Etapas completas |
| Solução 2. Recuperar o Excel salvo anteriormente | Para recuperar o arquivo do Excel sobrescrito, abra o Excel > "Arquivo" > "Informações" > "Gerenciar documentos" > "Quando fechei"...Etapas completas |
| Solução 3. Recuperar da AutoRecuperação | Para recuperar o arquivo do Excel não salvo, abra o Excel > "Arquivo" > "Informações" > "Gerenciar pasta de trabalho" > "Recuperar pastas de trabalho não salvas"...Etapas completas |
| Solução 4. Recuperar de arquivo .TMP | Para restaurar a versão anterior do Excel, encontre o arquivo temporário do Excel com extensão .TMP > copie e altere a extensão...Etapas completas |
P: Como recuperar versão anterior de um arquivo Excel depois de salvá-lo?
"É possível recuperar um arquivo Excel salvo em cima para uma versão anterior? Recebi um arquivo Excel de duas planilhas muito importante, mas foi salvo por engano, e só sobrou uma planilha com muitas perdas de dados úteis. Não sei como aconteceu sem eu saber. Preciso dos dados perdidos de volta. Então, espero que alguém possa me ajudar e me dizer se posso recuperar uma versão anterior desta planilha antes que a exclusão ocorra? Em caso afirmativo, Como eu faço isso?"
A recuperação de um arquivo Excel que foi salvo em cima é um problema recorrente de longa data para muitos usuários. Como você pode restaurar o Excel anterior depende se você o salvou ou não. Se o arquivo do Excel ainda estiver aberto, você pode usar diretamente Ctrl + Z ou a opção Desfazer para reverter o arquivo do Excel para um estado anterior.
No entanto, se o Excel editado for salvo e fechado, a recuperação não será tão fácil. No conteúdo a seguir, discutiremos como recuperar a versão anterior do arquivo Excel 2016, 2013, 2010 e 2007 em dois casos. Um é restaurar a versão anterior do Excel se você salvou o arquivo, o outro é recuperar a versão anterior do Excel se você não o salvou. Além disso, no final, recomendamos que você experimente o EaseUS Data Recovery Wizard para recuperar arquivos perdidos do Excel salvos sem esforço.
Como recuperar uma versão anterior do arquivo Excel após salvar
Duas maneiras estão disponíveis para ajudá-lo a restaurar a versão anterior do arquivo Excel usando o recurso de backup do Windows e o recurso Gerenciar Wordbook do Excel.
1. Recuperar a versão anterior do arquivo Excel de versões anteriores
O Windows pode salvar automaticamente versões antigas de seus arquivos de dados quando você habilita o Histórico de Arquivos e o backup e restauração do sistema.
Etapa 1. Abra o Explorador de Arquivos e localize o arquivo Excel.
Etapa 2. Clique com o botão direito no arquivo Excel e selecione "Propriedades".
Etapa 3. Clique na guia "Versões anteriores" e selecione a versão que gostaria de voltar e clique em "Restaurar".
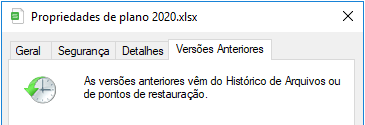
2. Restaurar o arquivo do Excel para a versão anterior com a ferramenta integrada do Excel
Etapa 1. Abra o arquivo no qual está trabalhando.
Etapa 2. Vá em "Arquivo" e clique em "Informações". Em "Gerenciar documentos", clique no arquivo denominado "Quando fechei sem salvar".
Etapa 3. Clique em "Restaurar" na barra na parte superior do arquivo para substituir todas as versões salvas anteriormente.

Como restaurar a versão anterior do arquivo do Excel não salvo
Se você não salvou o arquivo, tente as duas abordagens abaixo para obter uma versão anterior do arquivo Excel.
1. Recuperar arquivo Excel não salvo de AutoRecuperação
Se a opção AutoRecuperação estiver ativada, o Windows pode salvar automaticamente as versões do seu arquivo enquanto você trabalha nele. Você pode recuperar a versão anterior do Excel que não foi salvo seguindo as etapas abaixo.
Etapa 1. Clique em "Arquivo" > "Informações" > "Gerenciar pasta de trabalho" > "Recuperar pastas de trabalho não salvas".

Etapa 2. Selecione o arquivo e clique em "Abrir".
Etapa 3. Na barra na parte superior do arquivo, clique em "Salvar como" para salvar o arquivo.

2. Recuperar a versão antiga do arquivo Excel do arquivo .TMP
O Microsoft Office possui este recurso que salva automaticamente os arquivos temporários para o arquivo que você está editando. Portanto, você pode tentar encontrar o arquivo .TMP para obter uma versão anterior do arquivo Excel de volta:
Etapa 1. Siga a localização da pasta de arquivos temporários em seu PC e encontre os arquivos temporários do Excel com extensão .TMP.
- Para usuários do Windows 7: C:\Usuários\nome do usuário\AppData\Roaming\Microsoft\Excel\
- Para usuários do Windows 8/10: C:\Usuários\nome do usuário\AppData\Local\Microsoft\Office\UnsavedFiles\
Etapa 2. Localize e encontre os arquivos temporários do Excel que começam com "$" ou "~" e terminam com ".TMP", selecione a versão correta do arquivo temporário do Excel por data, copie e salve em outro local seguro alterando a extensão de .TMP para .XLS/.XLSX.
Conclusão: Se o seu arquivo Excel foi substituído acidentalmente com perda de dados, você pode usar os quatro métodos no total para recuperar a versão anterior do arquivo Excel. Além de salvar o Excel em cima, os usuários também têm problemas com perda do Excel causada por exclusão incorreta, formatação do dispositivo de armazenamento, falha do sistema operacional, ataque de vírus, esvaziamento da lixeira e assim por diante.
Nessas circunstâncias, as abordagens acima não são mais úteis. Então, como recuperar um documento do Excel excluído? Acalme-se e use o software de recuperação de dados demonstrado abaixo para recuperar facilmente o arquivo Excel perdido.
Como recuperar arquivo Excel excluído/perdido com software de recuperação de dados
Se você já excluiu a versão anterior do arquivo Excel, ou se o Excel salvo foi perdido devido a exclusão descuidada, formatação do disco rígido e outros motivos, você pode usar o EaseUS Data Recovery para ajudá-lo a restaurar o arquivo excluído do seu PC ou outros dispositivos de armazenamento em três etapas.
EaseUS Data Recovery Wizard
- Recuperar fotos, documentos, vídeos, áudios, e-mails e mais de 1000 tipos de arquivos perdidos ou excluídos.
- Recuperar arquivos da lixeira esvaziada, HD, SSD, cartão de memória, pen drive, câmera digital e filmadora.
- Reparar arquivos corrompidos após a recuperação de dados, reparar documentos corrompidos do Excel, Word, PPT e PDF.
Agora, instale este programa e siga para ver como recuperar seu arquivo Excel perdido sem esforço.
Passo 1. Inicie o software de recuperação de arquivos Office EaseUS no seu computador. Seus discos rígidos, assim como os discos externos, serão detectados e exibidos no mapa do interface. Escolha o local exato em que você perdeu os arquivos do Office e clique no botão Procurar Dados Perdidos.

Passo 2. O software iniciará uma verificação rápida depois que você clicar no botão Verificar e, em breve, os arquivos excluídos aparecerão. Pode demorar um pouco mais para a verificação avançada encontrar muito mais dados. Quando o processo terminar, você poderá filtrar os arquivos do Office pela categoria "Documentos".

Passo 3. Selecione os arquivos do Office (por exemplo, Word, Excel e PowerPoint) e clique no botão Recuperar. Você pode procurar um local diferente para salvar os arquivos recuperados.

Esta página foi útil?
-
"Obrigada por ler meus artigos. Espero que meus artigos possam ajudá-lo a resolver seus problemas de forma fácil e eficaz."…

20+
Anos de experiência

160+
Países e regiões

72 Milhões+
Downloads

4.7 +
Classificação do Trustpilot
Tópicos em Destaque
Pesquisa

 04/05/2025
04/05/2025