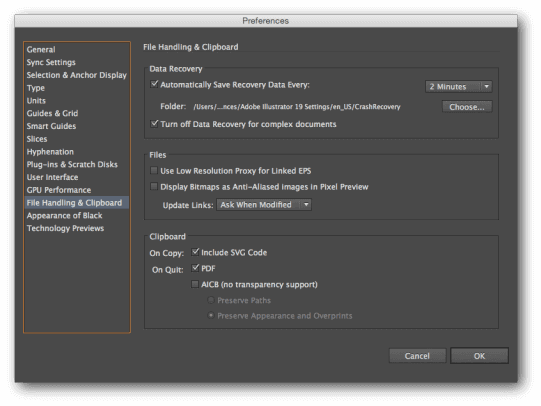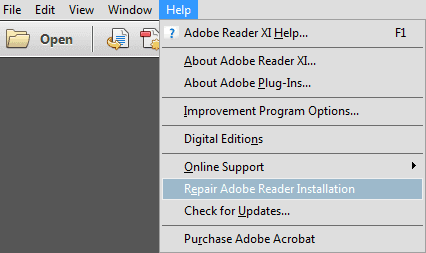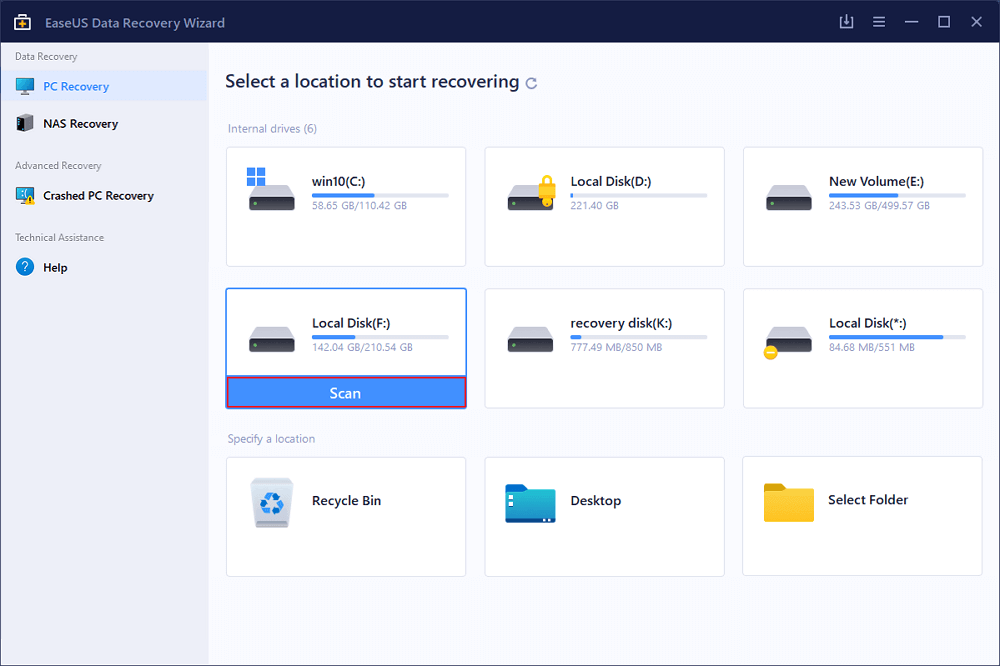Índice da Página
| Soluções viáveis | Solução de problemas passo a passo |
|---|---|
| Correção 1. Mostrar imagens ocultas no Word | Clique em "Arquivo" > "Opções" no Word. Clique em "Avançado" no painel esquerdo, desmarque "Mostrar espaços reservados para imagens"... Etapas completas |
| Correção 2. Exibir textos ocultos no Word | Clique em "Arquivo" > "Opções" no Word 2013/2010 (para Word 2007, clique no botão Office > "Opções do Word")... Etapas completas |
| Correção 3. Recuperar documentos/fotos ocultas | Exiba um documento do Word no Explorador de Arquivos. Ou recupere o Word oculto com o software de recuperação de dados... Etapas completas |
P: As imagens não aparecem no Word, como encontrar imagens ocultas no documento do Word?
"Tenho um documento do Word de quatro páginas com várias imagens inseridas. Quando o abri esta manhã, vi apenas retângulos brancos em vez de imagens no Word. Por que minhas imagens não aparecem no documento do Word? Elas estão ocultas? Como fazer mostrar imagens ocultas no Word?"
Imagens ou textos que não aparecem em um documento do Word acontecem de tempos em tempos porque são ocultados intencionalmente ou não. Este artigo mostra um guia detalhado sobre como mostrar imagens e textos ocultos em um documento do Word. Além do mais, se você deseja recuperar documentos e fotos do Word ocultos no Windows PC e laptop, você pode usar uma ferramenta EaseUS Data Recovery Wizard para ajudá-lo a fazer isso sem esforço.
Como mostrar imagens ocultas no Word
Quando você não consegue ver uma foto ou imagem em um documento do Word, pode tentar as dicas abaixo para encontrar fotos ou imagens ocultas.
Etapa 1: Abra o Microsoft Office Word > "Opções do Word" no Word 2007. (Clique em "Arquivo" > "Opções" no Word 2016/2013/2010.)
Etapa 2: Clique em "Avançado" no painel esquerdo, desmarque "Mostrar espaços reservados para imagens" em Mostrar conteúdo do documento. Em seguida, você poderá ver suas imagens ocultas no documento do Word novamente.

Como ocultar imagens em um documento do Word?
Às vezes, você precisa inserir imagens no Word para complementar a mensagem de texto. Pelo contrário, às vezes, quando você deseja apenas rolar e ler o texto rapidamente, eles podem se tornar um obstáculo adicional. Nesse caso, você pode ocultar imagens em seu documento do Word com o recurso "Mostrar espaços reservados para imagens" usando os mesmos passos acima.
Como mostrar texto oculto no documento do Word
Se você ocultou algumas linhas de texto em um documento do Word ou algum conteúdo foi definido para ser ocultado no Word, é possível mostrar o conteúdo do texto oculto? Como? Você encontrará duas opções para desocultar texto oculto no Word 2016/2013/2010/2007. (Se você estiver usando uma versão mais antiga do Word, encontre mais soluções na equipe de suporte do Microsoft Office ou no Google.)
Método 1. Mostrar texto oculto no Word 2016
A primeira maneira é visualizar o texto oculto nas configurações de impressão.
Etapa 1. Abra o documento do Word no Word 2016 no qual você ocultou o texto.
Etapa 2. Vá para as configurações de "Impressão" e selecione "Configurar página".

Etapa 3. Vá para as configurações de "Papel", clique em "Opções de impressão...".

Etapa 4. Em Exibição, marque "Imprimir texto oculto" e clique em "OK" para salvar as alterações.

Ao fazer isso, esses textos ocultos aparecerão apenas na janela de visualização de impressão. Mas ainda oculto no documento do Word. Se você deseja mostrar o texto no Word 2016, siga as dicas abaixo.
Etapa 1. Pressione Ctrl + A para selecionar todo o conteúdo no documento do Word.
Etapa 2. Clique com o botão direito do mouse no conteúdo e selecione "Fonte...".

Etapa 3. Clique na caixa "Oculto" duas vezes, desmarque-a e clique em "OK" para salvar as alterações.

Agora você pode ver todo o conteúdo oculto exibido em seu documento do Word novamente.

Método 2. Mostrar texto oculto no Word 2013/2010/2007
Etapa 1. Clique em "Arquivo" > "Opções" no Word 2013/2010. No Word 2007, clique no botão Office > "Opções do Word".
Etapa 2. Clique em "Exibir" no painel esquerdo. Marque e desmarque a caixa de texto Oculto, deixando-a vazia.
Etapa 3. Clique em "OK" para salvar todas as alterações.

Como recuperar documentos/fotos ocultas do Word no Windows
Nesta parte, forneceremos dois métodos confiáveis para recuperar documentos do Word ocultos no computador com Windows ou em dispositivos de armazenamento externo. Vamos ver como fazer isso agora.
Método 1. Reexibir um documento do Word no Explorador de Arquivos
Para usuários do Windows 10/8/8.1:
Etapa 1. Digite explorador de arquivos na caixa de pesquisa e selecione "Explorador de arquivos".

Etapa 2. Selecione "Exibir" > "Opções" > "Alterar opções de pasta e pesquisa".
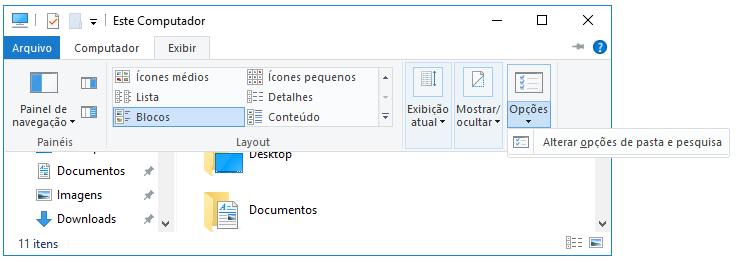
Etapa 3. Em "Opções de pasta", selecione "Mostrar arquivos, pastas e unidades ocultas" em Pastas e arquivos ocultos. Além disso, desmarque Ocultar as extensões dos tipos de arquivo conhecidos. Clique em "Aplicar" para salvar todas as alterações.
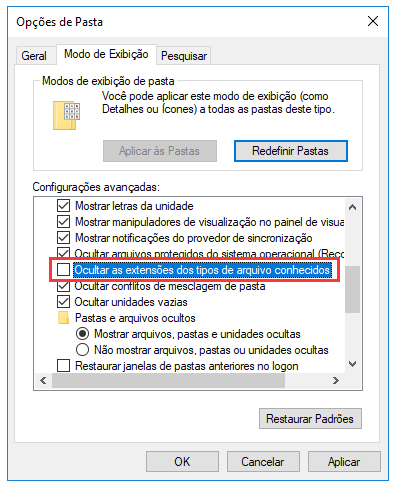
Para usuários do Windows 7:
Etapa 1. Abra o Windows Explorer clicando em "Iniciar" > "Computador".
Etapa 2. Clique em "Ferramentas" > "Opções de pasta" > "Exibir".
Etapa 3. Na guia Exibir, selecione "Mostrar arquivos, pastas e unidades ocultos" abaixo de Pastas e arquivos ocultos. Desmarque Ocultar as extensões dos tipos de arquivo conhecidos e aplique as alterações. Ao fazer isso, você verá todas as extensões de arquivo e ajudará a localizar rapidamente os documentos ou imagens ocultas do Word.
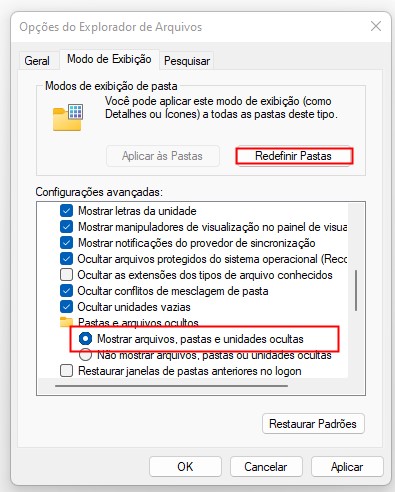
Método 2. Recuperar documentos ocultos do Word com o software de recuperação de dados
Se você não conseguir exibir documentos Word, imagens, áudios, vídeos ou outros arquivos ocultos no Explorador de Arquivos, ainda há uma grande chance de restaurar arquivos ocultos usando o software profissional de recuperação de arquivos - EaseUS Data Recovery Wizard. Este programa de recuperação de dados competente e fácil de usar permite que você escaneie totalmente o computador ou dispositivos de armazenamento, encontrando todos os arquivos existentes, perdidos, formatados e ocultos.
Além de restaurar arquivos excluídos normalmente, o software de recuperação de arquivos EaseUS também permite recuperar arquivos excluídos permanentemente em HD, SSD, unidade flash USB, cartão SD, pen drive, disco rígido externo, etc., siga as diretrizes abaixo para restaurar seu documento ou imagens do Word ocultos em três etapas.
Passo 1. Selecione um local para digitalizar.
Inicie EaseUS Data Recovery Wizard, passe o mouse sobre a partição, disco rígido externo, USB ou cartão de memória onde os arquivos estão ocultos e clique em "Procurar Dados Perdidos".

Passo 2. Selecione os arquivos que você deseja recuperar.
Aguarde até a digitalização ser concluída. Depois, selecione os arquivos ocultos que você deseja recuperar. Se necessário, clique duas vezes no arquivo para visualizar seu conteúdo.

Passo 3. Recupere os arquivos.
Depois de escolher os arquivos, clique em "Recuperar" e escolha um local em outra unidade para salvar os arquivos recuperados.

Esta página foi útil?
-
"Obrigada por ler meus artigos. Espero que meus artigos possam ajudá-lo a resolver seus problemas de forma fácil e eficaz."…

20+
Anos de experiência

160+
Países e regiões

72 Milhões+
Downloads

4.7 +
Classificação do Trustpilot
Tópicos em Destaque
Pesquisa
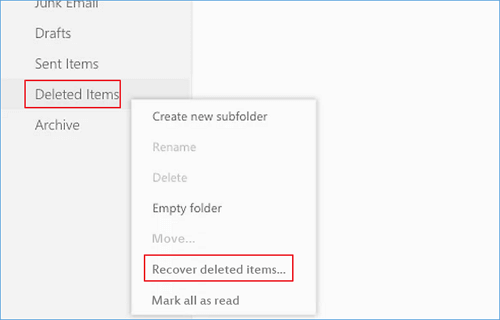
 04/05/2025
04/05/2025