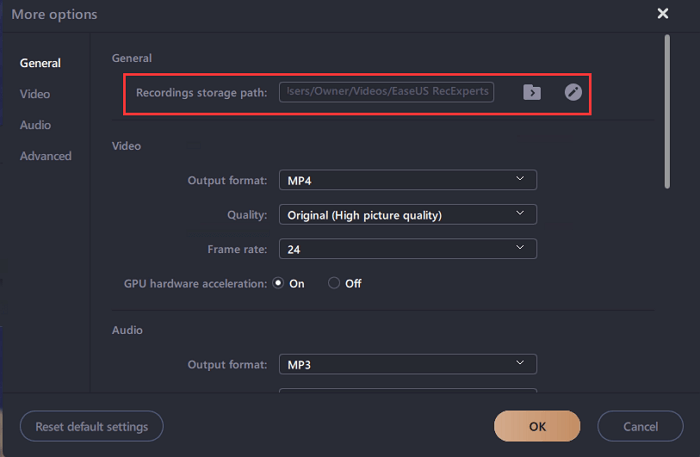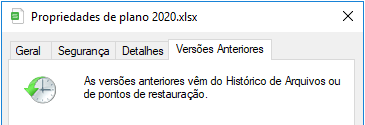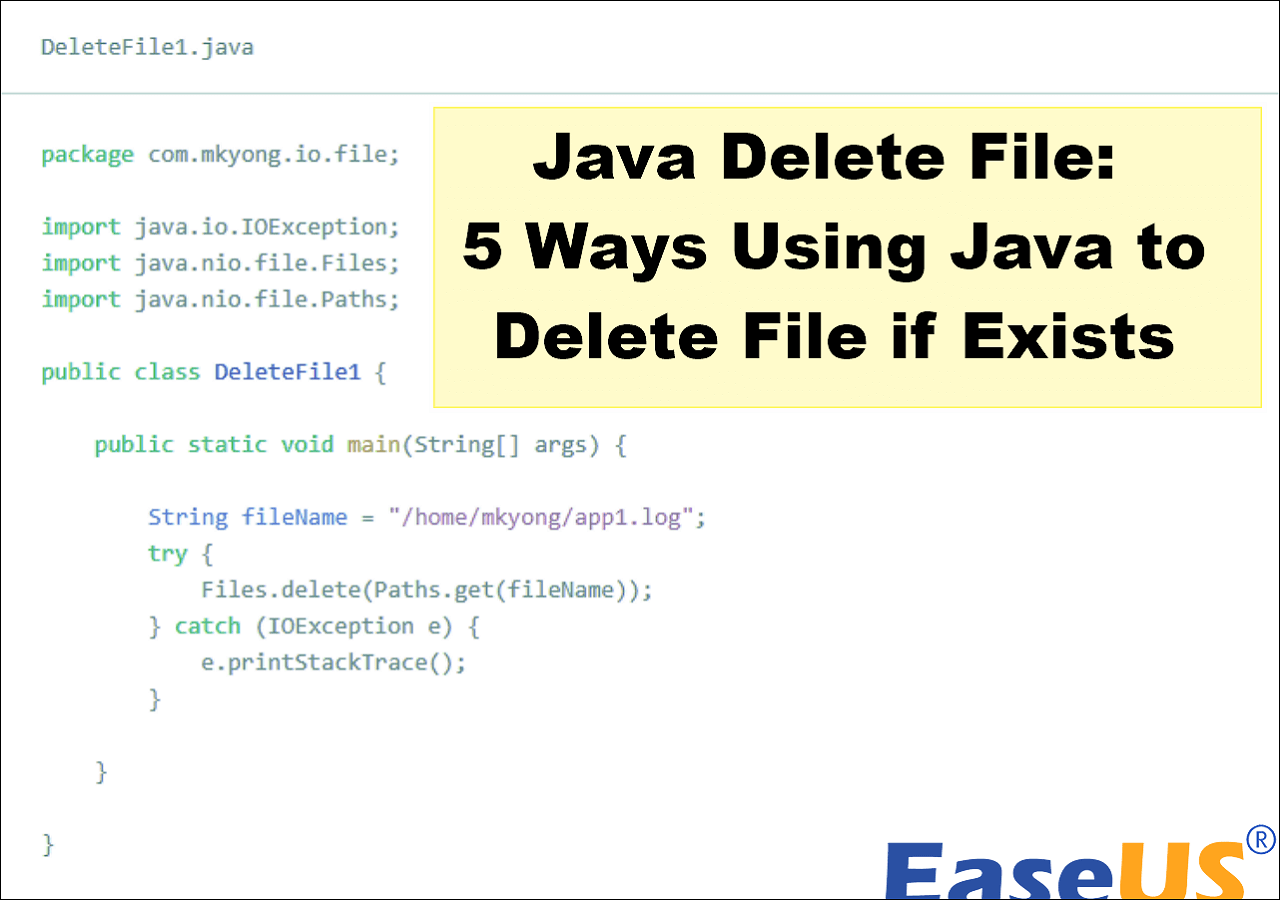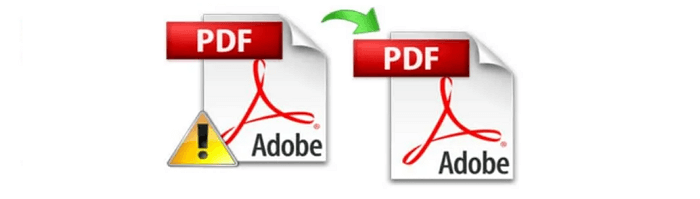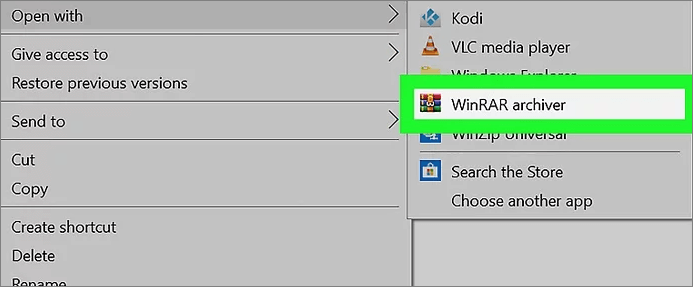Índice da Página
OneDrive apagou os arquivos? Leia este tutorial e aprenda como recuperar arquivos excluídos permanentemente do OneDrive da Lixeira ou do disco rígido local.
| Soluções viáveis | Solução de problemas passo a passo |
|---|---|
| Método 1. Recuperar da Lixeira | Clique com o botão direito do mouse em OneDrive > Selecione "visualizar online" > Clique em Lixeira... Etapas completas |
| Método 2. Recuperar do disco rígido local | Encontre o local padrão da pasta OneDrive > Verifique a unidade local > Visualize arquivos e recupere... Etapas completas |
Como recuperar arquivos excluídos da lixeira do OneDrive
Quando você excluiu arquivos e pastas do armazenamento OneDrive, não se preocupe, você ainda tem a chance de restaurá-los dentro de 30 dias. Seguindo a Microsoft, os usuários que removeram documentos, fotos, jogos de vídeo, música, filmes e arquivos de dados do programa do OneDrive no Windows 10 não os perderam imediatamente. Em vez disso, o OneDrive mantém os itens excluídos na sua Lixeira por um máximo de 30 dias e um mínimo de 3 dias.
Para recuperar os arquivos excluídos do OneDrive no Windows 10, siga as instruções abaixo.
PASSO 1. Clique com o botão direito do mouse no ícone OneDrive e selecione "visualizar online".
PASSO 2. Faça login em sua conta do OneDrive no site do OneDrive: https://www.microsoft.com/pt-br/microsoft-365/onedrive/online-cloud-storage
PASSO 3. Clique no botão Lixeira no painel esquerdo.
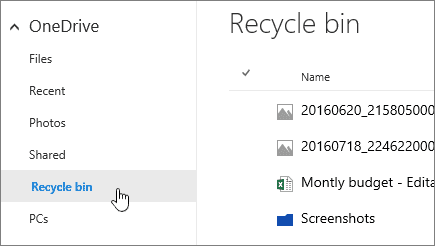
PASSO 4. Todos os arquivos e pastas excluídos serão exibidos no painel direito. Para restaurar arquivos ou pastas específicos, escolha-os selecionando sua caixa de seleção. Para restaurar todos os itens toque ou clique em Restaurar todos os itens.
- NOTA
- Quando você exclui os arquivos no OneDrive usando o Explorador de Arquivos, eles são movidos para a Lixeira do seu computador. Você pode simplesmente restaurá-los a partir daí, a menos que você esvazie a Lixeira do Windows ou a Lixeira esteja transbordando, então os itens antigos seriam removidos automaticamente.
Como recuperar arquivos excluídos permanentemente do OneDrive
A localização da pasta OneDrive está configurada como padrão em C:\Usuários\[seu nome de usuário], que contém todos os arquivos e pastas sincronizados. Quando você exclui algo por qualquer meio, mesmo o limite de 30 dias excede ou a lixeira do OneDrive e do Windows é limpa e esvaziada, existe uma maneira de recuperar arquivos OneDrive excluídos permanentemente.
Experimente uma ferramenta de recuperação de dados de terceiros para recuperar arquivos originais que foram armazenados em disco rígido ou pen drive, cartão SD ou outros dispositivos de armazenamento, até lixeira vazia do Windows. Entre todos, recomendamos o software de recuperação de arquivos de EaseUS, que se destaca por sua capacidade total de recuperação de arquivos excluídos em plataformas Windows, como recuperação de foto, recuperação de vídeo e áudio, recuperação de documento Word perdido, bem como restauração de outros arquivos causada por exclusão acidental, dano/formatação do disco rígido, falha do sistema operacional ou ataque de vírus.
Agora prepare a unidade de armazenamento que salvou a cópia original dos arquivos excluídos no OneDrive e siga o guia para restaurá-los.
Se seus arquivos locais estiverem sincronizados com o dispositivo em nuvem, quando você excluir os dados do dispositivo em nuvem (como Dropbox, OneDrive, Google Drive), os arquivos locais também serão excluídos. E você pode usar o EaseUS Data Recovery Wizard para recuperar os arquivos locais, que funciona da mesma forma que recuperar dados da unidade da nuvem.
Passo 1. Selecione uma partição para digitalizar.
Inicie EaseUS Data Recovery Wizard e selecione a unidade local, que está sincronizada com a unidade em nuvem a ser verificada. (Se os arquivos locais estiverem sincronizados com o dispositivo na nuvem, quando você excluir os dados do dispositivo na nuvem (como Dropbox, OneDrive, Google Drive), os arquivos locais também serão excluídos. E você pode usar o EaseUS Data Recovery Wizard para recuperar os arquivos locais, que funciona da mesma forma que a recuperação de dados da unidade na nuvem.

Passo 2. Selecione os arquivos que você deseja recuperar.
Aguarde até a digitalização ser concluída. Depois, selecione a unidade de nuvem excluída para recuperar. Para localizar arquivos específicos, clique em "Filtro" e escolha a categoria ou use a barra de pesquisa. Se necessário, clique duas vezes no arquivo para visualizar seu conteúdo.

Passo 3. Recupere os dados excluídos.
Depois de escolher os arquivos, clique em "Recuperar" e escolha um local em outra unidade para salvar os dados.

Esta página foi útil?
-
"Obrigada por ler meus artigos. Espero que meus artigos possam ajudá-lo a resolver seus problemas de forma fácil e eficaz."…

20+
Anos de experiência

160+
Países e regiões

72 Milhões+
Downloads

4.7 +
Classificação do Trustpilot
Tópicos em Destaque
Pesquisa
 04/05/2025
04/05/2025