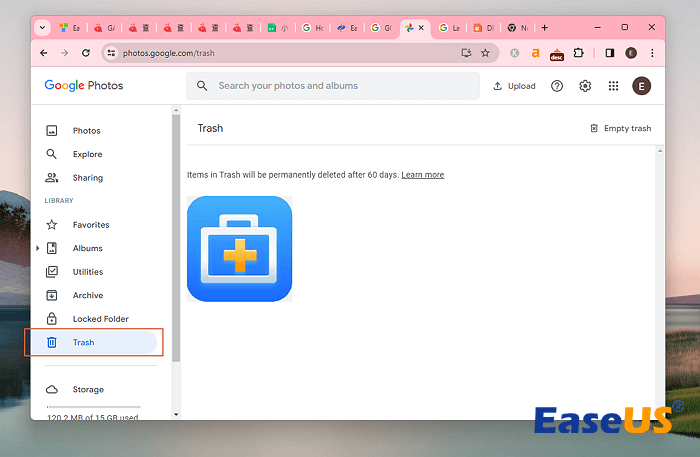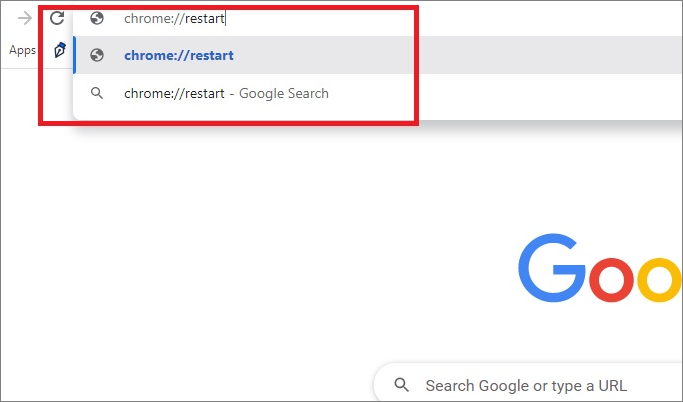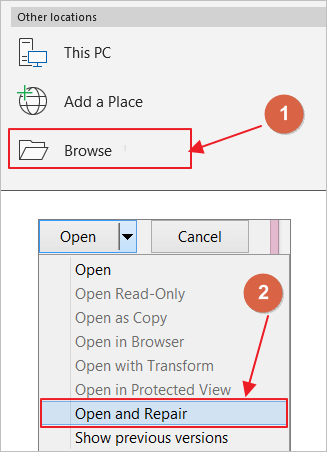Índice da Página
Apaguei acidentalmente meu arquivo .pst. Posso recuperá-lo?
"Eu acidentalmente apaguei todo o meu arquivo PST de C:\Usuários\Nome\Documents\Outlook Files. Existe alguma maneira de recuperá-lo? Agora, quando clico para abrir o Microsoft Outlook, um sinal de aviso aparece e indica 'O arquivo C:\Usuários\xxx\Documents\Outlook Files\xxx @ *******. Com.pst não foi encontrado'. Como posso recuperar o arquivo PST deletado? Eu preciso continuar meus trabalhos. Agradeço antecipadamente. Por favor me ajude."
Um PST (Personal Storage Table) é um arquivo de pasta pessoal criado automaticamente no Microsoft Outlook. Ele armazena os dados do Outlook do usuário, como e-mails, tarefas, contatos, calendários, eventos, anexos e outros arquivos no disco rígido do cliente. Às vezes, o arquivo PST pode ser excluído ou perdido devido a um determinado motivo, como uma infecção por vírus de Trojan e Malware, exclusão não intencional pressionando as teclas Shift + Delete, falha do disco rígido ou travamento do sistema operacional.
| Soluções viáveis | Solução de problemas passo a passo |
|---|---|
| Método 1. Recuperar arquivo PST com software | Baixe o software de recuperação de PST > Escolha a unidade a ser digitalizada > Visualize e recupere... Etapas completas |
| Método 2. Recuperar arquivo PST anterior | Abra o Explorador de Arquivos > Localize os Arquivos do Outlook > Escolha Restaurar Versões Anteriores... Etapas completas |
Se você acabou de excluir o arquivo PST, poderá restaurá-lo da Lixeira. Se for uma exclusão permanente ou se você esvaziou a Lixeira, você precisará recuperá-lo de um backup, se tiver um. Caso ainda não tenha um backup (para a maioria dos usuários), você pode usar um software de recuperação de dados definitivo para restaurar arquivos PST excluídos permanentemente.
A maneira mais eficaz de recuperar arquivo PST deletado do HD
O método mais prático para recuperar arquivos PST excluídos para Outlook é usar o EaseUS Data Recovery Wizard. Este é um dos principais softwares de recuperação de arquivos que podem recuperar arquivos PST ou OST perdidos em uma alta taxa de recuperação.
Além da recuperação de arquivos PST, este aplicativo de recuperação de dados também pode recuperar muitos outros tipos de arquivos, como Word, Excel, PPT, PSD, vídeos, fotos, áudios e muito mais. Agora baixe este programa e siga as etapas para recuperar arquivos PST excluídos com apenas alguns cliques.
Passo 1. Abra EaseUS Data Recovery Wizard, você deve ver uma lista de todos os discos no seu computador. Escolha a partição exata do disco rígido onde os arquivos foram excluídos e clique no botão "Procurar Dados Perdidos".

Passo 2. O processo de digitalização é iniciado imediatamente. Dependendo do tamanho do disco rígido, normalmente leva alguns minutos a várias horas para concluir a verificação. No entanto, o resultado "Arquivos excluídos" sai muito rapidamente. Verifique se todos os arquivos excluídos estão aparecendo.

Passo 3. Durante ou após a verificação, você pode visualizar os arquivos encontrados clicando duas vezes ou com o botão direito do mouse. Em seguida, selecione os arquivos de destino e clique em "Recuperar" para salvá-los em outro local seguro, em vez do disco rígido original.

Como importar arquivos PST para o Outlook
Depois que os arquivos PST forem recuperados, você pode importá-los para o Outlook para restaurar todos os componentes da caixa de correio dentro dos arquivos, como e-mails, anexos, contatos, itens de calendário, diários, notas, etc.
Etapa 1. Inicie o Outlook. Vá para "Arquivo" > "Abrir e exportar" > "Importar/Exportar" > "Importar de outro programa ou arquivo" > "Abrir arquivo de dados do Outlook".
Etapa 2. No painel de navegação, arraste e solte os e-mails, contatos e outras pastas do arquivo .pst para as pastas existentes do Outlook.
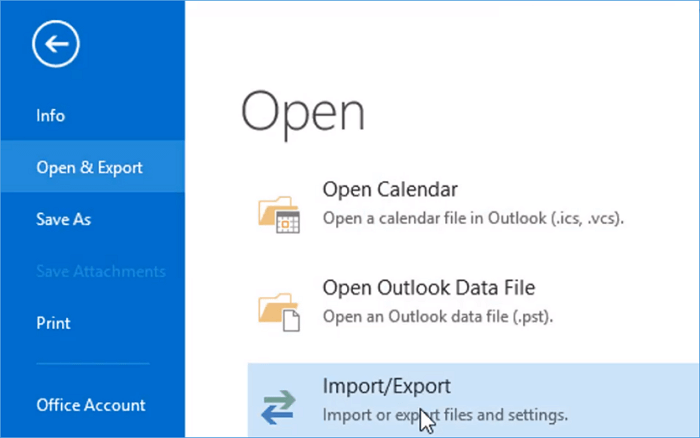
Um tutorial relevante de que você pode precisar: Como restaurar e reparar arquivos PSD corrompidos
Recuperar arquivo PST excluído de versões anteriores
Suponha que você tenha habilitado o histórico de arquivos ou backup do sistema em seu Windows, você pode recuperar arquivos PST excluídos do backup e de versões anteriores.
Etapa 1. Abra o Windows Explorer.
Etapa 2. Vá para C:\Usuários\Nome do usuário\Documents\Outlook Files.
Etapa 3. Clique com o botão direito do mouse em Arquivos do Outlook e escolha "Restaurar versões anteriores". Alterne para a guia "Versões anteriores". Em seguida, escolha uma versão para restaurar.
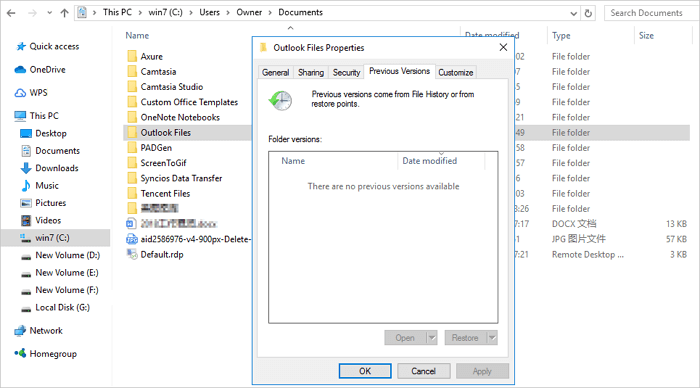
Palavras Finais
Se você excluiu arquivos PST do Outlook acidentalmente, não deve compactar o PST nem salvar novos dados, pois essas ações podem causar a substituição. Em seguida, você precisa recuperar os arquivos PST excluídos de maneiras úteis, seja do backup, se habilitado, ou usando a ferramenta de recuperação de arquivos EaseUS para recuperar seus e-mails e outros conteúdos no Outlook. Quanto mais cedo você fizer a recuperação, mais provável será a recuperação dos dados.
Dicas úteis para evitar a perda de arquivos PST
Com base nos motivos que resultam em perda de dados, você pode fazer o seguinte para evitar a perda de arquivos PST.
- Faça backup regularmente de arquivos importantes, incluindo o arquivo PST, e armazene-os em um disco rígido externo
- Faça uma verificação em seu sistema com um software antivírus para verificar e remover vírus
- Tenha cuidado para não excluir arquivos por engano
- Exclua usando a tecla "Excluir" ou clique com o botão direito do mouse com a opção Excluir em vez de pressionar as teclas "Shift + Delete"
- Não feche o Microsoft Outlook abruptamente
Esta página foi útil?
-
"Espero que minha experiência com tecnologia possa ajudá-lo a resolver a maioria dos problemas do seu Windows, Mac e smartphone."…
-
"Obrigada por ler meus artigos. Espero que meus artigos possam ajudá-lo a resolver seus problemas de forma fácil e eficaz."…

20+
Anos de experiência

160+
Países e regiões

72 Milhões+
Downloads

4.7 +
Classificação do Trustpilot
Tópicos em Destaque
Pesquisa
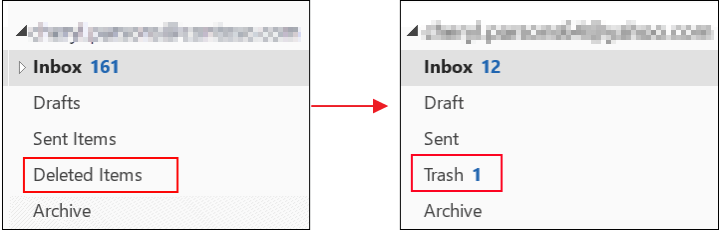
 04/05/2025
04/05/2025