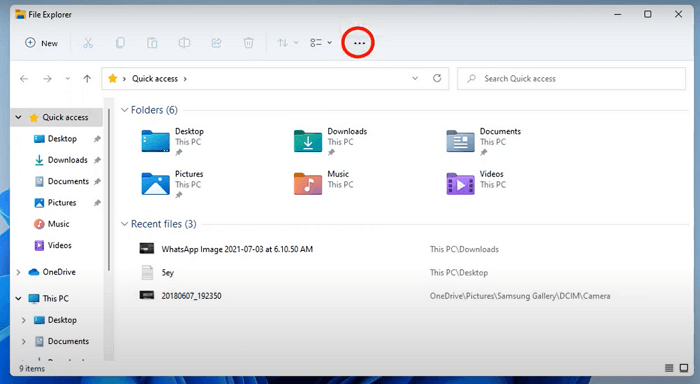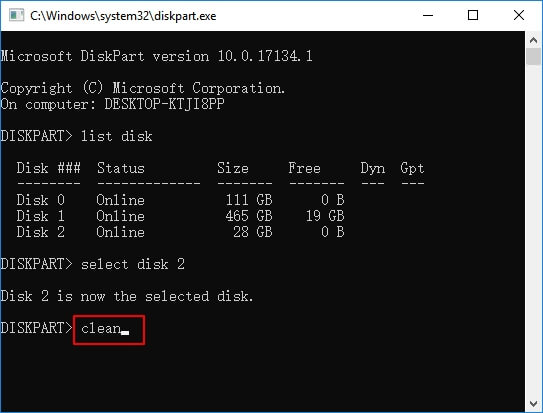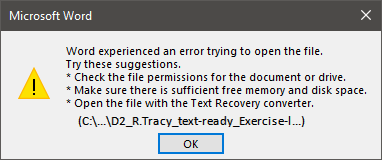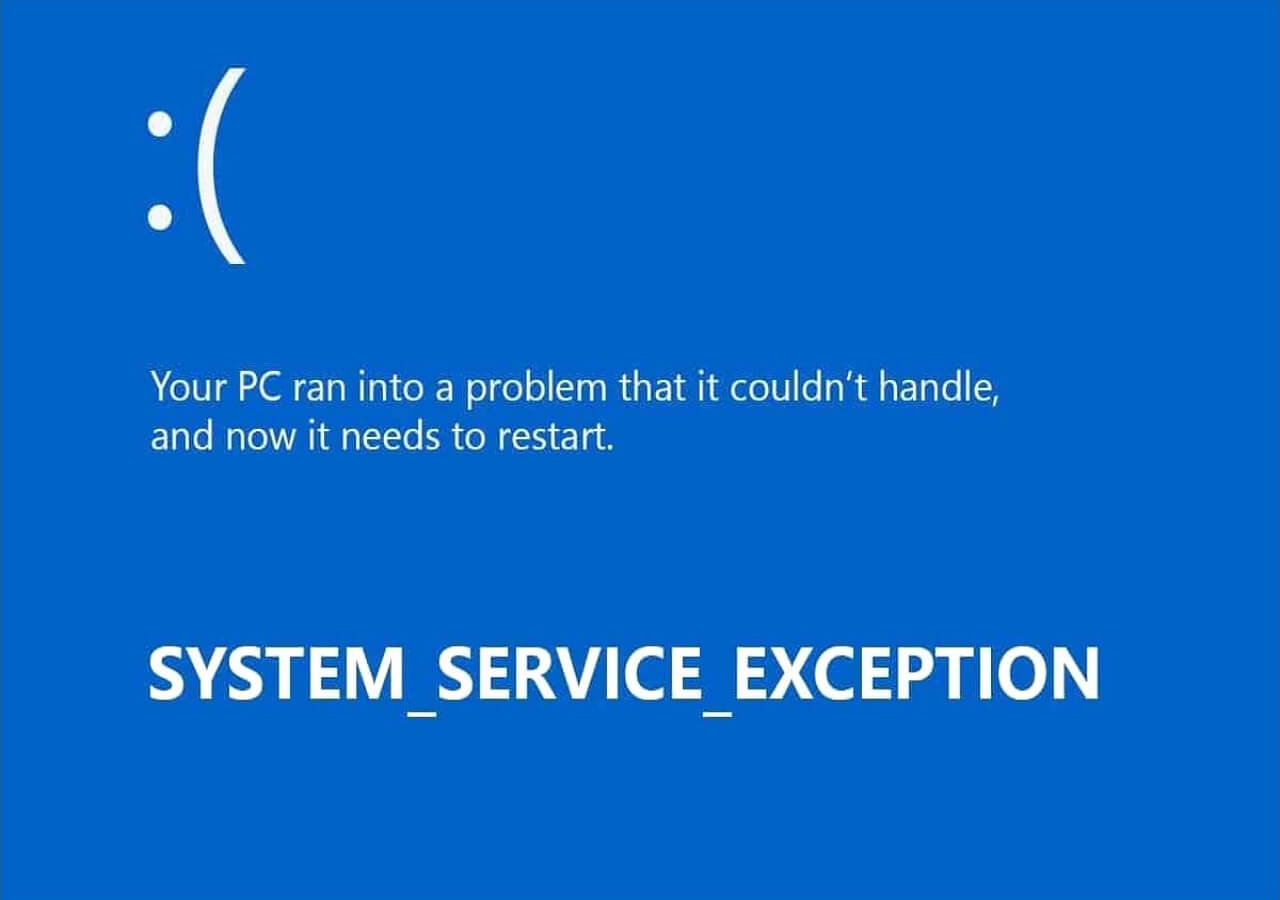Índice da Página
- O que é o salvamento automático no Excel
- Como ativar o salvamento automático no Excel 2019/2016/2013/2010/2007
- Como restaurar arquivos do Excel não salvos usando a recuperação automática
- Como recuperar arquivos do Excel excluídos no Windows 10 e Mac
- Informações Adicionais Sobre o Salvamento Automático do Excel
O que é o Salvamento Automático no Excel
Salvamento automático é um recurso disponível no Microsoft Excel, Word, PowerPoint e Office 365 que pode salvar seus arquivos automaticamente em um determinado intervalo quando você está trabalhando.
No Microsoft Office, você pode usar a ferramenta salvamento automático (ou seja, recuperação automática) para manter temporariamente as alterações em um diretório em seu computador local. Você pode alterar o local do salvamento automático de forma flexível. No Microsoft 365, o salvamento automático é habilitado por padrão quando um arquivo é armazenado no OneDrive, OneDrive for Business ou SharePoint Online.
Com o salvamento automático habilitado, o Excel manterá seu arquivo quando ocorrer um problema esperado, como falha de programa, corte de energia repentino ou corrupção do sistema, o que garantirá perda mínima de dados. Agora, vamos verificar como habilitar o salvamento automático no Excel no Mac e no Windows 10.
Ativar Salvamento Automático no Excel 2019/2016/2013/2010/2007
Nesta parte, mostraremos como ativar o Salvamento Automático no Office Excel em computadores Mac e Windows. Além disso, as etapas para habilitar o salvamento automático no Office 365 também são explicadas.
Ativar o Salvamento Automático no Excel Mac
O travamento e a falha de energia do macOS ocorrem acidentalmente. Se você estiver trabalhando duro em um Excel crucial, mas não o salvar quando o Excel parar de funcionar , o Salvamento Automático será útil. Siga para ver como ativar o Salvamento Automático no Excel no Mac.
Etapa 1. Abra o Excel no seu Mac. Clique em Excel na barra de ferramentas superior e clique em "Preferências".

Etapa 2. Na caixa Preferências do Excel, clique em "Salvar" em Compartilhamento e privacidade.

Etapa 3. Selecione "Ativar salvamento automático por padrão" e "Salvar informações de AutoRecuperação a cada xx minutos". Em seguida, clique em "OK". É isso.

Ativar o Salvamento Automático no Excel Windows 10
É simples habilitar o recurso salvamento automático no Excel no Windows 10/8/7. Aqui estão os passos.
Etapa 1. Abra o Excel em seu computador. Vá para "Arquivo" > "Opções".
Etapa 2. Clique em Salvar no painel esquerdo. Selecione "Salvar informações de AutoRecuperação a cada xx minutos" e "Manter a última versão salva automaticamente se eu fechar sem salvar" marcando as caixas à frente. Clique em "OK" para salvar as alterações.

Ativar o Salvamento Automático no Excel Office 365
Se o salvamento automático não funcionar no Excel do Office 365, ative-o e altere as configurações com as formas abaixo.
Etapa 1. Inicie o Excel, clique em "Arquivo" > "Opções".
Etapa 2. Na caixa de diálogo Opções, clique no botão "Salvar". Marque a opção "Salvar automaticamente arquivos do OneDrive e do SharePoint Online por padrão no Excel". Então, seu trabalho do Excel será salvo em tempo real.
Etapa 3. Selecione "Salvar informações de AutoRecuperação a cada xx minutos". Recomendamos que você mantenha o intervalo de salvamento automático o mais curto possível. Em seguida, clique em "OK" para manter a alteração.

Estes são os métodos rápidos para ativar o salvamento automático no Microsoft Office e no Office 365. Você deve ter notado que mencionamos o salvamento automático e a recuperação automática. Qual é a diferença entre eles?
Excel Salvamento Automático e Recuperação Automática
Em palavras simples, salvamento automático é um novo recurso do Excel Office 365, enquanto recuperação automática é o nome do recurso de salvamento automático em versões anteriores, Excel 2010/2013/2016/2019.
O salvamento automático é ativado por padrão no Microsoft 365. A recuperação automática faz exatamente a mesma coisa que o salvamento automático e mantém as alterações em seu trabalho no computador local. Depois de encontrar uma perda de dados sem salvar, você pode recuperar o Excel não salvo de arquivos temporários. Você pode recuperar o Excel da última versão recuperada automaticamente.
O Excel recuperação automática ajuda você a recuperar arquivos não salvos após um fechamento acidental ou falha. Ele permite que você restaure para a última versão salva que é exibida no painel Recuperação de Documentos quando você iniciar o Excel na próxima vez.
Restaurar Arquivos do Excel não Salvos Usando Recuperação Automática
Se você perder seu trabalho do Excel após um fechamento ou falha fortuita, poderá recuperar arquivos do Excel não salvos usando os recursos de Recuperação Automática de duas maneiras.
1. Recupere o Excel não Salvo na Recuperação de Documentos
A Recuperação Automática do Excel permite restaurar a partir da última versão salva que aparece no painel Recuperação de Documentos quando você reinicia o Excel.
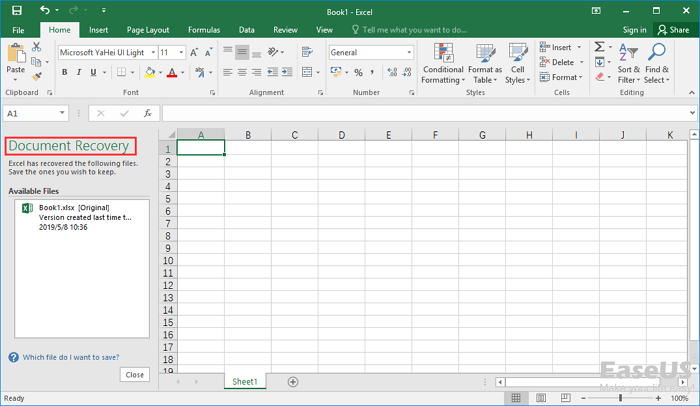
2. Recupere o Excel não Salvo de Arquivos Temporários
Etapa 1. Abra o Excel, escolha "Arquivo" > "Abrir" > "Recuperar pastas de trabalho não salvas".

Etapa 2. Selecione a pasta de trabalho que você perdeu na lista. Em seguida, abra e salve o Excel.

Você vê, se o salvamento automático estiver habilitado no Excel, a recuperação de dados não salvos é muito fácil. Mas lembre-se de que o Excel salvamento automático ou recuperação automática não são uma alternativa ao salvamento manual. Salve seu trabalho em tempo real manualmente para evitar a perda de dados.
Recuperar Arquivos do Excel Excluídos no Windows 10 e Mac
A exclusão acidental de arquivos do Excel acontece com frequência, o que traz grandes problemas para muitos usuários. Não entrar em pânico. Você pode usar o EaseUS Data Recovery Wizard para recuperar Excel, Word, fotos, vídeos, áudio, e-mails ou outros arquivos excluídos ou perdidos sem nenhum esforço.
Esta ferramenta de recuperação e reparo de dados respeitável também é boa para reparar arquivos corrompidos do Excel com eficiência. Faça o download gratuito deste software e aprenda a recuperar o Excel excluído permanentemente em três etapas.
Passo 1. Especifique um local.
Execute o EaseUS Data Recovery. Escolha a unidade X: ou talvez uma pasta específica na área de trabalho ou em outro lugar onde você perdeu os arquivos do Excel e clique em "Procurar Dados Perdidos".

Passo 2. Verifique os dados.
Durante a verificação, você verá mais e mais dados sendo exibidos muito rapidamente no resultado "Arquivos excluídos". Isso faz parte do que o software encontrou e exibiu. Para encontrar rapidamente os arquivos do Excel nos dados massivos nos resultados da verificação, clique em "Filtro" na área superior e escolha "Documentos". Ou pesquise .xls ou .xlsx na caixa Pesquisar.
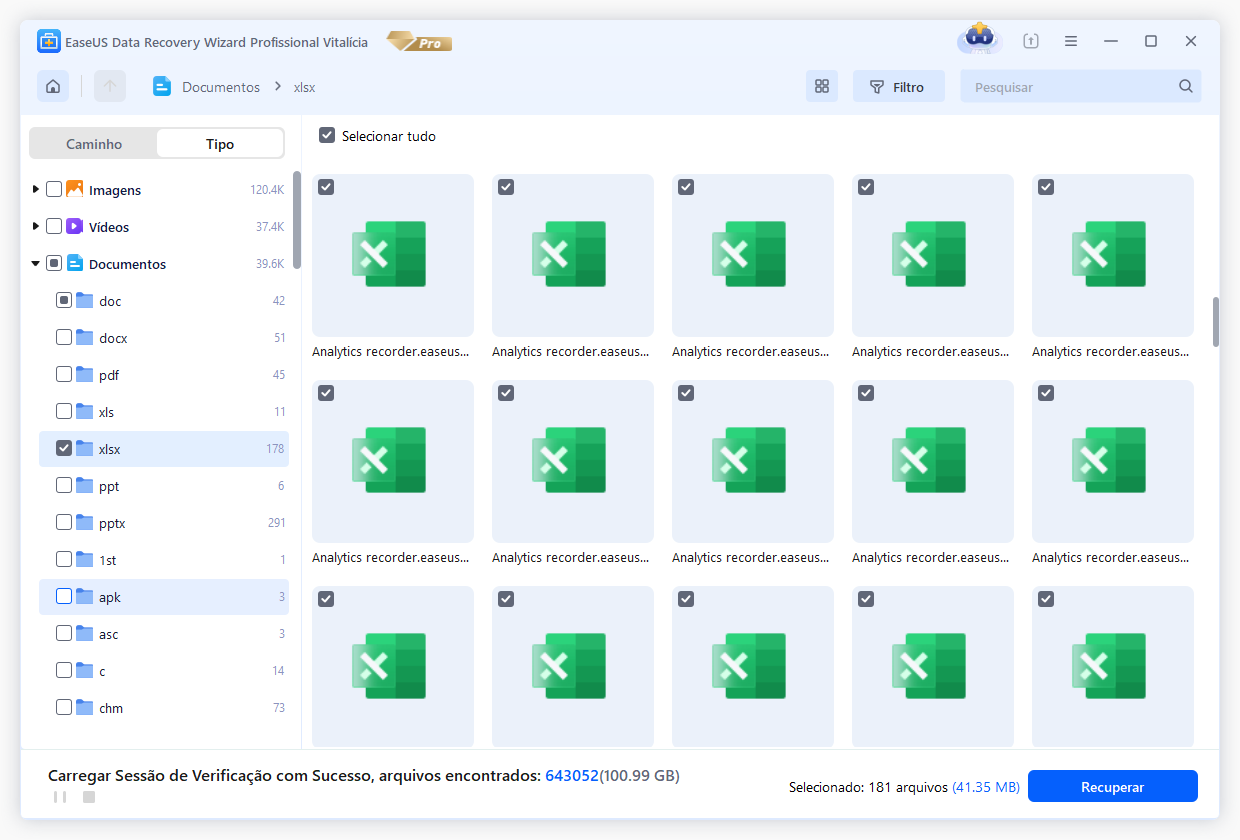
Passo 3. Visualize e recupere.
Você pode clicar duas vezes em um arquivo para visualizar. Por fim, selecione os arquivos desejados e clique em "Recuperar".
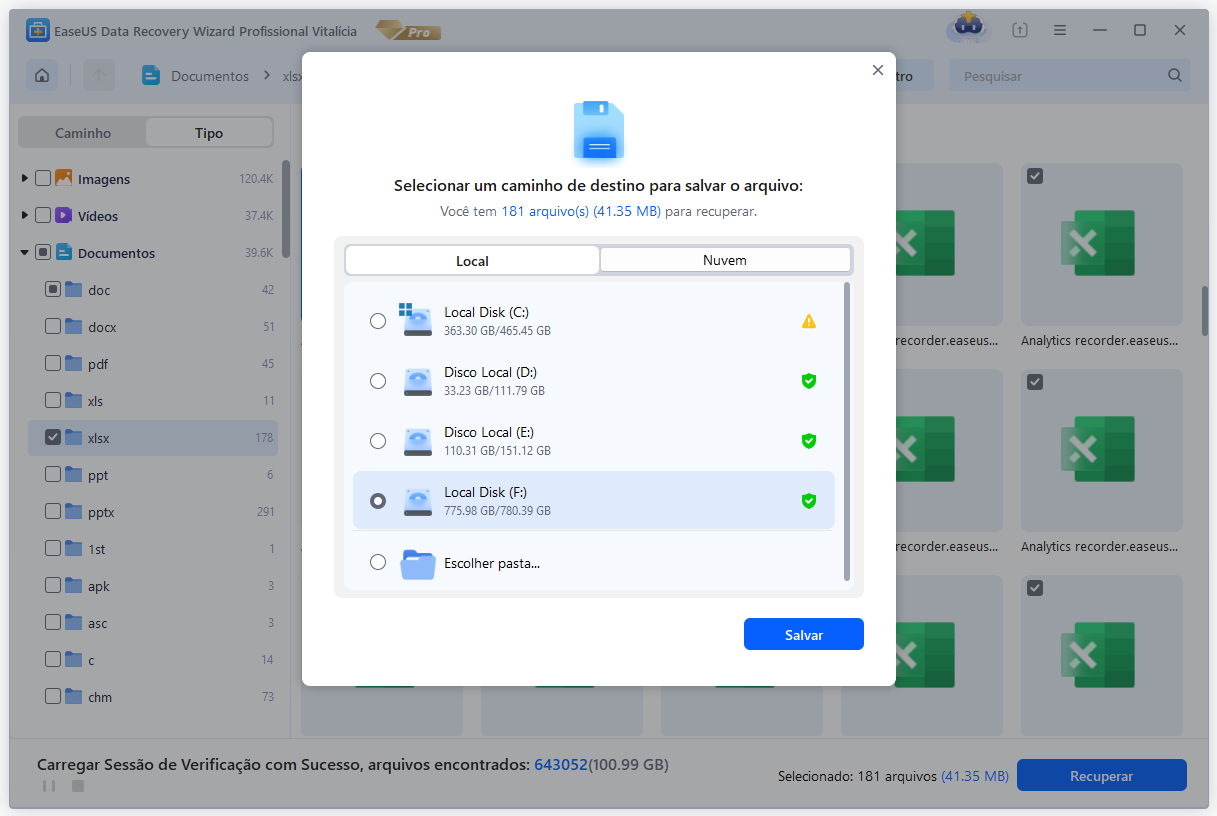
Informações Adicionais Sobre o Salvamento Automático do Excel
Ao usar o Salvamento Automático no Excel, você pode encontrar os seguintes problemas. Vamos verificar seus métodos juntos.
1. Por que não consigo ativar o Salvamento Automático no Excel?
As configurações de salvamento automático podem não funcionar para alguns arquivos, especialmente arquivos grandes ou arquivos armazenados no SharePoint. Você pode ir para "Arquivo > Opções > Salvar" e marcar novamente a caixa Salvar automaticamente.
2. Como alterar o local de salvamento automático no Excel?
Normalmente, o caminho do local do arquivo de AutoRecuperação é C:\Users\Owner\AppData\Roaming\Microsoft\Excel . Você pode alterar o local do arquivo conforme necessário das maneiras abaixo.
Etapa 1. Abra o Excel. Clique em "Arquivo > Opções" (no Excel 2007, clique no botão Office > Opções do Excel).
Etapa 2. Clique em Salvar na barra esquerda e encontre "Localização do arquivo de recuperação automática".
Etapa 3. Exclua o caminho padrão e insira sua localização. Clique em "OK" para salvar a alteração.
3. Como desabilitar o salvamento automático no Excel?
A maneira de desativar o salvamento automático é a mesma que a de ativá-lo. Você pode seguir as etapas de como ativar o salvamento automático no Excel 2016 para encontrar a opção salvamento automático e desmarcá-la.
Esta página foi útil?
-
"Espero que minha experiência com tecnologia possa ajudá-lo a resolver a maioria dos problemas do seu Windows, Mac e smartphone."…
-
"Obrigado por ler meus artigos, queridos leitores. Sempre me dá uma grande sensação de realização quando meus escritos realmente ajudam. Espero que gostem de sua estadia no EaseUS e tenham um bom dia."…

20+
Anos de experiência

160+
Países e regiões

72 Milhões+
Downloads

4.7 +
Classificação do Trustpilot
Tópicos em Destaque
Pesquisa
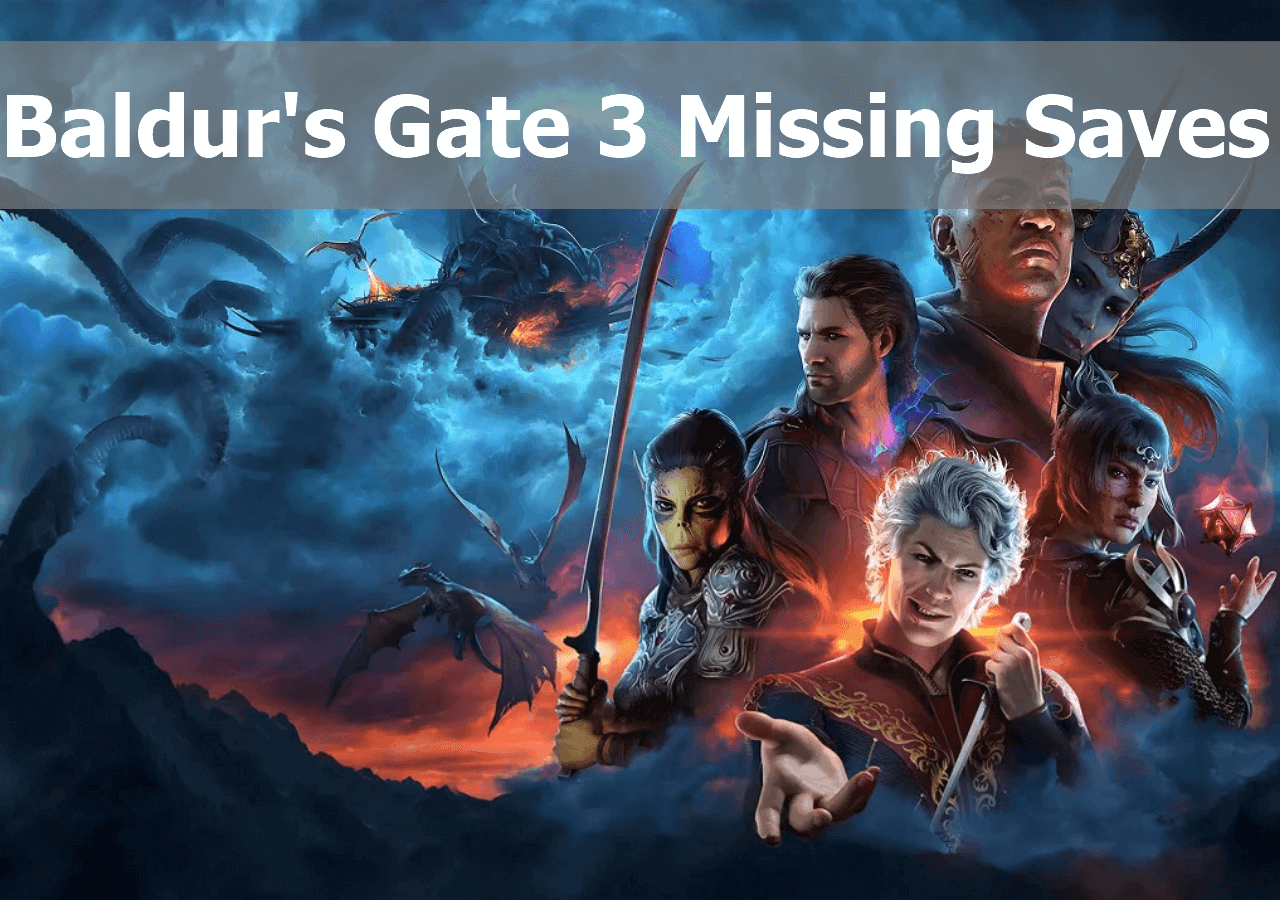
 04/05/2025
04/05/2025