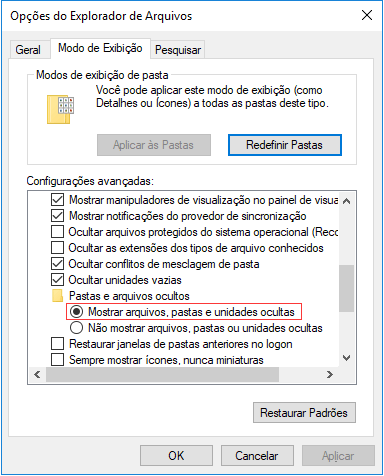Índice da Página
Perdeu arquivos da área de trabalho sem backup, como se recuperar?
"Ontem, eu acidentalmente apaguei uma pasta da área de trabalho que contém muitas fotos preciosas e vídeos caseiros de minha família por muitos anos. Verifiquei a lixeira, nada foi encontrado. Gostaria de saber se existe alguma maneira de recuperar os arquivos excluídos da área de trabalho? Estou usando o Windows 10."
Semelhante ao que aconteceu na história do usuário acima, hoje em dia, a exclusão acidental é um dos principais motivos para a perda de dados. E outras causas comuns podem ser a formatação do dispositivo de armazenamento, danos ao disco rígido, falha do sistema operacional, esvaziamento da lixeira, ataque de vírus, etc.
Nesta página, vamos apresentar-lhe como recuperar arquivos excluídos ou perdidos da área de trabalho do Windows 10/8/7 de 2 maneiras. Você pode restaurar arquivos excluídos da área de trabalho da versão anterior ou com um poderoso software de recuperação de dados do Windows 10 com os tutoriais passo-a-passo. Espero que seja útil!
Como recuperar arquivos da área de trabalho de versões anteriores
As versões anteriores são cópias de arquivos e pastas criadas pelo Backup do Windows ou cópias de arquivos e pastas que o Windows salva automaticamente como parte de um ponto de restauração. Ao excluir arquivos ou pastas da área de trabalho, você pode tentar restaurá-los gratuitamente da versão anterior. Aqui vamos mostrar a você como fazer.
- Encontre a pasta que contém o arquivo ou pasta excluída, clique com o botão direito nela e clique em "Restaurar versões anteriores".
- Você verá uma lista de versões anteriores disponíveis do arquivo ou pasta. Antes de restaurar uma versão anterior de um arquivo ou pasta, clique em "Abrir" para visualizá-lo e certificar-se de que é a versão desejada.
- Em seguida, clique em "Restaurar" para recuperar os arquivos excluídos da área de trabalho.
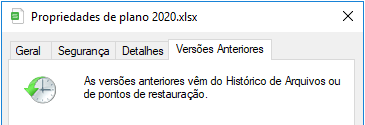
- Dica
- O arquivo ou pasta recuperada substituirá a versão atual e a substituição não pode ser desfeita.
- Se o botão Restaurar não estiver disponível, significa que você não pode restaurar uma versão anterior do arquivo ou pasta para seu local original. No entanto, você pode conseguir abri-lo e salvá-lo em um local diferente.
É muito simples recuperar arquivos excluídos da área de trabalho por meio de versões anteriores. Mas o fato é que muitos usuários não possuem as cópias de arquivos ou pastas criadas pelo backup automático do Windows. Então, como recuperar arquivos apagados da área de trabalho sem um backup? Aqui, o EaseUS Data Recovery Wizard vem para ajudá-lo.
Como recuperar arquivos da área de trabalho com o software de recuperação de dados
O EaseUS Data Recovery Wizard permite que você recupere arquivos ou pastas deletadas da área de trabalho, mesmo os deletados permanentemente, em três passos simples no Windows 10/8.1/8/7/Vista/XP e Windows Server.
Além disso, para recuperar arquivos excluídos no Mac, o EaseUS Data Recovery Wizard for Mac está disponível para você.
Passo 1. Abra EaseUS Data Recovery Wizard, você deve ver uma lista de todos os discos no seu computador. Escolha a partição exata do disco rígido onde os arquivos foram excluídos e clique no botão "Procurar Dados Perdidos".

Passo 2. O processo de digitalização é iniciado imediatamente. Dependendo do tamanho do disco rígido, normalmente leva alguns minutos a várias horas para concluir a verificação. No entanto, o resultado "Arquivos excluídos" sai muito rapidamente. Verifique se todos os arquivos excluídos estão aparecendo.

Passo 3. Durante ou após a verificação, você pode visualizar os arquivos encontrados clicando duas vezes ou com o botão direito do mouse. Em seguida, selecione os arquivos de destino e clique em "Recuperar" para salvá-los em outro local seguro, em vez do disco rígido original.

Dicas úteis para evitar perda de dados
- Faça backup de arquivos cruciais automaticamente com software de backup agendado
- Ejete o dispositivo de armazenamento externo antes de desconectar
- Gerencie arquivos com cuidado para evitar perda acidental de dados
- Faça backup do seu disco rígido antes de formatar ou de uma atualização importante do Windows
- Mantenha um software de recuperação de dados acessível para recuperar dados perdidos a tempo
Esta página foi útil?
-
"Espero que minha experiência com tecnologia possa ajudá-lo a resolver a maioria dos problemas do seu Windows, Mac e smartphone."…

20+
Anos de experiência

160+
Países e regiões

72 Milhões+
Downloads

4.7 +
Classificação do Trustpilot
Tópicos em Destaque
Pesquisa
 04/05/2025
04/05/2025