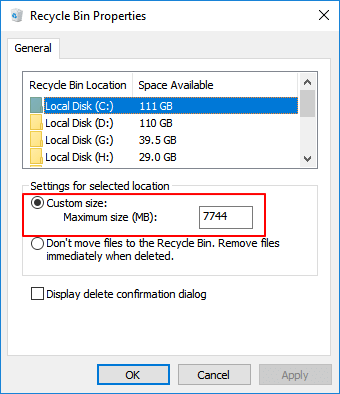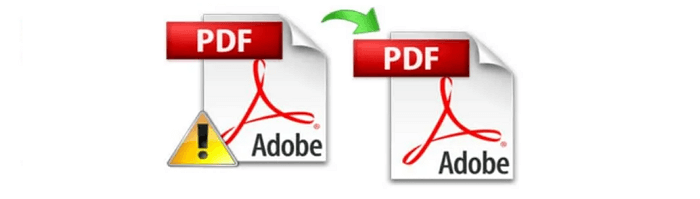Índice da Página
Problema de perda de arquivos Word doc/docx
Existem muitos desastres inevitáveis que podem levar à perda de documentos do Word - um ataque de hacker ou vírus, corrupção de HD ou queda de energia. Um acidente também pode acontecer quando você não fecha o aplicativo corretamente. Os arquivos do Word podem ser corrompidos durante a transferência para o servidor de arquivos ou outros locais. Artigos, relatórios e gráficos, que você gasta horas com trabalhos pesados, podem ser muito fáceis de perder.
Você já pensou que perderia seus documentos .docx ou .doc por exclusão ou formatação? E você sabe como executar a recuperação de arquivos .docx ou .doc para restaurar todos os arquivos Word perdidos? Aqui estão os métodos para como recuperar arquivo doc/docx excluído e não salvo.
Parte 1. Recuperar arquivos DOC/DOCX excluídos (grátis)
Se seus arquivos .docx ou .doc forem perdidos devido à exclusão acidental, formatação ou ataque de vírus, você deve recuperar seus arquivos Word DOC/DOCX perdidos. O software de recuperação de dados da EaseUS é uma das ferramentas mais populares para recuperação gratuita de arquivo DOC/DOCX. Ele recupera arquivos perdidos com facilidade e rapidez com cliques simples. Baixe este software gratuito de recuperação de arquivos e restaure arquivos perdidos do Word agora:
Passo 1. Escolha o local do arquivo do Word.
Você sabe onde perdeu os arquivos do Word? Escolha a unidade de disco rígido ou uma pasta específica e clique no botão Procurar Dados Perdidos. Se estiver em um pen drive ou cartão SD, dê mais um passo para conectá-lo ao seu computador.

Passo 2. Verifique todos os dados perdidos.
O software começará a verificar imediatamente todos os dados perdidos na unidade selecionada e você verá mais e mais dados aparecendo nos resultados da verificação. Após a digitalização, use o método mais rápido para ir aos documentos Word desejados, escolhendo "Documentos" na lista suspensa em "Filtro".

Passo 3. Selecione os arquivos do Word e recupere.
Você pode visualizar um arquivo do Word se tiver o aplicativo Microsoft Word instalado no seu computador. Por fim, selecione os documentos desejados e clique em "Recuperar".

Parte 2. Recuperar arquivos DOCX/DOC não salvos (3 soluções)
Se você esquecer de salvar seu trabalho, é muito desagradável e triste. Mas existem três maneiras possíveis de trazer de volta esses arquivos no Word 2019/2016/2013/2010/2007.
Nota: As seguintes operações são realizadas na edição Word 2016, se você tiver outras dúvidas, entre em contato com nossa equipe de suporte.
Solução 1. Restaurar arquivos doc ou docx não salvos de AutoRecuperação
1. Abra o menu "Arquivo" > "Opções"
No painel de navegação esquerdo, clique em "Salvar". Copie o caminho do local do arquivo de AutoRecuperação e cole-o no Explorador de Arquivos.

2. Role até o final de todos os documentos recentes e copie o arquivo .asd.

3. Vá para o aplicativo Word, clique em "Arquivo" > "Abrir" > "Recuperar documentos não salvos" na parte inferior.

4. Cole o arquivo .asd copiado na caixa Nome do arquivo que aparece. Abra o arquivo do Word e recupere-o.

Solução 2. Recuperar arquivo DOC/DOCX de arquivo Temp
Você pode encontrar os arquivos DOCX / DOC não salvos diretamente por meio do seguinte caminho:
- Para usuários do Windows 7: C:\Usuários\nome do usuários\AppData\Roaming\Microsoft\Word\
- Para usuários do Windows 8/10: C:\Usuários\AppData\Local\Microsoft\Office\UnsavedFiles\
Ou você pode seguir as etapas abaixo para encontrá-los:
1. Abra o programa Word e clique na guia "Arquivo", em seguida, clique em "Informações" > "Gerenciar documento".
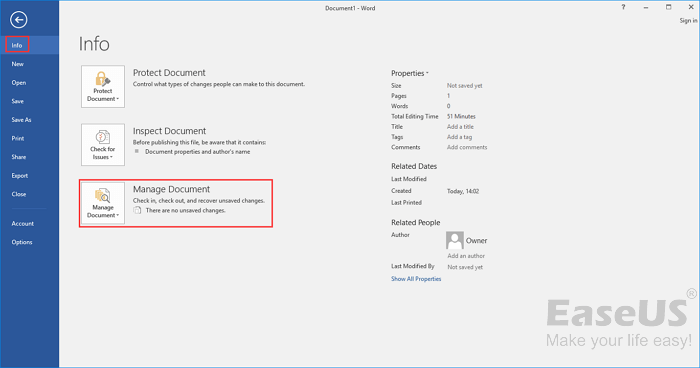
2. Clique em "Recuperar documentos não salvos" no menu suspenso.

3. Selecione o arquivo não salvo e clique no botão "Abrir". Em seguida, na janela pop-up, escolha "Salvar como" para armazená-lo em qualquer lugar de sua preferência.

Solução 3. Recuperar DOCX/DOC da recuperação de documentos
Se o Word ou o computador travar repentinamente e o documento do Word não for salvo, você pode recuperar o arquivo usando o recurso Recuperação de Documentos do Word.

Leia também: como recuperar um documento Word não salvo no Mac.
Esta página foi útil?
-
"Espero que minha experiência com tecnologia possa ajudá-lo a resolver a maioria dos problemas do seu Windows, Mac e smartphone."…
-
"Obrigada por ler meus artigos. Espero que meus artigos possam ajudá-lo a resolver seus problemas de forma fácil e eficaz."…

20+
Anos de experiência

160+
Países e regiões

72 Milhões+
Downloads

4.7 +
Classificação do Trustpilot
Tópicos em Destaque
Pesquisa
 04/05/2025
04/05/2025