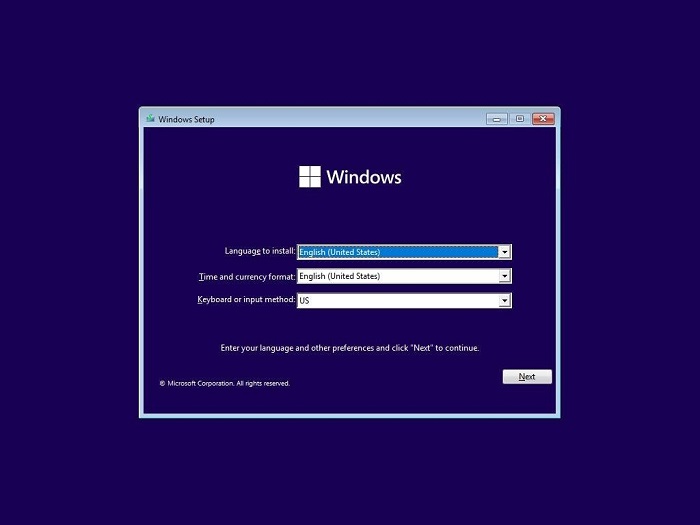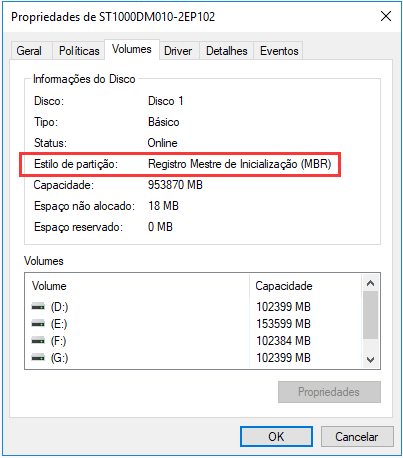Índice da página
Você pode querer clonar seu disco por diferentes razões. A melhor maneira de realizar a clonagem é por meio de uma ferramenta de terceiros. Muitos cenários de clonagem envolvem copiar dados para um disco maior ou do mesmo tamanho. E se você tiver um disco menor? Este tutorial mostrará como clonar o disco maior para disco menor com o Rescuezilla. O EaseUS descreverá esse software em detalhes e, em seguida, descreverá como você pode usá-lo.
É possível clonar o disco maior para um menor com o Rescuezilla
Rescuezilla é um software de clonagem de disco de código aberto ou software de imagem. O termo "código aberto" significa que a ferramenta é gratuita para uso. Pode ser usada no Windows ou Linux e também suporta computadores Mac. Esta ferramenta é compatível com o Clonezilla? Sim, os dois aplicativos são bem parecidos.
Você pode usar o Rescuezilla para clonar um disco para outro para liberar espaço ou criar um backup. Um processo de clonagem bem-sucedido requer que o disco de destino seja igual ou maior que o disco de origem. Em situações normais, o Rescuezilla não suporta clonagem para um disco menor. No entanto, há uma maneira de fazer isso se você insistir em prosseguir com o processo de clonagem.
A próxima seção descreverá como reduzir a partição final no disco de origem antes de iniciar o processo de clonagem de disco.
Como usar o Rescuezilla para clonar disco maior para disco menor
Não é possível prosseguir com esta operação em circunstâncias normais. Você deve encolher manualmente a partição final antes de cloná-la para o disco de destino. Isso tornará possível para o Rescuezilla clonar para um disco menor. Verifique estas etapas:
Etapa 1. Abra o "Gerenciamento de Disco'' no seu PC. Localize a partição final que você quer clonar e clique com o botão direito nela. Selecione "Reduzir Volume" e insira o tamanho do espaço a ser reduzido. Clique no botão "Reduzir".

Etapa 2. Vá para a página oficial do Rescuezilla e baixe a versão mais recente do software para seu computador. Em seguida, baixe o Rufus e grave o arquivo de download em uma unidade USB.
Etapa 3. Reinicie seu PC e acesse o menu da BIOS pressionando as teclas relevantes. Altere a sequência de inicialização para que você possa executar a partir da unidade USB inicializável que você criou. Salve as alterações e saia.
Etapa 4. Assim que seu PC reiniciar novamente, o Rescuezilla será iniciado automaticamente. Selecione seu idioma preferido e clique na opção "Clone". Clique em "Avançar".

Etapa 5. Selecione sua unidade de origem e destino para iniciar a clonagem. Você também deve escolher a partição final que deseja clonar da unidade de origem.

Etapa 6. Confirme suas seleções e clique em "Next" para prosseguir. Clique em "Yes'' para iniciar o processo de clonagem. O Rescuezilla clonará sua partição final para o disco menor.

Compartilhe este artigo nas suas redes sociais para ajudar outras pessoas a encontrar uma maneira confiável de clonar um disco rígido.
Download gratuito da alternativa ao Rescuezilla para clonar disco
As etapas para clonar disco maior para disco menor com o Rescuezilla são longas e complexas. Às vezes, você pode até ficar preso no caminho. Existe uma alternativa para fazer o trabalho rapidamente? Sim, você pode usar o EaseUS Disk Copy. Esta ferramenta oferece velocidades de clonagem rápidas e suporta clonagem para discos menores.
Este software permite que você copie apenas os setores usados da sua unidade para clonar efetivamente para um disco menor. Isso permite que você convenientemente clonar um HD para um SSD ou outro HD/HD externo. O EaseUS Disk Copy garante a segurança dos dados durante e após o processo de clonagem. Ele moverá todos os seus arquivos como eles estão.
Este software de clonagem também é eficaz para transferir o SO para outra unidade sem reinstalar o Windows, o que ajuda a economizar o tempo gasto na execução de uma nova instalação. O EaseUS Disk Copy permite que você recupere dados dele sem limitações se você tiver um disco rígido com defeito.
- Atualize o disco rígido sem perder dados.
- Crie um disco inicializável do WinPE.
- Transfira dados do disco rígido antigo para o novo PC.
- Ele oferece um processo de clonagem/imagem de disco rápido e seguro.
- Transfira o Windows 11 para outra unidade sem perder dados.
- Redimensione as partições do disco ao copiar um disco rígido.
Quer começar a usar esta alternativa ao Rescuezilla hoje mesmo? Baixe-a no seu computador agora. A ferramenta tem uma interface de usuário amigável.
Aviso prévio:
- A "Cópia de setor por setor" pede que o tamanho do disco de destino seja pelo menos igual ou maior que o do disco de origem. Deixe este recurso desmarcado se você deseja clonar um disco rígido maior em um disco rígido menor.
- Todos os dados no disco de destino serão completamente apagados, então tome cuidado.
Etapa 1. Para começar a copiar/clonar um disco inteiro para outro, escolha este disco como o disco de origem em "Modo de Disco" e clique em "Avançar".

Etapa 2. Escolha o outro disco como disco de destino.

Etapa 3. Verifique o layout dos dois discos. Você pode gerenciar o layout do disco de destino selecionando "Adaptar automaticamente ao disco", "Copiar como a origem" ou "Editar o layout de disco".

- "Adaptar automaticamente ao disco" faz algumas alterações por padrão no layout do disco de destino para que ele possa funcionar em seu melhor estado.
- "Copiar como a origem" não altera nada no disco de destino e o layout é o mesmo do disco de origem.
- "Editar o layout de disco" permite redimensionar/mover manualmente o layout da partição neste disco de destino.
Marque a opção "Verifique a opção se o destino for SSD" para colocar seu SSD em seu melhor desempenho.
Etapa 4.Uma mensagem agora aparece, avisando que os dados serão perdidos. Confirme esta mensagem clicando em "Continuar".

Etapa 5. Clique em "Avançar" para executar oficialmente a tarefa.
Para finalizar as coisas
Este tutorial mostrou como clonar disco maior para disco menor com o Rescuezilla. O Rescuezilla é uma ferramenta de clonagem que funciona de forma semelhante ao Clonezilla. Ele suporta clonagem para uma unidade igual ou maior. Você pode encontrar problemas ao clonar para um disco menor. Você pode usar uma ferramenta alternativa para superar esse problema.
O EaseUS Disk Copy é a melhor opção para clonar disco para um disco menor. A ferramenta suporta um recurso de clonagem setor por setor, que permite que você copie apenas os setores usados da sua unidade de origem. Isso minimiza os problemas de clonagem ao usar um disco menor. Certifique-se de baixar esta ferramenta agora para clonar para um disco menor.
Perguntas frequentes sobre o Rescuezilla clonar disco
Abaixo estão algumas perguntas frequentes sobre este tópico.
1. Qual é a diferença entre backup e clone no Rescuezilla?
Um clone é uma cópia exata dos seus arquivos com seus formatos e atributos. O sistema move os arquivos como eles são da unidade de origem. Isso significa que as partições e setores são mantidos intactos. Um backup é apenas uma cópia dos seus arquivos sem manter seus atributos ou formatos originais. Você pode usar um arquivo de backup apenas para acesso secundário, enquanto um arquivo clone é aplicável para acesso primário.
2. Como clonar para um disco de tamanho diferente no Clonezilla?
Você precisará reduzir a partição que deseja clonar se o disco de destino for menor. Você pode acessar isso nas configurações de gerenciamento de disco. Você não precisará reduzir sua partição se a unidade de destino tiver um armazenamento maior. Isso significa que o Clonezilla executará a clonagem sem nenhum contratempo.
3. O Clonezilla pode clonar um disco com setores defeituosos?
O processo de clonagem provavelmente irá parar se o software encontrar setores defeituosos. Você receberá uma notificação de erro de que o processo não pode prosseguir devido a setores defeituosos. Você precisará encontrar maneiras de consertar os setores defeituosos antes de poder prosseguir com a clonagem do seu disco usando o Clonezilla.
4. É possível clonar um disco maior em um disco menor?
A maioria das ferramentas suporta clonagem para um disco do mesmo tamanho ou maior. Você pode usar o EaseUS Disk Copy para clonar para um disco menor. A ferramenta suporta essa funcionalidade permitindo que você clone apenas os setores usados do seu disco rígido. Isso torna possível clonar para um disco menor sem nenhuma limitação.
Esta página foi útil? Seu apoio é importante para nós!

EaseUS Disk Copy
EaseUS Disk Copy é uma ferramenta de clonagem e migração de HD/SSD bem projetada e muito fácil de usar, que deve ser ideal para quem deseja migrar rápida e facilmente um disco de sistema existente para um novo disco (ou unidade SSD recém-instalada ) com o mínimo de configuração necessária.
-
Atualizado por
"Obrigada por ler meus artigos. Espero que meus artigos possam ajudá-lo a resolver seus problemas de forma fácil e eficaz."…Leia a biografia completa -
Escrito por
"Obrigado por ler meus artigos, queridos leitores. Sempre me dá uma grande sensação de realização quando meus escritos realmente ajudam. Espero que gostem de sua estadia no EaseUS e tenham um bom dia."…Leia a biografia completa
EaseUS Disk Copy

Ferramenta de clonagem dedicada para atender a todas as suas necessidades de clonagem de sistema, disco e partição.
Postagens populares
Mais recente
![]()
Mais recente
![]()
Mais recente
![]()
Mais recente
![]()
Mais recente
![]()
Tópicos interessantes