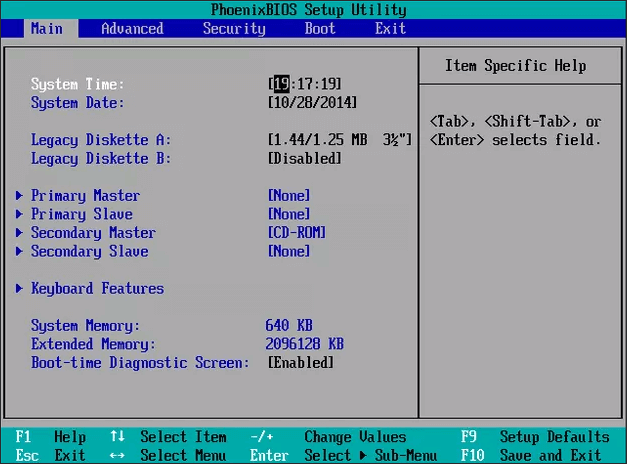Índice da página
"Devo clonar meu HD para SSD ou instalar de novo?" É uma pergunta feita por um usuário no Quora. Se você já comprou uma nova substituição de HD, o próximo passo é instalar ou clonar o disco rígido da mesma forma que o disco de origem.
Ambos os métodos ajudarão você a configurar seu sistema operacional Windows e outros dados. Em termos de resultados, não há diferença. No entanto, dependendo da saúde do setor de disco e das necessidades pessoais, você precisará escolher sua melhor solução. Continue lendo para ver qual é adequado para você configurar o sistema operacional.
Devo clonar ou fazer a instalação limpa
1. Clonar disco rígido para SSD
Uma das razões pelas quais escolher a clonagem do disco rígido é economizar tempo e obter 100% de cópia. A clonagem de disco fará a cópia de um para um, incluindo o sistema operacional Windows, programas existentes, dados pessoais, atualizações e muito mais. Veja as 3 dicas para selecionar um disco rígido para clonar:
- SO Windows funcionando bem.
- Arquivos de sistema e outros arquivos funcionam bem.
- Não é possível instalar drivers e programas um por um.
2. Instalação limpa
Uma instalação limpa significa que você precisa instalar todos os drivers, os softwares existentes. E você vai reconfirmar as atualizações do Windows, reconfigurar cada arquivo e senha do sistema. Verifique os 3 motivos para escolher uma nova instalação:
- Se o seu sistema operacional em execução tiver um problema que faça com que o PC não funcione corretamente, selecione a instalação limpa.
- Se o seu disco antigo armazena muitos arquivos de cache e arquivos prejudiciais, você não deseja corrigi-lo e trazê-lo para o novo disco, a nova instalação é uma boa escolha.
- Se o seu disco antigo tiver muitos setores defeituosos que afetam a execução do computador, é claro que uma instalação limpa é o caminho a percorrer.
Como clonar HD para SSD com EaseUS Disk Copy
1 - Prepare a chave de fenda, o adaptador de HD SATA e o software de clonagem de disco
- Chave de fenda: prepare-se para remover o gabinete do computador na etapa 4.
- Adaptador de disco rígido SATA ou USB 3.0: conecte um disco rígido ao computador.
- Software de clonagem de disco: Baixe a ferramenta de disco rígido profissional - EaseUS Disk Copy no seu computador. É capaz de clonar um disco rígido. Baixe e ative o software primeiro:
2 - Inicialize o novo disco rígido via gerenciamento de disco
Etapa 1. Conecte o SSD ao PC > Pressione Windows + X para clicar em Gerenciamento de disco > Clique com o botão direito do mouse no disco antigo para escolher "Propriedades" e escolha o volume para verificar o estilo da partição.
Etapa 2. Clique com o botão direito do mouse no novo disco rígido e selecione "Inicializar disco".
3 - Siga os passos simples para clonar HD para SSD
Etapa 1: Em "Modo de disco", selecione o HD que deseja clonar.

Etapa 2: Selecione o SSD como seu destino.

Etapa 3: Edite o layout do disco e clique em "Avançar" para continuar.
Como o destino é um SSD, sugere-se que marque "Verifique a opção se o destino for SSD".

Etapa 4: Uma mensagem de aviso informa que os dados no SSD serão apagados. Clique em "Continuar" para continuar se você não tiver dados importantes no disco de destino.

Etapa 5: Aguarde a conclusão do processo.
4 - Inicialize a partir de um novo disco rígido
- Desligue o PC e remova o gabinete do computador com uma chave de fenda.
- Use o cabo de alimentação e o cabo SATA para conectar o SSD clonado no PC.
- Reinicie o computador e pressione F2 ou Delete para acessar o BIOS.
- Escolha a guia Inicialização > role para baixo para verificar "Prioridades da opção de inicialização" > Definir a inicialização do computador a partir do SSD clonado.
- Salve todas as alterações e reinicie o computador.
Além disso, você pode conferir nosso tutorial em vídeo:
Como fazer a instalação limpa no SSD
Etapa 1. Prepare a mídia de instalação do Windows e insira-a no PC.
Você pode criar mídia de instalação (pen drive, DVD ou arquivo ISO) pela Ferramenta de Criação de Mídia do Windows 10.
Etapa 2. Execute a ferramenta do Windows, escolha "Criar mídia de instalação (pen drive, DVD ou arquivo ISO) para outro PC".
Etapa 3. Siga o guia para criar mídia.
Etapa 4. Remova o gabinete do computador e conecte o novo disco rígido ao computador.
Etapa 5. Modifique as prioridades de inicialização.
Reinicie o PC > Pressione F2 ou Del para entrar no BIOS > Defina inicialização do CD/DVD > Salve alterações.
Etapa 6. Na tela de instalação do Windows, clique em "Instalar agora".
Etapa 7. Clique em "Personalizado: Instalar apenas o Windows (avançado)".
Etapa 8. Escolha partições em um disco rígido para instalar o Windows.
Clonagem ou instalação limpa? Obtenha sua resposta!
Para resumir, se o seu sistema operacional Windows tiver um bom desempenho, recomendamos o uso do clone na parte 1. Caso contrário, você pode aplicar a instalação limpa na parte 2 se o disco antigo tiver problemas que incomodem a execução normal. Qualquer dúvida, entre em contato conosco via [email protected].
Esta página foi útil? Seu apoio é importante para nós!

EaseUS Disk Copy
EaseUS Disk Copy é uma ferramenta de clonagem e migração de HD/SSD bem projetada e muito fácil de usar, que deve ser ideal para quem deseja migrar rápida e facilmente um disco de sistema existente para um novo disco (ou unidade SSD recém-instalada ) com o mínimo de configuração necessária.
-
Atualizado por
"Obrigada por ler meus artigos. Espero que meus artigos possam ajudá-lo a resolver seus problemas de forma fácil e eficaz."…Leia a biografia completa
EaseUS Disk Copy

Ferramenta de clonagem dedicada para atender a todas as suas necessidades de clonagem de sistema, disco e partição.
Postagens populares
Mais recente
![]()
Mais recente
![]()
Mais recente
![]()
Mais recente
![]()
Mais recente
![]()
Tópicos interessantes