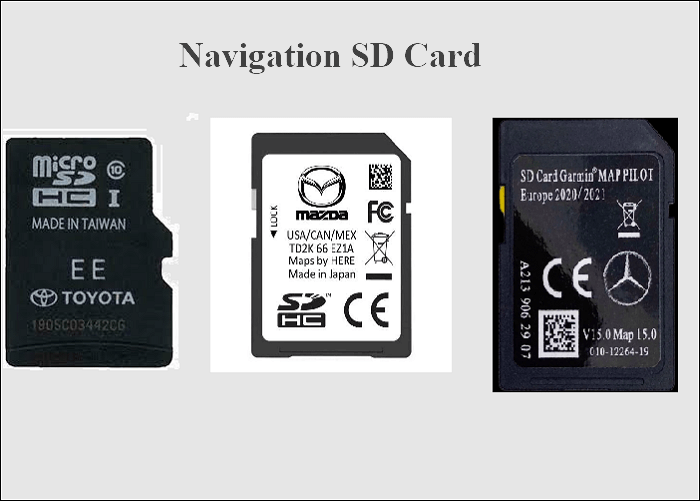Índice da página
Trocar um HD por um SSD é uma forma popular de melhorar o desempenho do seu notebook porque os SSDs têm melhor desempenho do que os HDDs. É por isso que muitos usuários desejam atualizar o notebook para SSD. Mas como substituir o HD do notebook por SSD? Este artigo da EaseUS explicará como trocar o HD do notebook por SSD sem reinstalar o Windows e perder dados. Vamos começar!
Aqui está o que você precisa:
| 🧰Ferramenta que você usará | EaseUS Disk Copy |
|
📃Preparativos |
|
Baixe este útil software de clonagem de disco aqui
Vale a pena trocar o HD por SSD no notebook
Na maioria das circunstâncias, mudar um notebook de HD para SSD reduziria significativamente o tempo necessário para inicializar o Windows, carregar programas, editar vídeos, jogar, transferir grandes quantidades de arquivos, etc. Portanto, vale a pena atualizar o HD do notebook para SSD:
- Velocidade mais rápida: em comparação com HDDs convencionais, os discos SSD oferecem taxas substancialmente mais rápidas. Por exemplo, a velocidade de leitura de um HDD básico varia de 80 a 160 MB/S a 200 a 500 MB/S. Além disso, a velocidade máxima de leitura de um SSD NVMe é de 3.500 MB.
- Proteção de dados: como os SSDs não possuem partes móveis, eles são muito mais adequados para proteger seus dados contra danos causados por quedas ou batidas na unidade.
Os SSDs também são mais duráveis, mais silenciosos, mais leves, emitem menos calor e consomem menos energia.
Preparativos antes de substituir o HD do notebook por SSD
É realmente fácil substituir o hd do seu notebook por um ssd. Agora vamos ver o que você precisa preparar antes de começar o trabalho.
🔧Ferramentas Adequadas
Seria fácil se você tivesse acesso fácil ao seu disco rígido através de um painel removível na parte inferior do notebook. Se o seu notebook não tiver esse tipo de acesso fácil, você precisará usar kits de ferramentas especializados, como chaves de fenda, ventosas, ferramentas de alavanca e pinças especializadas.

🗃️Um SSD
Primeiramente, descubra com que tipo de interface a unidade do seu notebook é compatível (geralmente SATA ou PCIe) e determine qual fator de forma será adequado (geralmente 2,5 polegadas ou o fino M.2). A partir daí, cabe a você equilibrar preço, desempenho e tamanho.

🏆Um software de clonagem de disco super rápido
Você pode se perguntar por que precisa de um software de clonagem de disco. É melhor fazer backup do sistema ou clonar o disco antes de substituir o disco antigo por um novo porque a perda de dados ocorre a cada segundo.
Download grátis do melhor software de clonagem de HD para SSD
Para trocar HD do notebook por SSD, a melhor maneira é usar um software de clonagem profissional para ajudá-lo a clonar um disco rígido em um SSD. Isso ocorre porque o Windows não fornece essa ferramenta, permitindo clonar um disco rígido. Felizmente, você pode usar software de clonagem de terceiros para ajudá-lo. O EaseUS Disk Copy é o caminho certo que pode ajudá-lo a mudar o HD para SSD.
O EaseUS Disk Copy é um utilitário de clonagem versátil para Windows 11, 10, 8 e 7. Ele pode ajudá-lo a clonar seu sistema, partições e clonar discos rígidos de diferentes tamanhos. Além disso, pode ajudá-lo a redimensionar partições durante a clonagem, criar um backup local de discos rígidos, atualizar o HD para SSD sem reinstalar o Windows e atualizar o SSD no notebook sem problemas.
EaseUS Disk Copy
- Crie um disco inicializável WinPE
- Uma interface simples e intuitiva com velocidade de clonagem mais rápida
- Clone HD com setores defeituosos sem complicações
- Migre dados de um computador para outro
- Substitua o HD de notebook sem perder dados
Se você deseja trocar o HD do seu notebook por SSD, o EaseUS Disk Copy pode ser adequado para você. Você pode se sentir livre e seguro para baixá-lo e usá-lo.
Como trocar o HD por SSD notebook sem reinstalar o Windows
1. Conectar o SSD ao seu notebook
Conecte fisicamente o SSD. Coloque o SSD no gabinete ou conecte-o ao adaptador USB-SATA e, em seguida, conecte-o ao seu notebook com o cabo USB.

2. Clonar seu disco rígido
Para simplificar o processo de clonagem do disco rígido do notebook, você pode economizar tempo, energia e baixar este software de clonagem de disco 100% seguro - EaseUS Disk Copy aqui agora:
PS: Este software é totalmente compatível com todos os sistemas operacionais Windows, o que significa que você pode instalá-lo em qualquer computador ou notebook com Windows para criar uma imagem de disco. Agora siga os detalhes abaixo:
Aviso prévio:
- A "Cópia de setor por setor" pede que o tamanho do disco de destino seja pelo menos igual ou maior que o do disco de origem. Deixe este recurso desmarcado se você deseja clonar um disco rígido maior em um disco rígido menor.
- Todos os dados no disco de destino serão completamente apagados, então tome cuidado.
Etapa 1. Para começar a copiar/clonar um disco inteiro para outro, escolha este disco como o disco de origem em "Modo de Disco" e clique em "Avançar".

Etapa 2. Escolha o outro disco como disco de destino.

Etapa 3. Verifique o layout dos dois discos. Você pode gerenciar o layout do disco de destino selecionando "Adaptar automaticamente ao disco", "Copiar como a origem" ou "Editar o layout de disco".

- "Adaptar automaticamente ao disco" faz algumas alterações por padrão no layout do disco de destino para que ele possa funcionar em seu melhor estado.
- "Copiar como a origem" não altera nada no disco de destino e o layout é o mesmo do disco de origem.
- "Editar o layout de disco" permite redimensionar/mover manualmente o layout da partição neste disco de destino.
Marque a opção "Verifique a opção se o destino for SSD" para colocar seu SSD em seu melhor desempenho.
Etapa 4.Uma mensagem agora aparece, avisando que os dados serão perdidos. Confirme esta mensagem clicando em "Continuar".

Etapa 5. Clique em "Avançar" para executar oficialmente a tarefa.
Tutorial em vídeo - Clonar HD para SSD
3. Trocar o HD no notebook por um SSD fisicamente
► Desligue o computador e remova o painel traseiro.
Desligue o notebook e desconecte o cabo de alimentação e quaisquer outros cabos conectados - incluindo o SSD. Em seguida, desaparafuse o painel traseiro e remova-o para obter acesso ao seu disco rígido.
► Use suas ferramentas para proteger sua unidade no notebook. Você precisará desaparafusá-los antes de remover a unidade.
► Levante a unidade antiga cerca de 30 ou 45 graus e puxe-a para fora. Em seu lugar, instale o SSD e coloque o painel traseiro.

4. Inicializar com o SSD
O momento da verdade: ligue o notebook. Se o seu notebook inicializar normalmente e você vir todos os seus programas e configurações como estavam antes (exceto muito mais rápido), tudo correu bem.
Se gostou deste post, você pode compartilhá-lo em suas plataformas sociais para ajudar mais pessoas.
Conclusão
Isso é tudo sobre como substituir o HD do notebook por SSD. Usar um software de clonagem profissional como o EaseUS Disk Copy é a melhor maneira de ajudá-lo a atualizar um HD para um SSD em seu notebook ou substituir o disco rígido em um notebook sem problemas de inicialização. Além disso, o EaseUS Disk Copy também pode ajudá-lo a realizar a substituição de SSD para notebook e outras tarefas. Basta baixar e experimentar.
Perguntas frequentes sobre como trocar o HD do notebook por SSD
1. É seguro substituir o HDD pelo SSD do Windows 10?
É seguro substituir um HDD por um SSD? A resposta é afirmativa. Os SSDs têm muitas vantagens sobre os HDDs, e substituir um HDD por um SSD pode aumentar o desempenho do seu computador.
2. Posso simplesmente substituir meu HDD por SSD no notebook?
Não, você não pode simplesmente substituir seu HDD por um SSD porque perderá seus dados e o Windows se fizer isso diretamente. Para substituir seu HDD por um SSD, é melhor clonar seu HDD em um SSD com software de clonagem profissional como o EaseUS Disk Copy, que pode ajudá-lo a substituir o disco rígido de um laptop sem perder dados e reinstalar o Windows.
3. Preciso reinstalar o Windows após a atualização do SSD?
Depende. Se você clonar seu SSD para outra unidade ao atualizar um SSD em seu laptop, não será necessário reinstalar o Windows novamente. Embora se você substituir um SSD sem clonagem, você perderá o Windows e os dados do seu SSD antigo. A melhor maneira de substituir um SSD por outro é a clonagem, que pode ajudá-lo a substituir um disco rígido sem perder o Windows e os dados.
Esta página foi útil? Seu apoio é importante para nós!

EaseUS Disk Copy
EaseUS Disk Copy é uma ferramenta de clonagem e migração de HD/SSD bem projetada e muito fácil de usar, que deve ser ideal para quem deseja migrar rápida e facilmente um disco de sistema existente para um novo disco (ou unidade SSD recém-instalada ) com o mínimo de configuração necessária.
-
Atualizado por
"Obrigada por ler meus artigos. Espero que meus artigos possam ajudá-lo a resolver seus problemas de forma fácil e eficaz."…Leia a biografia completa -
Escrito por
"Espero que minha experiência com tecnologia possa ajudá-lo a resolver a maioria dos problemas do seu Windows, Mac e smartphone."…Leia a biografia completa
EaseUS Disk Copy

Ferramenta de clonagem dedicada para atender a todas as suas necessidades de clonagem de sistema, disco e partição.
Postagens populares
Mais recente
![]()
Mais recente
![]()
Mais recente
![]()
Mais recente
![]()
Mais recente
![]()
Tópicos interessantes