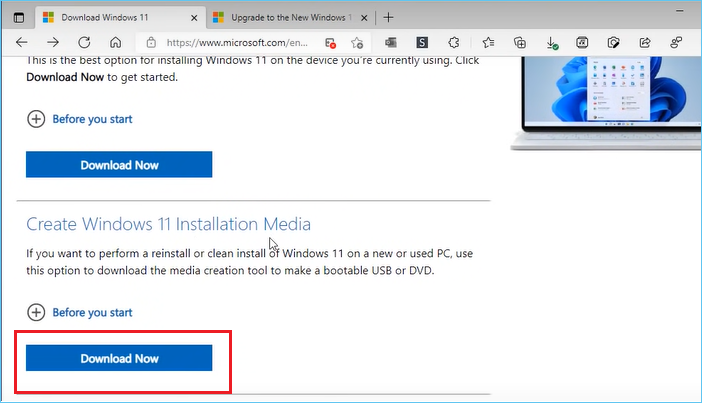Índice da página
A migração do Windows 11 para um SSD maior envolve quatro etapas:
"Olá, tenho meu sistema operacional (Windows 11) em um pequeno SSD que deveria ser apenas para o meu sistema operacional (todo o resto está salvo em outro lugar), mas estou ficando sem espaço neste SSD, e já que eles estão baratos agora que gostaria de comprar apenas um SSD de 0,5 TB ou algo semelhante.
Como posso migrar meu sistema operacional para minha nova unidade depois que ela estiver conectada e pronta para uso? Se não fosse meu sistema operacional, bastaria recortar e colar os diretórios. No entanto, temo que fazer isso com meu sistema operacional resulte em uma série de problemas.
Então, como faço para fazer isso? Muito obrigado!" - postagem do Reddit
Migrar o Windows 11 para um SSD maior pode aumentar significativamente o espaço de armazenamento e o desempenho do seu computador. Com os recursos e requisitos aprimorados do Windows 11, é fundamental ter espaço suficiente em seu SSD para acomodar o sistema operacional e outros vários programas. Transferir o sistema operacional Windows 11 para um SSD maior traz os seguintes benefícios:
- 🔋Espaço de armazenamento suficiente: se o SSD existente estiver chegando ao fim da capacidade de armazenamento e você frequentemente tiver problemas relacionados ao armazenamento, como desempenho lento ou incapacidade de instalar novos aplicativos, a atualização para um SSD maior fornecerá espaço de armazenamento suficiente.
- 📚Hardware atualizado: ao atualizar outros componentes do seu computador, como RAM ou placa gráfica, considere migrar o Windows 11 para um SSD maior para garantir que seu sistema funcione com desempenho máximo.
- 🖥️Melhor desempenho do sistema: um SSD maior com capacidade de armazenamento suficiente pode melhorar consideravelmente o desempenho geral do sistema, permitindo tempos de inicialização mais rápidos, inicialização de aplicativos mais rápida e multitarefa mais suave.
- 🧮Preparado para o futuro: à medida que a tecnologia avança e o software se torna mais exigente, ter um SSD maior garante que você tenha espaço adequado para futuras atualizações e instalações sem sacrificar o desempenho.
- 🗂️Consolidação de armazenamento: alguns usuários podem ter vários SSDs menores ou uma mistura de SSDs e discos rígidos tradicionais. Ao atualizar para um SSD maior, você pode condensar seu armazenamento em uma unidade única, mais eficiente e de alto desempenho.
Ao transferir o Windows 11 para um SSD maior, você pode não apenas resolver as restrições de armazenamento, mas também aumentar o desempenho e os recursos do seu computador, resultando em uma experiência de computação mais integrada e aprimorada. Esta postagem investiga o processo de clonagem do Windows 11 em um SSD maior sem reinstalar o sistema operacional por meio de software profissional de clonagem de disco e também oferece uma abordagem passo a passo para garantir uma transferência tranquila.
Você pode estar interessado:
Preparativos antes de transferir o Windows 11 para um SSD maior
Antes de migrar o sistema operacional Windows 11 para um SSD maior, você precisa se preparar o suficiente para tornar o processo tranquilo.
1️⃣Um novo SSD maior
SSD SATA, SSD M.2, SSD NVMe, SSED PCIe e mais marcas estão entre os vários tipos de SSDs disponíveis. Você deve adquirir um SSD que seja compatível com seu computador ou notebook e tenha espaço de armazenamento suficiente (maior que o SSD anterior).
2️⃣Cabo SATA para USB
Para computador:
A maioria dos computadores vem com dois slots SSD, permitindo inserir o novo SSD maior no gabinete do computador junto com o SSD antigo. Caso contrário, você pode usar um cabo USB para SATA para conectar o computador e o SSD.
Para portátil:
Se o seu notebook tiver apenas um slot, você precisará conectar seu SSD a ele com um cabo SATA para USB ou um adaptador SSD.
3️⃣Uma chave de fenda
Uma chave de fenda é necessária ao inserir um SSD no gabinete do computador ou substituir o SSD menor pelo SSD maior após a clonagem.
4️⃣Software de clonagem de SSD para Windows 11
Um programa confiável de clonagem de disco é essencial para copiar um SSD para um maior. O EaseUS Disk Copy é um software mais fácil de clonagem de disco rígido, compatível com uma ampla variedade de SSDs e HDDs. Ele pode ser usado para clonar HDD para SSD, SSD para HDD, SSD menor para maior, clonar HDD para SSD M.2 e assim por diante. Ele permite que você mova o sistema operacional Windows 11 para um SSD maior com apenas alguns cliques. Além disso, o EaseUS Disk Copy irá ignorar os procedimentos de inicialização do SSD, pois pode modificar de forma inteligente o estilo da partição e alocar espaço de armazenamento de forma inteligente.
Como migrar o Windows 11 para SSD [Guia passo a passo]
Agora, vamos mergulhar no processo de clonagem do SSD menor para o SSD maior.
Etapa 1. Conecte/insira SSD maior em computador com Windows 11
Primeiro, conecte seu SSD ao dispositivo ou insira-o quando houver dois slots SSD. Certifique-se de que o SSD maior seja reconhecido corretamente.
Etapa 2. Baixe o software de clonagem de SSD
Como mencionamos acima, um programa confiável de clonagem de disco é crucial. O EaseUS Disk Copy garantirá uma migração tranquila do sistema operacional Windows 11 para um SSD maior. Não importa que tipo de SSD você esteja usando, pode ajudar migrar o Windows 11 para um SSD maior sem reinstalar o sistema operacional Windows 11.
Quando você clona para um novo SSD, o EaseUS Disk Copy monitorará automaticamente o espaço de armazenamento e solicitará ou não a migração do sistema. Se o SSD de destino não tiver espaço suficiente, ele irá notificá-lo para transferir apenas o disco do sistema operacional no "Modo de disco".
Faça o download e continue com as etapas a seguir.
Etapa 3. Transfira o Windows 11 para um SSD maior com EaseUS Disk Copy
Etapa 1: Escolha "Modo de disco" e selecione o disco rígido menor como o disco de origem.

Etapa 2: Escolha o disco rígido maior para salvar os dados e clique em "Avançar".

Etapa 3: Edite o layout do disco e clique em "Avançar" para continuar.
- "Adaptar automaticamente ao disco" redimensiona o layout no disco de destino de acordo com o tamanho dele para tornar o disco o melhor estado.
- "Copiar como origem" não altera nada no disco de destino e o layout é o mesmo do disco de origem.
- "Editar layout do disco" permite redimensionar ou mover manualmente o layout da partição no disco de destino.

Etapa 4: Uma mensagem de aviso informa que os dados no disco de destino serão sobrescritos. Clique em "Continuar" para continuar se você não tiver dados importantes no disco de destino.

Etapa 5: Aguarde a conclusão do processo.
Etapa 4. Inicialize o Windows 11 a partir de SSD clonado
Após a conclusão do processo de clonagem, você pode substituir o SSD antigo pelo maior e inicializar a partir do SSD maior clonado.
- Desligue seu computador/notebook e remova o disco antigo.
- Coloque ou conecte o novo SSD.
- Reinicie seu computador/notebook e ele inicializará a partir do SSD clonado.
Se quiser manter o SSD antigo como dispositivo de armazenamento, você precisará alterar a ordem de inicialização nas configurações do BIOS.
- Reinicie o seu computador e pressione F2/F8 para acessar as configurações BIOS.
- Escolha o SSD clonado como dispositivo de inicialização na guia Inicialização e salve os ajustes.
- Reinicie sua máquina e ela inicializará a partir do SSD clonado.
Melhor software de clonagem de disco - EaseUS Disk Copy
EaseUS Disk Copy é um programa de clonagem de disco confiável e fácil de usar que permite gerar facilmente um clone do seu disco rígido ou SSD. EaseUS Disk Copy oferece uma solução tranquila se você deseja atualizar seu dispositivo de armazenamento, clonar um HD com falha em um novo HDD/SSD ou simplesmente ter uma duplicata idêntica de seus dados.
Com sua interface de usuário simples e ampla funcionalidade, este software de versão doméstica permite clonar rapidamente todo o seu disco ou partições específicas. Suporta vários tipos de disco, como HDDs, SSDs e outros. Ele também oferece opções de clonagem personalizáveis, como clonagem setor por setor e clonagem inteligente, para garantir que seus dados sejam reproduzidos de maneira confiável. O EaseUS Disk Copy foi projetado para atender às suas necessidades de clonagem de disco de maneira eficiente e eficaz, seja você um novato ou um usuário experiente.
Além do EaseUS Disk Copy, outra ferramenta adicional popular de clonagem de disco é Clonezilla. Avaliamos duas ferramentas com base em sua velocidade, desempenho, duração e dificuldade, usando o gráfico abaixo para tomar uma decisão sábia.
| EaseUS Disk Copy🥇 | Clonezilla | |
| 🖥️Desempenho | Muito rápido | Moderado |
| 🛖Estabilidade | Alto | Médio |
| ⌛Velocidade de clonagem testada | 400MB/s | 80MB/s |
| 🥝Dificuldade | ⭐ | ⭐⭐⭐⭐⭐ |
O resultado final
Por fim, migrar o Windows 11 para um SSD maior é um passo importante para otimizar o desempenho e a capacidade de armazenamento do seu sistema. Você pode obter velocidades de inicialização mais rápidas, melhor capacidade de resposta geral e mais espaço de armazenamento para seus arquivos e programas clonando seu sistema operacional e dados em um SSD maior.
Devido à sua interface amigável, ampla funcionalidade e desempenho confiável, o EaseUS Disk Copy se destaca como uma solução ideal para esta tarefa. Seus versáteis modos de clonagem garantem uma replicação suave e exata do seu sistema Windows 11, sem perda de dados. Quer você seja um usuário novato ou experiente, o EaseUS Disk Copy fornece as ferramentas e informações necessárias para tornar o processo de migração simples e fácil. Confie no EaseUS Disk Copy para facilitar a migração do Windows 11 para um SSD maior e colher os benefícios de uma melhor experiência de computação.
Perguntas frequentes sobre a migração do Windows 11 para um SSD maior
1. Como movo meu sistema operacional para um SSD maior?
Para transferir o sistema operacional para um SSD maior, clonar o disco rígido que contém o sistema operacional para o novo SSD maior é a melhor solução. A clonagem do disco rígido garante que um clone exato do disco original seja criado e você não precisará reinstalar o sistema operacional ou perder quaisquer dados. EaseUS Disk Copy é um programa confiável de clonagem de disco que executa um processo simples de clonagem de SSD/HDD. Você pode tentar e isso não irá decepcioná-lo.
2. Qual é o melhor tamanho para SSD do sistema operacional?
O tamanho ideal para um SSD de sistema operacional varia de acordo com os requisitos individuais e os padrões de uso. Geralmente é recomendado um mínimo de 128 GB para o sistema operacional e software necessário.
No entanto, para uma experiência melhor, são recomendadas capacidades maiores, como 256 GB ou até 512 GB. Isso permite o armazenamento de aplicativos, arquivos e atualizações adicionais, mantendo o desempenho. Um SSD maior também garante espaço suficiente para arquivos temporários e caches do sistema, o que pode ajudar na velocidade geral do sistema. Finalmente, o tamanho ideal para um SSD de sistema operacional é determinado pelas necessidades e preferências individuais do usuário.
3. Como restauro meu Windows 11 para um novo disco rígido?
Se quiser restaurar o Windows 11 para um novo disco rígido, você deve criar uma imagem do sistema Windows 11 antes de restaurá-lo. O EaseUS Todo Backup é um excelente programa de backup e restauração de sistema com operação simples. Faça o download e siga os passos abaixo.
Para backup
- Inicie o EaseUS Todo Backup em seu computador Windows 11.
- Clique em Criar backup > SO.
- Selecione um local para armazenar o backup do sistema.
- Clique em Fazar backup agora para iniciar o processo.
Para restauração
- Inicie o EaseUS Todo Backup.
- Clique em Procurar para recuperar.
- Localize onde o backup foi salvo e selecione-o.
- Clique em OK para recuperar.
Esta página foi útil? Seu apoio é importante para nós!

EaseUS Disk Copy
EaseUS Disk Copy é uma ferramenta de clonagem e migração de HD/SSD bem projetada e muito fácil de usar, que deve ser ideal para quem deseja migrar rápida e facilmente um disco de sistema existente para um novo disco (ou unidade SSD recém-instalada ) com o mínimo de configuração necessária.
-
Atualizado por
"Obrigada por ler meus artigos. Espero que meus artigos possam ajudá-lo a resolver seus problemas de forma fácil e eficaz."…Leia a biografia completa
EaseUS Disk Copy

Ferramenta de clonagem dedicada para atender a todas as suas necessidades de clonagem de sistema, disco e partição.
Postagens populares
Mais recente
![]()
Mais recente
![]()
Mais recente
![]()
Mais recente
![]()
Mais recente
![]()
Tópicos interessantes