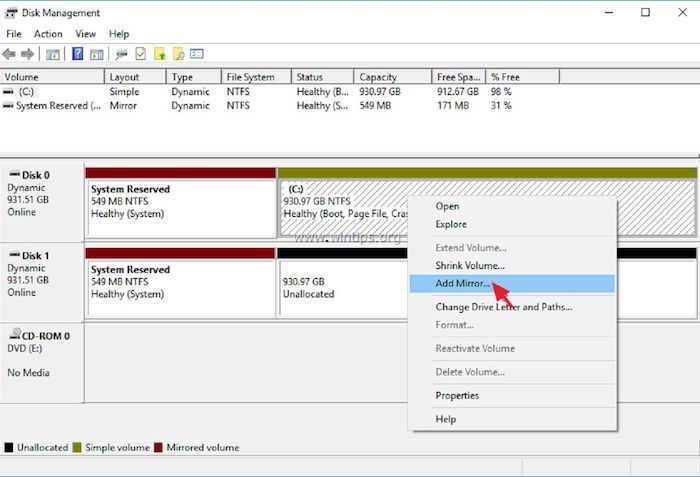Índice da página
Criar uma imagem da sua unidade flash USB pode ajudar a copiar a imagem da sua unidade USB para outro USB ou até mesmo para o mesmo. Isso é útil para copiar uma unidade USB ou fazer backup do conteúdo de uma unidade antes de substituí-la. Mas não é tão simples quanto copiar os arquivos. Neste artigo da EaseUS , orientaremos você sobre como criar uma imagem de uma unidade USB. Apresse-se e aprenda.
Por que você não pode simplesmente copiar os arquivos na unidade USB
Uma unidade USB é um dispositivo de armazenamento. Graças ao seu pequeno tamanho e portabilidade, muitas pessoas o utilizam para armazenar dados como arquivos pessoais, músicas, documentos, fotos, etc. Em caso de perda de dados, você pode querer duplicar os dados em sua unidade USB e simplesmente copiar o conteúdo da unidade USB para o seu computador seria suficiente.

No entanto, copiar os arquivos não é suficiente se a sua unidade USB for inicializável e tiver várias partições. Nessas circunstâncias, a melhor maneira é criar uma imagem da sua unidade USB inicializável.
A criação de uma imagem USB permite fazer cópias precisas de unidades USB, mesmo que elas tenham várias partições e um registro mestre de inicialização (MBR). A imagem criada pode ser copiada para outra unidade flash USB, simplificando a duplicação de uma unidade ou a produção de uma réplica de uma unidade inicializável para uso posterior. Como resultado, você pode usar a nova unidade flash USB com os dados copiados sem restauração.
O que você precisa para criar uma imagem de uma unidade USB
A clonagem pode ser a melhor e mais rápida solução para criar uma imagem de uma unidade USB se você precisar copiar arquivos de uma unidade USB inicializável para várias unidades com capacidade idêntica. Isso ocorre porque a clonagem pode ajudá-lo a transferir tudo de uma unidade para outra sem problemas de inicialização. Mas antes de iniciar o processo de clonagem, você precisará preparar algo para isso.
- Uma unidade USB. O USB de destino deve ser grande o suficiente para armazenar dados na unidade USB de origem. Se você pretende duplicar cada byte do seu USB antigo, a unidade USB de destino deve ser pelo menos tão grande quanto a unidade de origem.
- Faça backup dos dados na unidade USB. O processo de clonagem apagará os dados da unidade de destino, então é melhor fazer backup da unidade USB se houver dados importantes.
- Uma ferramenta confiável de clonagem de USB. Você deve usar um software de clonagem profissional para clonar uma unidade USB porque o Windows não oferece ferramentas de clonagem integradas. Para este fim, o EaseUS Disk Copy pode ser adequado para você.
- Adaptador USB. Você também precisa de um adaptador USB para conectar 2 unidades USB ao seu computador e clonar tudo de uma unidade para outra.
Como criar uma imagem a partir de uma unidade flash USB🔥
Conforme mencionado acima, a clonagem é a melhor maneira de criar uma imagem de uma unidade USB. Mas você precisa usar um software de clonagem profissional. Felizmente, existem muitos softwares de clonagem de disco disponíveis no mercado. EaseUS Disk Copy se destaca pela praticidade e facilidade de uso.
EaseUS Disk Copy é um utilitário de clonagem confiável e prático para computadores Windows. Ele pode ajudá-lo a clonar sistemas, discos, partições, etc., e clonar discos rígidos com tamanhos diferentes para backup e recuperação. Além disso, pode ajudá-lo a migrar seu sistema operacional de HD para SSD e SSD para SSD e substituir um disco rígido sem perder dados de forma fácil e rápida.
Aqui estão alguns destaques desta ferramenta de clonagem:
EaseUS Disk Copy
- Clonar um disco rígido com setores defeituosos
- Redimensionar a partição do disco ao copiar discos
- Transferir dados de um cartão SD para outro
- Criar um disco inicializável WinPE para solução de problemas
- Atualizar HD para SSD sem reinstalar o Windows
Não importa quais discos você deseja clonar, seja HD, SSD, cartão SD ou unidade USB, o EaseUS Disk Copy pode satisfazer suas necessidades. Você se sente seguro e livre para baixá-lo e usá-lo em seu computador. Veja como usar o EaseUS Disk Copy.
Aviso prévio:
- A "Cópia de setor por setor" pede que o tamanho do disco de destino seja pelo menos igual ou maior que o do disco de origem. Deixe este recurso desmarcado se você deseja clonar um disco rígido maior em um disco rígido menor.
- Todos os dados no disco de destino serão completamente apagados, então tome cuidado.
Etapa 1. Para começar a copiar/clonar um disco inteiro para outro, escolha este disco como o disco de origem em "Modo de Disco" e clique em "Avançar".

Etapa 2. Escolha o outro disco como disco de destino.

Etapa 3. Verifique o layout dos dois discos. Você pode gerenciar o layout do disco de destino selecionando "Adaptar automaticamente ao disco", "Copiar como a origem" ou "Editar o layout de disco".

- "Adaptar automaticamente ao disco" faz algumas alterações por padrão no layout do disco de destino para que ele possa funcionar em seu melhor estado.
- "Copiar como a origem" não altera nada no disco de destino e o layout é o mesmo do disco de origem.
- "Editar o layout de disco" permite redimensionar/mover manualmente o layout da partição neste disco de destino.
Marque a opção "Verifique a opção se o destino for SSD" para colocar seu SSD em seu melhor desempenho.
Etapa 4.Uma mensagem agora aparece, avisando que os dados serão perdidos. Confirme esta mensagem clicando em "Continuar".

Etapa 5. Clique em "Avançar" para executar oficialmente a tarefa.
Para resumir as coisas
Isso é tudo sobre como criar uma imagem de uma unidade USB. Para criar uma imagem de uma unidade USB inicializável, a maneira melhor e mais rápida é clonar a unidade. É importante notar que se você deseja criar uma imagem de uma unidade USB comum, você pode simplesmente copiar ou fazer backup da unidade USB. Mas para criar uma imagem de um USB inicializável, a clonagem é a melhor maneira.
Com a ajuda do EaseUS Disk Copy, uma ótima ferramenta de imagem USB , criar uma imagem de uma unidade USB ou unidade USB inicializável é um caso simples. Ele permite clonar diferentes tipos de unidades e também ajuda a consertar que o HD clonado mostra tamanho errado. Recursos mais valiosos estão esperando por você para explorar. Baixe e experimente!
Perguntas frequentes sobre como criar uma imagem de uma unidade USB
1. Clonar uma unidade é o mesmo que copiar?
Clonar, copiar e clonar um disco rígido não são a mesma coisa. Mas a clonagem deve ser sempre a sua primeira escolha. Clonar um disco rígido significa criar uma duplicata setor por setor do disco original, não apenas uma cópia dos dados. Ele pode mover os arquivos de inicialização para outra unidade se a unidade antiga for usada para inicializar o seu PC.
2. Qual é o melhor software para clonar uma unidade USB?
EaseUS Disk Copy é um software confiável de clonagem de USB compatível com Windows 11, 10, 8 e 7. Você pode clonar ou criar uma imagem de um dispositivo flash USB. Você pode usá-lo para clonar uma unidade USB para outro USB ou outro destino, como um computador.
3. O que é arquivo de imagem da unidade USB?
Uma imagem USB é uma imagem inicializável de um sistema operacional (SO) ou outro software no qual o carregador de inicialização é armazenado em uma unidade flash USB ou outro dispositivo USB (com armazenamento de memória) em vez de CDs ou DVDs tradicionais.
Esta página foi útil? Seu apoio é importante para nós!

EaseUS Disk Copy
EaseUS Disk Copy é uma ferramenta de clonagem e migração de HD/SSD bem projetada e muito fácil de usar, que deve ser ideal para quem deseja migrar rápida e facilmente um disco de sistema existente para um novo disco (ou unidade SSD recém-instalada ) com o mínimo de configuração necessária.
-
Atualizado por
"Espero que minha experiência com tecnologia possa ajudá-lo a resolver a maioria dos problemas do seu Windows, Mac e smartphone."…Leia a biografia completa
EaseUS Disk Copy

Ferramenta de clonagem dedicada para atender a todas as suas necessidades de clonagem de sistema, disco e partição.
Postagens populares
Mais recente
![]()
Mais recente
![]()
Mais recente
![]()
Mais recente
![]()
Mais recente
![]()
Tópicos interessantes