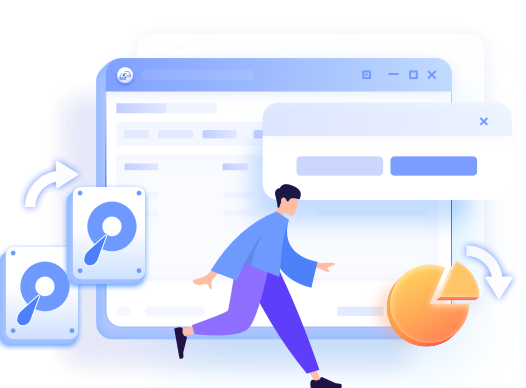Rita atualizou em 04/06/2025 para Backup e Recuperação | Mais Artigos
- Quer saber como clonar o disco rígido no Windows 11? Temos a resposta como sempre. Ter um backup é ótimo, mas nem sempre é suficiente. Clonagem não é o mesmo que backup.
- Clonar seu disco rígido é uma escolha inteligente, pois permite que você troque o disco rígido existente caso ocorra algum erro e restaure seu sistema imediatamente. Clonar seu disco rígido significa basicamente criar uma cópia digital de todos os seus dados em outro disco rígido.
- Infelizmente, não há nenhum recurso na ferramenta de gerenciamento de disco para clonar seu disco rígido. Para sua sorte, caçamos uma ferramenta incrível para clonar seu disco rígido. Role para baixo para saber como clonar o disco rígido no Windows 11.
Como faço para clonar um disco rígido no Windows 11
Vamos começar com as etapas de pré-requisito para clonar o disco do Windows 11.
1. Prepare um novo disco rígido ou SSD
Você precisa preparar um novo disco rígido ou SSD preferencial com mais capacidade para clonar o disco rígido do Windows 11. Lembre-se de que o disco rígido ou SSD que você usará para clonagem precisa ter mais espaço de armazenamento do que a unidade existente.
2. Instale e conecte o novo disco ao PC corretamente
Um cabo de conexão SATA para USB é usado para conectar o disco rígido ao PC se o PC tiver apenas um slot de disco. Instale a nova unidade em seu laptop/PC se ele tiver um segundo slot. O cabo também pode ser ATA ou SCSI.


3. Inicialize o novo disco rígido ou SSD
Agora, você inicializará a nova unidade em Gerenciamento de disco para clonar o disco rígido do Windows 11. Para inicializar, clique com o botão direito no ícone Iniciar e selecione “Gerenciamento de disco”.
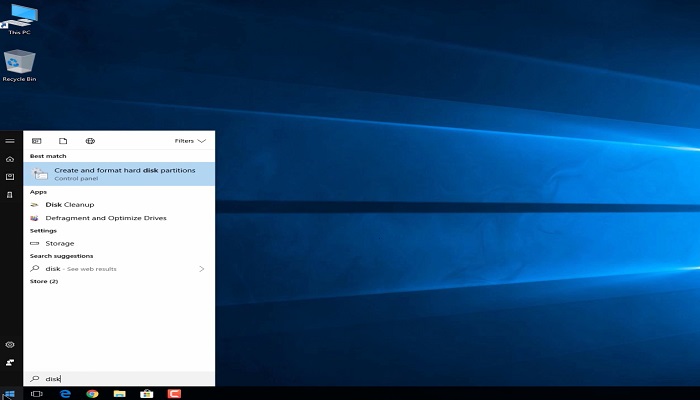
A caixa de diálogo Gerenciamento de disco será aberta e direcionará você para inicializar o SSD.
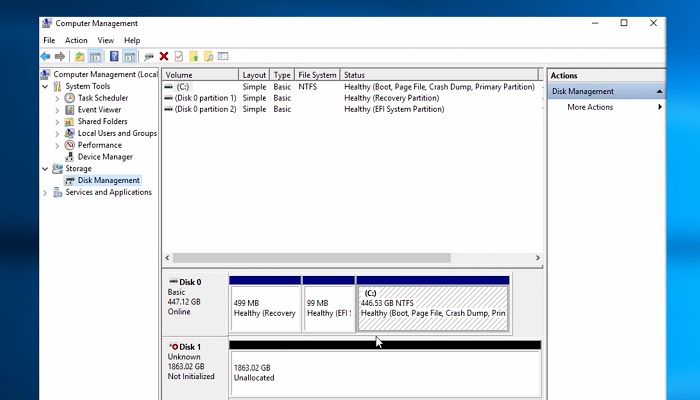
Escolha MBR (Master Boot Record) ou tabela de partição GUID (GPT) e clique em “OK”. Para computadores modernos, o GPT é melhor.
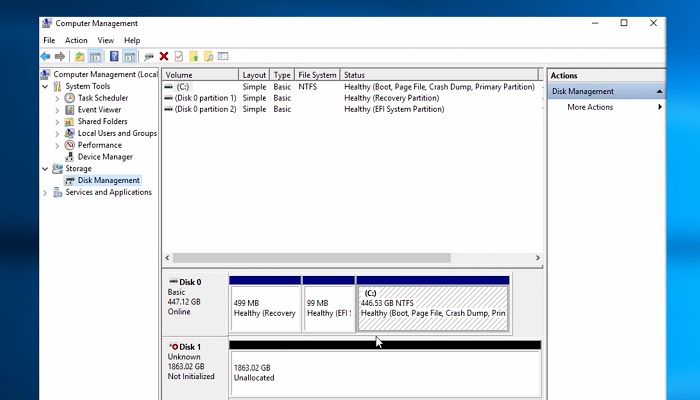
Clique com o botão direito no botão não alocado e crie um novo volume. Este volume será usado para clonar seu disco rígido.
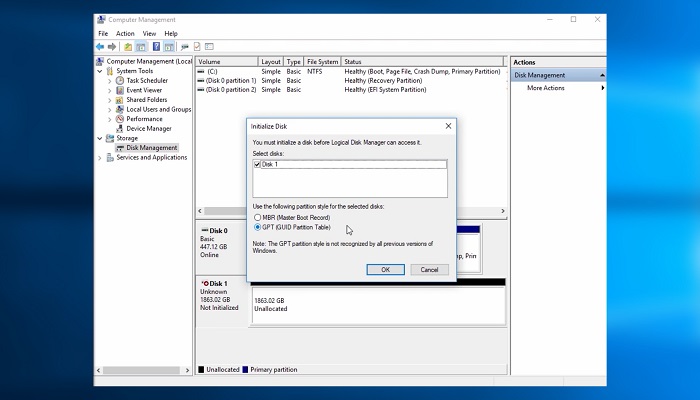
Na tela Formatar partição, escolha uma letra de unidade e pressione “Avançar”. Aloque o espaço e a letra desejados e finalize a configuração. Este é um passo muito importante, portanto siga as instruções cuidadosamente.
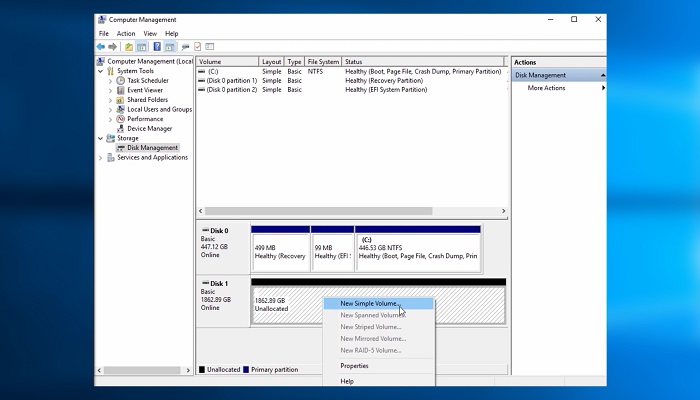
É assim que você configura um novo SSD ou disco rígido. Para sua comodidade, anexamos capturas de tela de todas as etapas para que você não se confunda.
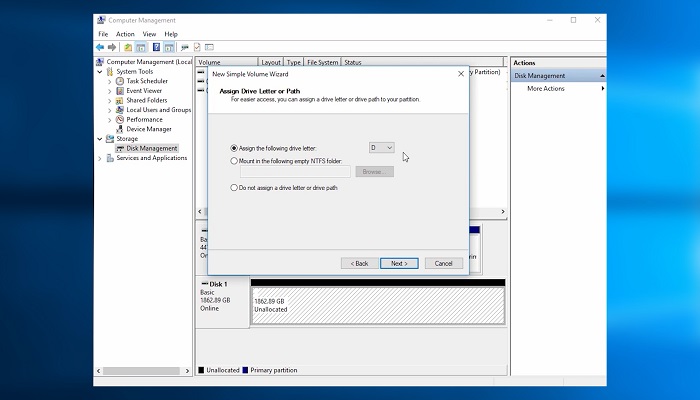
4. Baixe o software de clonagem de disco
Para simplificar a clonagem, você pode baixar software de terceiros. Certifique-se de baixar uma ferramenta confiável. Cuidado com as ferramentas fraudulentas, pois existem muitas na Internet. Se você deseja uma ferramenta confiável, temos uma recomendação incrível.
Existem muitas disponíveis na Internet, mas nem todas as ferramentas têm fundo de cobre. Gostamos de usar o EaseUS Disk Copy porque é uma ferramenta confiável. Nunca deixa de nos impressionar. Você se salvará de todas as etapas mencionadas acima usando esta ferramenta para clonar seu disco rígido. Seu PC sozinho não tem a capacidade de executar as tarefas que esta ferramenta de clonagem de PC pode fazer por você.
Você pode baixar o software clicando no botão de download. Se você não quiser acreditar apenas em nossa palavra, faça o teste gratuito agora.
Como clonar disco rígido no Windows 11
O EaseUS Disk Copy possui um recurso eficiente de clonagem de disco. Ele suporta todos os tipos de discos rígidos, incluindo HDD, SSD, M.2 , NVMe, etc. Não conhecemos nenhuma outra ferramenta que ofereça tantos recursos excelentes. Você pode realizar muitas tarefas usando esta única ferramenta. Ele não apenas faz o trabalho de particionamento, mas também possui outros recursos excelentes que listamos abaixo
- Clonar sistema operacional para HDD/SSD
- Clonar um disco rígido com setores defeituosos
- Transferir o Windows para uma unidade USB
- Redimensionar a partição do disco ao clonar
- Copiar dados de um disco rígido para outro
Você pode usar esses recursos para clonar seu disco rígido com segurança. A melhor coisa de usar esta ferramenta é não ter que passar por uma série de etapas confusas para clonar seu disco rígido. Os recursos avançados existem para atender a todas as suas necessidades de clonagem.
Para clonar usando o software de clonagem de disco EaseUS, inicie o recurso de clonagem em seu PC e selecione o disco que deseja clonar. Depois disso, selecione o disco de destino e seu trabalho estará concluído. O software cuidará do resto. É uma ferramenta fácil de operar.
Passo 1. Baixe, instale e execute o EaseUS Disk Copy no seu PC.
Clique em "Modo de disco" e selecione o disco rígido que deseja copiar ou clonar. Clique em Avançar para continuar.

Passo 2. Selecione o disco de destino.
Observação: o disco de destino deve ter pelo menos o mesmo tamanho ou até mais que o disco de origem se você deseja copiar ou clonar o disco rígido de origem.

Passo 3. Verifique e edite o layout do disco.
Se o disco de destino for uma unidade SSD, lembre-se de marcar a opção se o destino for SSD.

Passo 4. Clique em "Continuar" para confirmar se o programa pede para apagar dados no disco de destino.

Passo 5. Clique em "Avançar" para iniciar o processo de clonagem do disco rígido.
Dica bônus: como definir um novo disco inicializável
Esta etapa é a etapa final. Quando terminar de configurar e instalar o novo disco rígido em seu computador, torne-o inicializável. Isto é importante porque não há utilização de todas as etapas mencionadas acima sem esta etapa.
Você precisa configurar o computador para inicializar a partir da unidade recém-instalada. Siga estas etapas para tornar seu SSD ou disco rígido inicializável com sucesso. Continue lendo para fazer isso.
Reinicie o seu PC sem remover o disco rígido ou SSD clonado do seu computador. Pressione a tecla F2, F12 ou Del para entrar no BIOS.
Visite o menu de inicialização e aqui você poderá alterar a prioridade de inicialização.
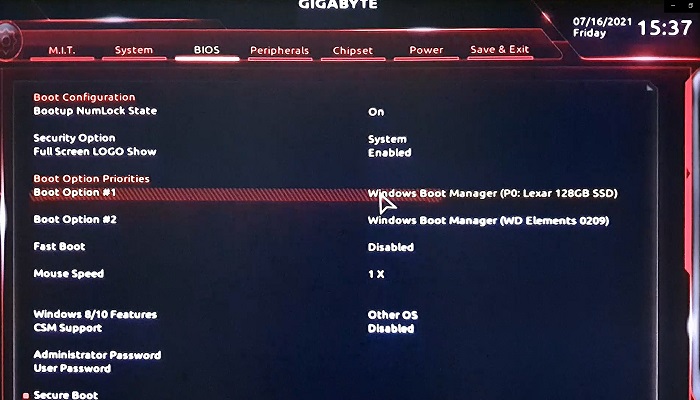
Altere a prioridade de inicialização e configure o computador para inicializar a partir do disco recém-clonado. Salve as alterações. Saia do BIOS e reinicie o seu computador
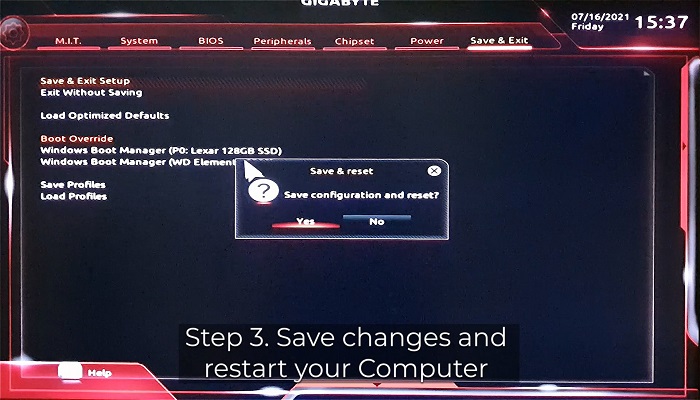
Conclusão: clonar disco rígido no Windows 11 não é complexo
Pare de se perguntar como clonar o disco rígido no Windows 11. Fornecemos a você um guia detalhado para parar de se preocupar com essa questão. Você pode clonar convenientemente seu SSD ou disco rígido seguindo nosso guia.
O EaseUS Disk Copy é um salva-vidas. Você nunca precisa se preocupar com a possibilidade de seu disco rígido travar repentinamente. Possui múltiplas versões para acompanhar as crescentes necessidades do mercado. EaseUS sempre nos traz facilidade. Nada é difícil com suas ferramentas. Você também pode usá-lo para clonar o Windows 11 em outro computador.
Você sempre terá uma opção de backup através da qual todos os seus dados retornarão. Clone o disco rígido do Windows 11 com EaseUS Disk Copy.
Perguntas frequentes sobre como clonar disco rígido no Windows 11
1. Você pode clonar o Windows 11 para outro computador?
Sim, você pode clonar seu Windows 11 para outro computador. Para isso, você deve usar um software de clonagem de disco profissional e confiável como o EaseUS Disk Copy para ajudá-lo a transferir seu sistema operacional para um novo disco rígido ou computador.
2. Como mover tudo de um disco rígido para outro Windows 11?
Para mover tudo de um disco rígido para outro no Windows 11, você pode copiar manualmente os dados de uma unidade para outra, mas é um processo demorado. Portanto, é melhor usar um software de clonagem profissional, como o software de clonagem EaseUS, para ajudá-lo a transferir dados de um disco rígido para outro.
3. Posso simplesmente copiar e colar um disco rígido em outro?
Um disco rígido pode ser copiado para outro. No entanto, o sistema operacional e quaisquer programas instalados podem não funcionar ou funcionar corretamente. Isso ocorre porque eles não serão iguais no novo disco e estarão procurando referências ao original.
Artigos relacionados
-
Como fazer backup do Windows Server 2016 [passo a passo]
![author icon]() Leonardo 2025-06-04
Leonardo 2025-06-04 -
Como fazer backup da máquina virtual Hyper-V
![author icon]() Leonardo 2025-06-04
Leonardo 2025-06-04
-
Como criar uma imagem ISO para uma máquina virtual
![author icon]() Leonardo 2025-06-22
Leonardo 2025-06-22 -
Como Criar Uma Imagem De Disco No Mac (Guia 2025)
![author icon]() Leonardo 2025-07-20
Leonardo 2025-07-20
EaseUS Disk Copy
- Clone um disco antigo para um novo
- Clone um pequeno disco para um grande
- Clone HD para SSD
Vídeo tutorial

Como clonar HD em SSD no Windows 11/10/8/7