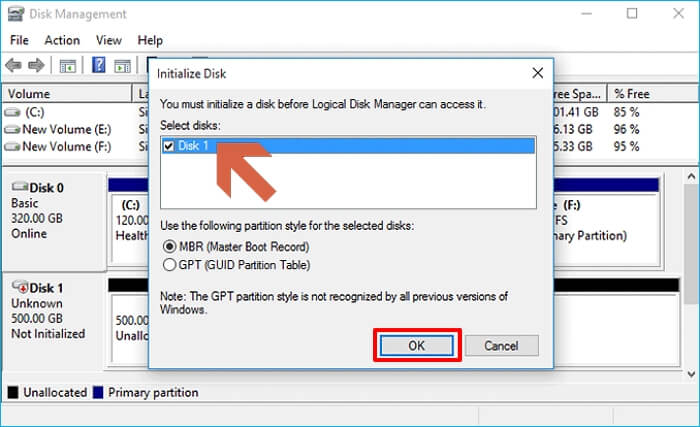Índice da página
Ao instalar o Windows 11 no SSD, você pode enfrentar diferentes desafios. O problema " não é possível instalar o Windows 11 no SSD " pode surgir quando você tenta instalar seu sistema operacional em uma unidade de estado sólido. Diferentes fatores podem levar a esse problema. Este tutorial da EaseUS descreverá as possíveis causas e soluções que você pode aplicar para corrigi-las.
Você também aprenderá como mover seu SO para outro SSD sem reinstalar. Isso é possível por meio de software de clonagem de disco de terceiros, o que ajuda a economizar tempo ao executar uma instalação nova. Continue lendo para saber mais sobre essa ferramenta de clonagem e como usá-la em seu PC hoje.
Como resolver o erro Não é possível instalar o Windows 11 no SSD
A solução correta para esse problema dependerá do que o causou. Diferentes cenários de caso podem levar ao problema. Esta seção descreverá dois casos e as possíveis correções sob eles. Nós os discutiremos da seguinte forma:
Caso 1. PC não detecta o SSD
Seu PC não detectar o SSD ou não aparecer na instalação do Windows 11 é uma das causas do problema. Isso pode surgir devido à conexão SSD inadequada ou drivers desatualizados. As quatro soluções a seguir corrigirão o problema:
Correção 1. Confirme a conexão SSD nas configurações do BIOS
O Windows 11 pode falhar na instalação devido a uma conexão SSD inadequada ao seu sistema. Você precisa acessar as configurações do BIOS para confirmar se esse é o caso. Aqui estão as etapas a seguir:
Etapa 1. Inicialize seu PC e pressione as teclas aplicáveis (Del, F2, F10 ou Esc) para acessar as configurações do BIOS.
Etapa 2. Abra o menu Boot no BIOS. Para confirmar se seu SSD está conectado, verifique se ele está na lista de dispositivos inicializáveis. Se esse não for o caso, certifique-se de defini-lo como um dispositivo inicializável.
Etapa 3. Você também pode precisar "habilitar" a porta SATA se seu SSD não for detectado. Você encontrará essa configuração na seção "Configuração de armazenamento".

Etapa 4. Salve as alterações e saia do BIOS. Você pode tentar instalar o Windows 11 no SSD novamente.
Correção 2. Atualizar driver SSD
Drivers SSD incompatíveis ou desatualizados podem causar problemas de instalação. Usar um driver SSD compatível ou atualizar para a versão mais recente resolve o problema. Aqui estão as etapas sobre como atualizar seus drivers SSD:
Etapa 1. Digite " devmgmt.msc " na janela Executar. Isso ajuda a abrir o Gerenciador de Dispositivos .

Etapa 2. Expanda Disk drives e rastreie seu SSD. Clique com o botão direito no SSD e selecione "Update driver".

Etapa 3. Selecione "Pesquisar automaticamente por software de driver atualizado". Em seguida, siga as instruções na tela para concluir a atualização do driver do SSD. Você pode tentar instalar o Windows novamente depois disso.
Correção 3. Alterar o modo de inicialização do PC
O problema pode ocorrer se o modo de inicialização do seu computador não for adequado ao SSD. Alterar o modo de inicialização pode resolver o problema. Siga estas etapas para fazer as alterações:
Etapa 1. Vá para a tela de configuração do BIOS pressionando a tecla BIOS, como Del, F2, F10 ou Esc.
Etapa 2. Vá para a aba Boot no menu principal do BIOS.
Etapa 3. No menu principal do BIOS, clique em Modo de inicialização UEFI/BIOS e selecione "UEFI".

Etapa 4. Pressione as teclas F10 e Enter para salvar o novo modo de inicialização e sair da tela. Você pode repetir o processo de instalação do Windows agora.
Compartilhe este artigo nas redes sociais para ajudar mais pessoas a resolver o erro "O Windows não pode ser instalado no SSD"!
BIOS desatualizado pode causar problemas de instalação do SO. Você pode corrigir o problema instalando a versão mais recente do seu BIOS para resolver os problemas de compatibilidade. A atualização também ajuda a melhorar a estabilidade do sistema. Aqui estão as etapas para atualizar o BIOS:
Etapa 1. Visite o site do fabricante da placa-mãe do seu PC. Encontre uma atualização de BIOS disponível e baixe-a. Descompacte e mova o conteúdo para uma unidade USB assim que o download for concluído.

Etapa 2. Em seguida, reinicie o PC e acesse a configuração do BIOS.
Etapa 3. Localize o menu de atualização em "Modo de menu avançado". Em seguida, selecione o arquivo BIOS baixado e toque em "Sim".
Etapa 4. O sistema começará a atualizar o BIOS para a versão mais recente. Após a conclusão, você pode tentar instalar o Windows 11 no seu SSD novamente.

Para atualizar seu BIOS, você pode consultar os seguintes artigos para obter ajuda:
Caso 2. BIOS não reconhece SSD
O BIOS é uma parte essencial do hardware do seu PC. Ele inicia e gerencia os componentes do seu sistema, incluindo as unidades de armazenamento. Você não pode instalar o Windows no seu SSD se o BIOS não conseguir detectá-lo. Você precisará encontrar maneiras de torná-lo reconhecível. Verifique estas correções:
Correção 1. Limpe o SSD usando o Diskpart
Você pode limpar o SSD usando o Diskpart seguindo estas etapas:
Etapa 1. Digite " CMD " na caixa de pesquisa do Windows e escolha "Executar como administrador".
Etapa 2. Insira esses comandos um por um.
- diskpart
- list disk
- select disk x (substitua x pelo número da sua unidade SSD)
- clean all

Etapa 3. Quando o Diskpart limpar o disco, digite "exit" para fechar as janelas.
Se sua unidade SSD tiver vírus ou malware, o BIOS não o reconhecerá. A melhor solução é limpá-lo formatando-o. Você pode formatar seu SSD seguindo estas etapas:
Etapa 1. Abra a ferramenta Gerenciamento de Disco pressionando Windows + R.
Etapa 2. Selecione sua unidade SSD e escolha "Formatar".

Etapa 3. Escolha o formato do arquivo e o tamanho da unidade. Você pode optar por deixar o tamanho da unidade de alocação na configuração padrão.
Etapa 4. Clique em "OK" para iniciar o processo de formatação. Após a conclusão, você pode tentar instalar novamente o Windows 11 no seu SSD.

Maneira fácil: migre o Windows 11 para SSD sem reinstalar
Outra correção para o problema "não é possível instalar o Windows 11 no SSD" é mover o sistema operacional para o seu SSD sem novas instalações. Você pode fazer isso usando uma ferramenta de migração/clonagem de dados. Experimente o EaseUS Disk Copy hoje como sua opção alternativa. A ferramenta permite que você mova seu sistema operacional para um SSD sem reinstalar. Você pode inicializar a partir do SSD clonado assim que a migração terminar.
A ferramenta é eficiente, pois você não terá erros de inicialização devido à perda de dados durante o processo de clonagem. Ela clona 100 por cento da identidade do Windows 11 original para o novo SSD sem alterar nenhum dado. Se o seu disco original tiver setores defeituosos, ela pode ajudar você a copiar um disco rígido bit por bit .
O que mais? A ferramenta é compatível com qualquer tipo de unidade SSD e suporta diferentes sistemas de arquivos. Ela também tem uma interface de usuário amigável que permite clonar um disco rígido. Baixe esta ferramenta agora e comece em etapas muito simples a migrar seu Windows para outra unidade.
Etapa 1. Para clonar o sistema operacional de um disco rígido para outro, escolha o disco de destino no " Modo de Sistema " e clique em "Avançar".
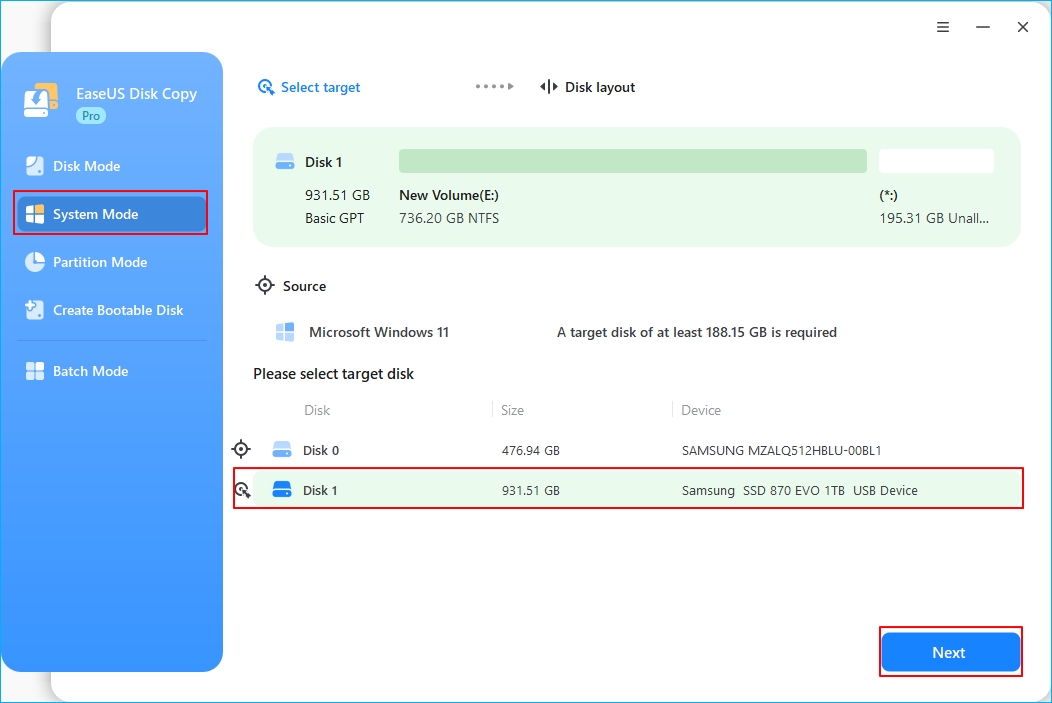
Etapa 2. Ajuste o layout do disco dos discos de destino. Você pode gerenciar o layout do disco de destino selecionando "Autofit the disk", "Copy as the source" ou "Edit disk layout". Em seguida, clique em Proceed.
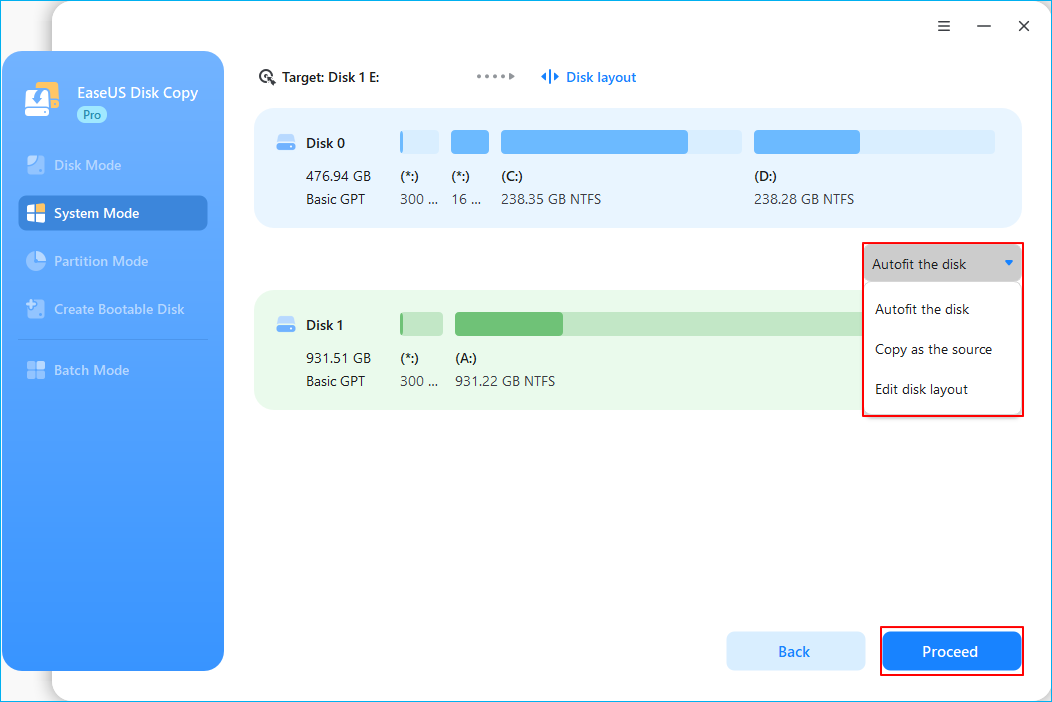
- "Ajustar automaticamente o disco" faz algumas alterações por padrão no layout do disco de destino para que ele possa funcionar em seu melhor estado.
- "Copiar como fonte" não altera nada no disco de destino e o layout é o mesmo do disco de origem.
- "Editar layout do disco" permite que você redimensione/mova manualmente o layout da partição neste disco de destino.
Marque a opção "Marcar a opção se o destino for SSD" para colocar seu SSD em seu melhor desempenho.
Etapa 3. Uma mensagem aparece agora, avisando que os dados no disco de destino serão perdidos. Por favor, confirme esta mensagem clicando em "Continuar".
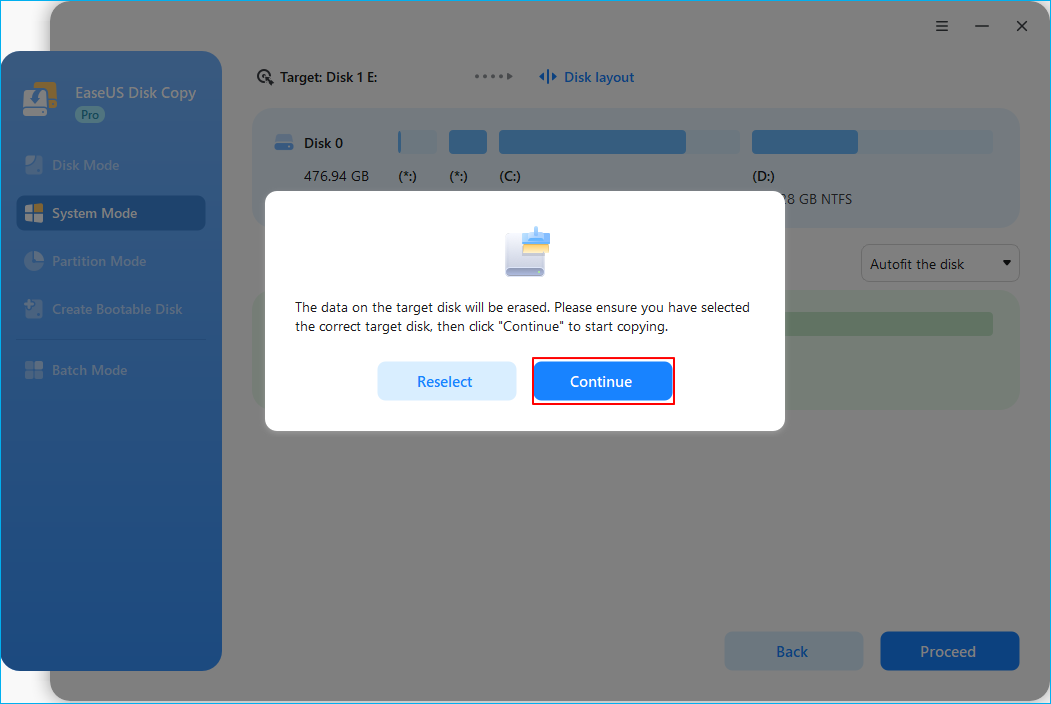
Etapa 4. Aguarde a conclusão do processo de clonagem.
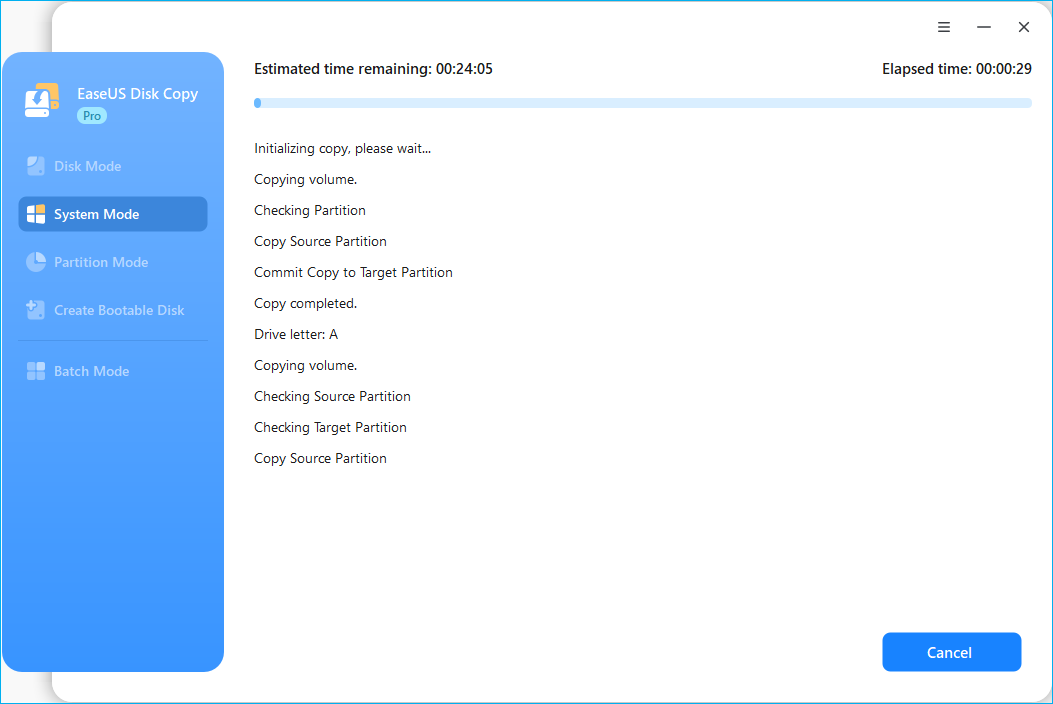
Compartilhe este artigo nas redes sociais para ajudar mais pessoas a resolver o erro "O Windows não pode ser instalado no SSD"!
Por que meu SSD não consegue instalar o Windows 11
Vários fatores dificultam a instalação do Windows 11 no SSD. As principais causas incluem:
- Conexão defeituosa. Seu SSD pode ter uma conexão incorreta com a fonte de alimentação ou com a placa-mãe do seu PC.
- Problemas de driver. O driver do SSD pode estar corrompido ou desatualizado, fazendo com que o sistema falhe em detectar o SSD.
- Configuração incorreta do BIOS. Configurações incorretas do BIOS fazem com que seu computador não consiga detectar o SSD.
- Problemas de particionamento ou inicialização de disco. Se seu SSD não estiver particionado ou inicializado, ele não será detectado no Windows 11.
- Partição S SD sem uma letra de unidade. Seu SSD não aparecerá em "Meu Computador" ou "Explorador de Arquivos" a menos que tenha uma letra de unidade.
- Firmware desatualizado. Firmware desatualizado leva a problemas de compatibilidade que levam ao problema.
Resumindo
Este artigo descreve diferentes causas do problema " não é possível instalar o Windows 11 no SSD ". Ele também oferece instruções fáceis de seguir para corrigir problemas quando o PC não detecta o SSD e o BIOS não o reconhece. Para evitar os desafios envolvidos, o EaseUS Disk Copy oferece uma maneira suave de mover o Windows 11 para outro SSD sem reinstalar.
Ela permite que você tenha uma migração de um clique sem erro de inicialização. A ferramenta também garante que nenhum dado ou programa seja perdido quando o Windows for movido para SSD. Você obtém 100 por cento de identidade do Windows 11 original. Baixe esta ferramenta agora para começar a migração do Windows 11 para SSD.
Perguntas frequentes sobre o Windows 11 não será instalado no SSD
A seguir estão as perguntas mais comuns feitas sobre esse assunto:
1. Posso mover o Windows para o SSD sem reinstalar?
A resposta é SIM. Você pode conseguir isso usando uma ferramenta de clonagem de terceiros confiável (EaseUS Disk Copy). Esta ferramenta permite que você copie todos os seus arquivos de SO do seu drive antigo para o novo SSD sem perda de dados.
2. Por que não consigo instalar o Windows no SSD?
Vários fatores podem dificultar a instalação do Windows no SSD. Algumas das causas incluem:
- Conexão defeituosa.
- Problemas com o driver.
- Configuração incorreta do BIOS.
- Problemas de particionamento ou inicialização do disco.
- Firmware desatualizado.
Você pode tentar corrigir esses problemas para resolver o problema.
3. Devo particionar meu SSD em GPT ou MBR?
Você deve particionar seu SSD em GPT para evitar limitações. Você pode criar até 128 partições para GPT, enquanto você pode ter apenas 4 partições primárias para MBR. Em relação à capacidade, MBR suporta apenas até 2 TB, enquanto GPT lida com 9,4 ZB.
Esta página foi útil? Seu apoio é importante para nós!

EaseUS Disk Copy
EaseUS Disk Copy é uma ferramenta de clonagem e migração de HD/SSD bem projetada e muito fácil de usar, que deve ser ideal para quem deseja migrar rápida e facilmente um disco de sistema existente para um novo disco (ou unidade SSD recém-instalada ) com o mínimo de configuração necessária.
-
Atualizado por
"Obrigada por ler meus artigos. Espero que meus artigos possam ajudá-lo a resolver seus problemas de forma fácil e eficaz."…Leia a biografia completa -
Escrito por
"Obrigado por ler meus artigos, queridos leitores. Sempre me dá uma grande sensação de realização quando meus escritos realmente ajudam. Espero que gostem de sua estadia no EaseUS e tenham um bom dia."…Leia a biografia completa
EaseUS Disk Copy

Ferramenta de clonagem dedicada para atender a todas as suas necessidades de clonagem de sistema, disco e partição.
Postagens populares
Mais recente
![]()
Mais recente
![]()
Mais recente
![]()
Mais recente
![]()
Mais recente
![]()
Tópicos interessantes