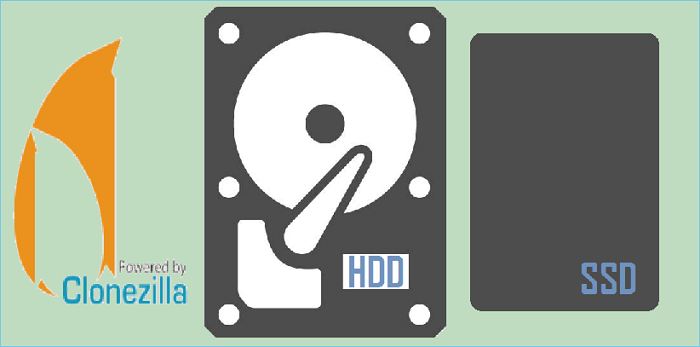Índice da página
Se você quer melhorar o desempenho do seu PC, mover seu sistema operacional (SO) para um Solid State Drive (SSD) é uma das melhores maneiras. Ao contrário de executar uma cópia de instalação limpa de um sistema Windows 10 ou 11, o EaseUS Disk Copy permite que você migre apenas o SO para o SSD sem reinstalar nada.
Leia este guia completo da EaseUS e saiba como mover o sistema operacional para o SSD e manter os arquivos no HDD.
Parte 1. Preparações antes de mover o sistema operacional
Antes de mover o sistema operacional do HDD para o SSD com o EaseUS Disk Copy, cumpra estes pré-requisitos necessários para garantir uma migração bem-sucedida do sistema operacional.
1. Verifique o tamanho e a compatibilidade do SSD.
(1) Certifique-se de que o SSD de destino tenha capacidade suficiente para armazenar a unidade do sistema e programas e aplicativos relacionados ao sistema operacional.
(2) Verifique se o HDD e o SSD usam o mesmo estilo de partição (MBR ou GPT) antes de mover o SO para o SSD. Estilos de partição incompatíveis podem causar falhas de inicialização após a clonagem. Para fazer isso,
- Clique com o botão direito em Este PC/Meu Computador > Gerenciar > Gerenciamento de Disco .
- Clique com o botão direito do mouse no seu HDD de origem e selecione Propriedades > Volumes .
- Verifique o campo Partition Style. Ele exibirá um Master Boot Record (MBR) ou uma GUID Partition Table (GPT).
- Repita os mesmos passos para o SSD de destino.

- Leia também : Como converter MBR para GPT sem perder dados no Windows 11/10
2. Instale e conecte o SSD ao seu computador corretamente.
(1) Usuários de Desktop : Abra o gabinete do seu PC e conecte o SSD a uma porta SATA disponível usando um cabo SATA. Certifique-se de que o cabo de alimentação também esteja conectado.

- Leia também : Como instalar o disco rígido no PC de mesa
(2) Usuários de laptop : use um adaptador SATA para USB externo compatível para conectar o SSD ou substitua a unidade óptica (se disponível) pelo SSD usando um caddy.

- Leia também : Como instalar o disco rígido no laptop
3. Faça backup de dados importantes.
Embora a clonagem preserve a integridade dos dados, é sempre melhor fazer backup dos seus arquivos importantes em uma unidade externa ou armazenamento em nuvem para o caso de problemas inesperados.

4. Libere espaço no seu disco rígido atual.
Mova arquivos não essenciais (por exemplo, filmes, músicas e fotos) na unidade do sistema para uma unidade externa ou outra partição para reduzir o volume de dados clonados e encurtar o tempo de clonagem.
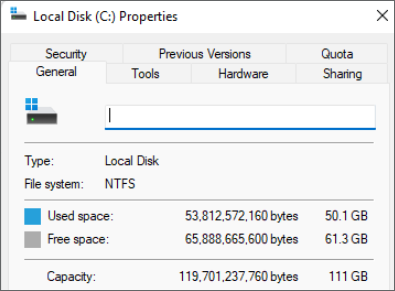
- Leia também : O que está ocupando espaço na unidade C?
Parte 2. Guia passo a passo durante a clonagem do sistema operacional
Depois que o trabalho de preparação tiver sido feito corretamente, baixe e instale o software de clonagem de disco EaseUS no seu HDD atual.
Você usará esta ferramenta automatizada de migração de sistema operacional para mover um sistema de computador do HDD para o SSD, mantendo outros arquivos no disco original.
Veja como copiar o sistema operacional Windows para outra unidade usando o EaseUS Disk Copy.
Etapa 1. Para clonar o sistema operacional de um disco rígido para outro, escolha o disco de destino no " Modo de Sistema " e clique em "Avançar".
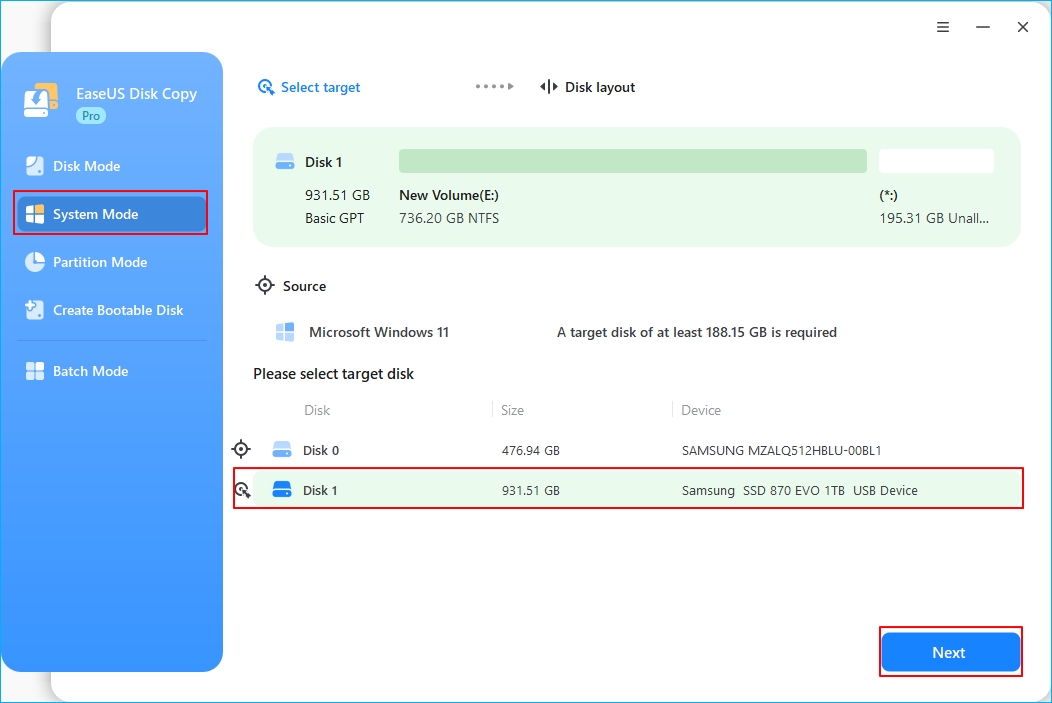
Etapa 2. Ajuste o layout do disco dos discos de destino. Você pode gerenciar o layout do disco de destino selecionando "Autofit the disk", "Copy as the source" ou "Edit disk layout". Em seguida, clique em Proceed.
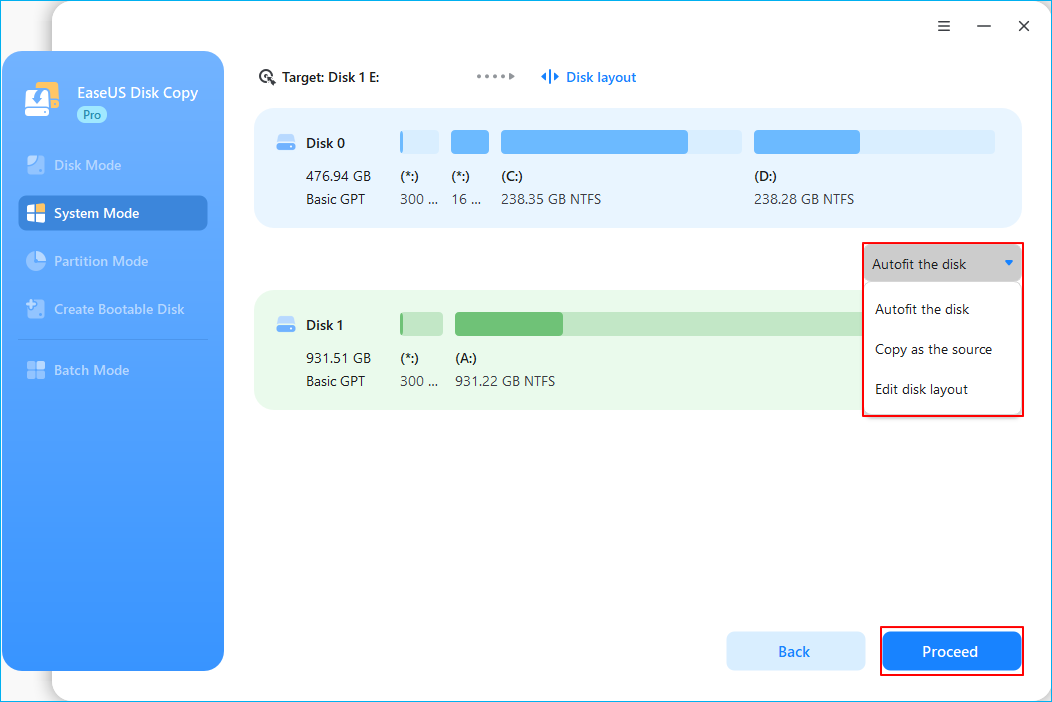
- "Ajustar automaticamente o disco" faz algumas alterações por padrão no layout do disco de destino para que ele possa funcionar em seu melhor estado.
- "Copiar como fonte" não altera nada no disco de destino e o layout é o mesmo do disco de origem.
- "Editar layout do disco" permite que você redimensione/mova manualmente o layout da partição neste disco de destino.
Marque a opção "Marcar a opção se o destino for SSD" para colocar seu SSD em seu melhor desempenho.
Etapa 3. Uma mensagem aparece agora, avisando que os dados no disco de destino serão perdidos. Por favor, confirme esta mensagem clicando em "Continuar".
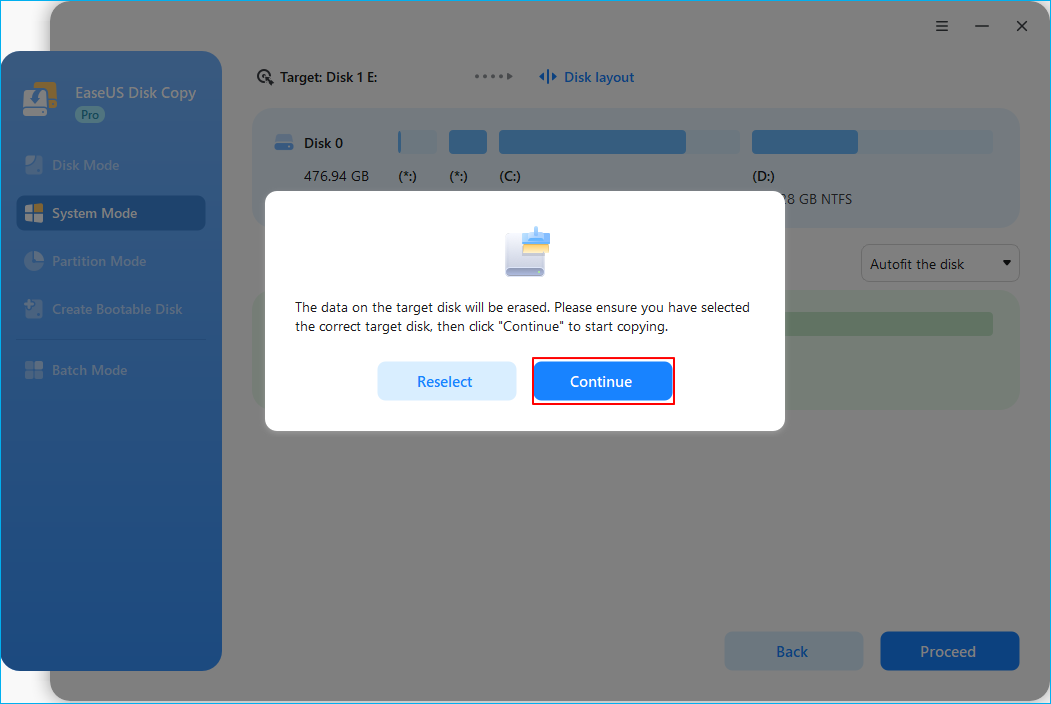
Etapa 4. Aguarde a conclusão do processo de clonagem.
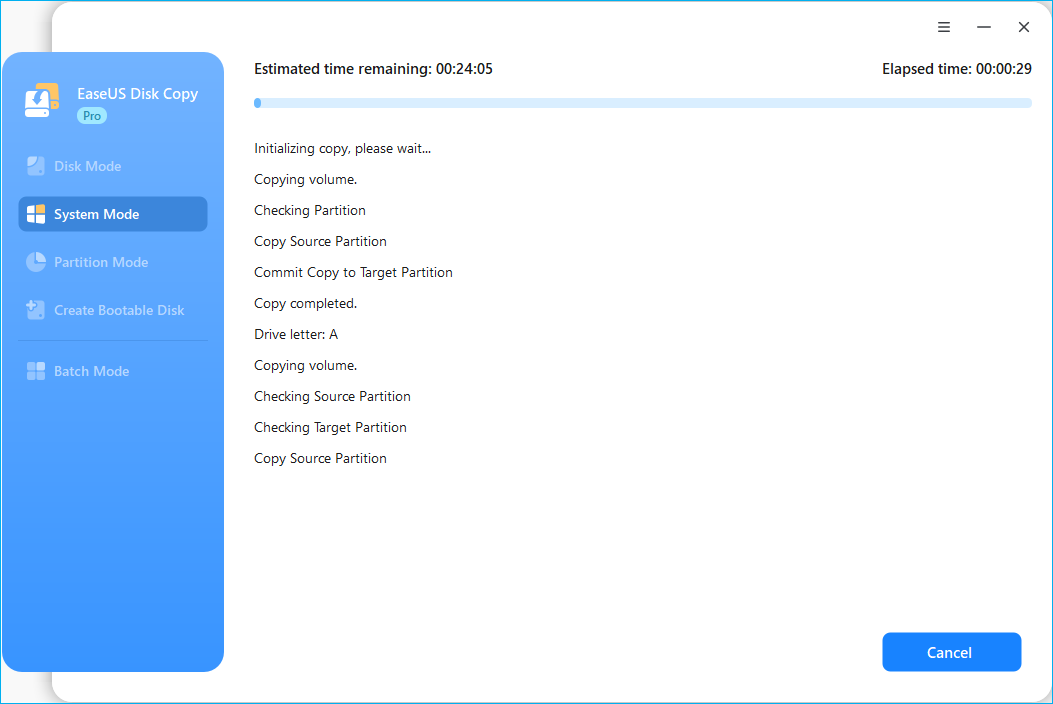
💡Observações :
- Para a maioria das migrações de SO (por exemplo, ~100 GB de dados), o processo normalmente leva de 10 a 30 minutos com SSDs modernos. Conjuntos de dados maiores ou unidades mais lentas podem estender isso para mais de uma hora.
- É crucial garantir que seu computador permaneça conectado à fonte de alimentação durante todo o processo para evitar interrupções inesperadas ou corrupção de dados.
Parte 3. Tarefas pós-execução após a migração do sistema operacional
Após migrar o sistema operacional para o SSD, os arquivos restantes no HDD original não serão excluídos ou transferidos para o SSD. Em vez disso, esses arquivos permanecerão no HDD, que ainda pode ser usado como uma unidade de armazenamento secundária para dados que não sejam do sistema.
Confira mais informações sobre como gerenciar a unidade SSD e manter o HDD original.
⏩Como gerenciar a unidade SSD
1. Defina o SSD como a unidade de inicialização
Etapa 1. Reinicie o computador e entre no BIOS/UEFI pressionando a tecla apropriada (por exemplo, F2, F12, Del ou Esc) durante a inicialização.
Etapa 2. Navegue até as configurações de ordem de inicialização e defina o SSD como o dispositivo de inicialização principal.
Etapa 3. Salve as alterações e saia do BIOS.
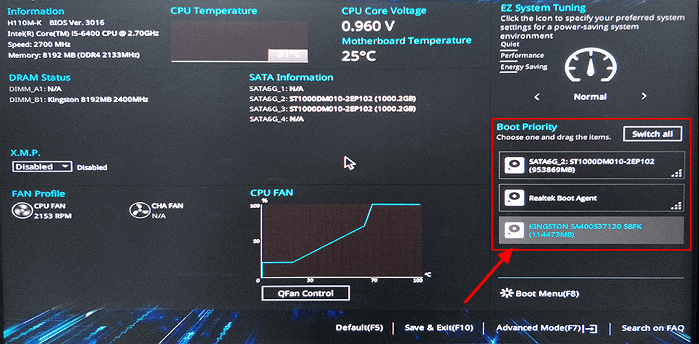
2. Teste o SO clonado
Inicialize o Windows a partir do SSD e verifique se o SO roda sem problemas. Verifique se todos os aplicativos e configurações estão intactos.
3. Otimize o desempenho do SSD
Habilite o TRIM para melhorar a longevidade e o desempenho do SSD. O TRIM geralmente é habilitado por padrão.
4. Verifique se há atualizações de firmware do SSD
Visite o site do fabricante do SSD para verificar se há atualizações de firmware disponíveis para melhorar o desempenho e a compatibilidade.
⏩Como usar o HDD
1. Exclua arquivos antigos do sistema
Depois de confirmar que o SSD está inicializando corretamente, você pode excluir arquivos de sistema no HDD, como a pasta Windows, Arquivos de Programas e Arquivos de Programas (x86).
2. Defina o HDD como uma unidade de armazenamento
Reorganize o HDD para armazenar arquivos grandes e aplicativos usados com menos frequência. Crie pastas como Documentos, Mídia (para vídeos, música e fotos), Jogos ou Arquivos.
3. Atualizar caminhos de arquivo
Redirecione pastas padrão (por exemplo, Documentos, Downloads, Imagens) para o HDD para economizar espaço no SSD.
Para fazer isso, clique com o botão direito do mouse na pasta (por exemplo, Documentos) > Propriedades > Localização > Mover e escolha uma pasta no HDD.
Parte 4. Dicas para solução de problemas
1. O SSD clonado não inicializa
Verifique novamente a ordem de inicialização no BIOS e certifique-se de que o SSD esteja conectado corretamente.
- Leia também : O disco rígido clonado não inicializa?
2. Espaço insuficiente no SSD
Use ferramentas de liberação de espaço para limpar arquivos desnecessários ou redimensionar partições.
- Leia também : Como liberar espaço no SSD no Windows 11/10/8/7
3. Problemas de desempenho
Execute uma ferramenta de otimização de disco ou verifique se há atualizações de driver.
- Leia também : Como melhorar a velocidade de leitura e gravação do SSD
Esta página foi útil? Seu apoio é importante para nós!

EaseUS Disk Copy
EaseUS Disk Copy é uma ferramenta de clonagem e migração de HD/SSD bem projetada e muito fácil de usar, que deve ser ideal para quem deseja migrar rápida e facilmente um disco de sistema existente para um novo disco (ou unidade SSD recém-instalada ) com o mínimo de configuração necessária.
-
Atualizado por
"Obrigada por ler meus artigos. Espero que meus artigos possam ajudá-lo a resolver seus problemas de forma fácil e eficaz."…Leia a biografia completa -
Escrito por
"Obrigado por ler meus artigos, queridos leitores. Sempre me dá uma grande sensação de realização quando meus escritos realmente ajudam. Espero que gostem de sua estadia no EaseUS e tenham um bom dia."…Leia a biografia completa
EaseUS Disk Copy

Ferramenta de clonagem dedicada para atender a todas as suas necessidades de clonagem de sistema, disco e partição.
Postagens populares
Mais recente
![]()
Mais recente
![]()
Mais recente
![]()
Mais recente
![]()
Mais recente
![]()
Tópicos interessantes