Índice da página
Muitos usuários de computador reclamaram que o disco rígido apresentava o tamanho errado após a clonagem. Então, por que uma unidade clonada mostra o tamanho errado? E como resolver esse problema?
Este artigo oferecido pela EaseUS explicará os motivos comuns que podem fazer com que o disco rígido clonado mostre tamanho errado e como corrigi-lo. Vamos aos detalhes.
Por que o disco rígido clonado mostra o tamanho errado
Para descobrir por que o HD clonado mostra o tamanho errado, primeiro você deve conhecer o princípio da clonagem. A clonagem permite duplicar a estrutura original do disco e seus dados. Em outras palavras, o disco rígido antigo e o disco rígido clonado são idênticos.
Ao atualizar para um disco rígido maior, você poderá descobrir que o tamanho da partição no disco de destino permanecerá inalterado. Em outras palavras, a unidade clonada não apresenta capacidade total.
Isso ocorre porque ao clonar um disco rígido, você clona não apenas os dados da unidade, mas também o tamanho da partição. Portanto, se o disco de destino for maior que o disco de origem, a maioria dos softwares de clonagem deixará o espaço extra no destino como espaço não alocado. Como resultado, você encontrará o problema de um disco rígido mostrar a capacidade errada.
No entanto, você não pode acessar os dados armazenados ou adicionar novos dados ao espaço não alocado, pois eles são invisíveis no Explorador de Arquivos do Windows. É por isso que o disco rígido clonado mostra o tamanho errado no Explorador de Arquivos em vez do Gerenciamento de disco.
Como corrigir HD clonado que mostra tamanho errado
Você precisa reduzir, estender ou transferir a partição atual no disco para o espaço não alocado para que o Explorador de Arquivos exiba a capacidade total do disco rígido clonado. Mas como redimensionar ou mover a partição no seu computador?
Felizmente, você pode usar programas integrados do Windows, como Gerenciamento de disco ou Diskpart, para ajudá-lo. Vamos ver como eles podem ajudá-lo a resolver esse problema.
Solução 1. Use o Gerenciamento de disco
Você pode tentar reduzir a partição atual usando o Gerenciamento de disco para identificar o espaço em disco "não exibido" e estendê-lo para todo o tamanho se o disco rígido clonado mostrar o tamanho errado no Explorador de Arquivos. Veja como usar o Gerenciamento de disco do Windows 10 ou Windows 11 para redimensionar ou expandir partições.
Como reduzir a partição do disco
Etapa 1. Pressione Windows + R para iniciar a caixa Executar. Em seguida, digite diskmgmt.msc e pressione Enter.
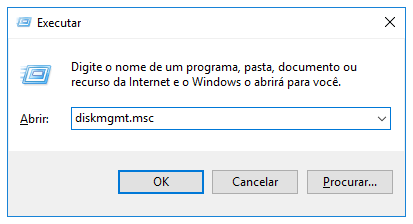
Etapa 2. Clique com o botão direito do mouse na partição de destino e escolha Diminuir Volume.

Etapa 3. Insira a quantidade de espaço, como 200, na janela pop-up e clique em Diminuir.
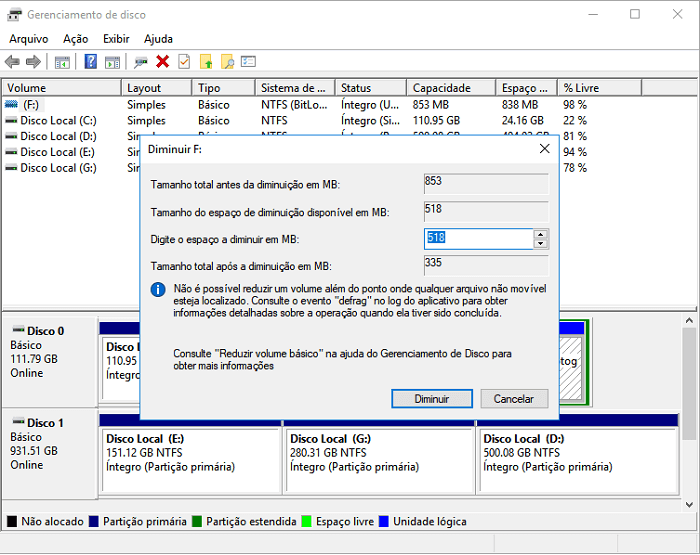
Como estender a partição do disco
Etapa 1. Clique com o botão direito do mouse na partição e escolha Estender volume.
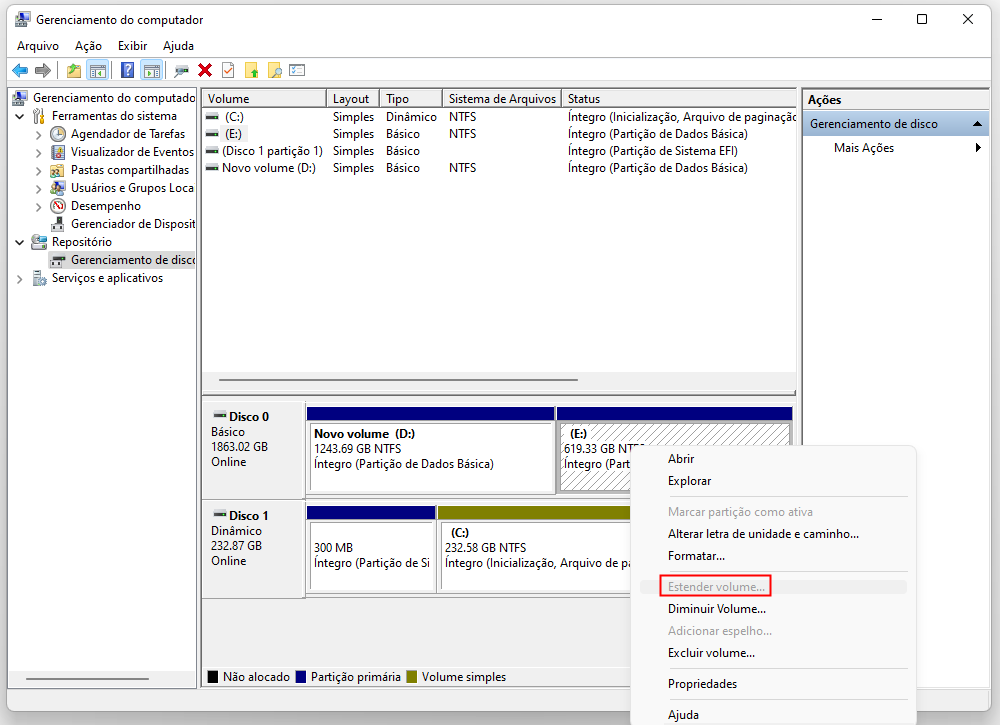
Etapa 2. Toque em Avançar e escolha o disco clonado.
Etapa 3. Ajuste o espaço que deseja estender o volume de destino. Clique em Avançar > Concluir.

No entanto, alguns usuários argumentam que não é possível estender o volume da partição porque a opção de estender o volume está acinzentada. Sob tais circunstâncias, você pode passar para a seguinte solução.
Solução 2. Use o Diskpart
O utilitário interno Diskpart do Windows também pode reduzir/estender partições. É um utilitário de linha de comando que permite gerenciar volumes, discos rígidos virtuais, partições e discos. Veja como usar o Diskpart para resolver o problema "o disco rígido mostra o tamanho errado após a clonagem".
Etapa 1. Inicie a caixa de diálogo Executar novamente, digite diskpart e pressione Enter.

Etapa 2. Digite as seguintes linhas de comando na janela pop-up e pressione Enter todas as vezes.
- list disk
- select disk X ("x" refere-se ao disco rígido clonado de destino, por exemplo, select disk 2)
- list partition
- select partition X (substitua "x" pelo número do disco que deseja reduzir seu volume, por exemplo, select partition 2)
- shrink desired = X (substitua "x" pela quantidade de espaço que você precisa reduzir em MB, por exemplo, shrink desired = 100)

Etapa 3. Você pode estender a partição após reduzi-la. Digite o seguinte comando:
- select partition 2
- extend size=X (Insira o espaço máximo disponível do espaço não alocado em MB)

Etapa 4. Digite exit para finalizar e fechar o Diskpart.
Compartilhe esse post nas suas redes sociais para ajudar mais pessoas.
Como evitar que o disco rígido clonado mostre o tamanho errado
Quanto a como evitar que o disco rígido clonado mostre o tamanho errado, você pode usar um software de clonagem mais eficaz e poderoso para ajudá-lo. O EaseUS Disk Copy é exatamente aquele que pode atender às suas necessidades. Pode ajudar a clonar um disco rígido com tamanhos diferentes sem mostrar o tamanho errado.
O EaseUS Disk Copy é um software prático e versátil de clonagem de disco compatível com Windows 7/8/10/11. Pode ajudá-lo a clonar seu sistema, disco e partição. E permite clonar tipos de cartões SD, e clonar HD em SSD. Além disso, permite atualizar um disco rígido sem perder dados e transferir a unidade C para um novo SSD.
O que torna este software de clonagem tão recomendável?
- Migrar sistema operacional de HD para SSD ou SSD para SSD
- Clonar SSD M.2 com apenas um slot
- Clonar um disco rígido para backup e recuperação
- Clonar um disco rígido com setores defeituosos
- Velocidade de clonagem mais rápida e suporte técnico premium
Veja como clonar um disco rígido com EaseUS Disk Copy
Aviso prévio:
- A "Cópia de setor por setor" pede que o tamanho do disco de destino seja pelo menos igual ou maior que o do disco de origem. Deixe este recurso desmarcado se você deseja clonar um disco rígido maior em um disco rígido menor.
- Todos os dados no disco de destino serão completamente apagados, então tome cuidado.
Etapa 1. Para começar a copiar/clonar um disco inteiro para outro, escolha este disco como o disco de origem em "Modo de Disco" e clique em "Avançar".

Etapa 2. Escolha o outro disco como disco de destino.

Etapa 3. Verifique o layout dos dois discos. Você pode gerenciar o layout do disco de destino selecionando "Adaptar automaticamente ao disco", "Copiar como a origem" ou "Editar o layout de disco".

- "Adaptar automaticamente ao disco" faz algumas alterações por padrão no layout do disco de destino para que ele possa funcionar em seu melhor estado.
- "Copiar como a origem" não altera nada no disco de destino e o layout é o mesmo do disco de origem.
- "Editar o layout de disco" permite redimensionar/mover manualmente o layout da partição neste disco de destino.
Marque a opção "Verifique a opção se o destino for SSD" para colocar seu SSD em seu melhor desempenho.
Etapa 4.Uma mensagem agora aparece, avisando que os dados serão perdidos. Confirme esta mensagem clicando em "Continuar".

Etapa 5. Clique em "Avançar" para executar oficialmente a tarefa.
Para encerrar as coisas
Como corrigir o HD clonado mostra o tamanho errado? Você pode encontrar sua resposta neste artigo. Em suma, você pode usar a ferramenta interna do Windows, incluindo Gerenciamento de disco e Diskpart, para ajudá-lo a reduzir e estender o volume da partição.
No entanto, às vezes, essas duas ferramentas não funcionam como você esperava. Portanto, você pode usar outro software de clonagem, como o EaseUS Disk Copy, para ajudá-lo a atualizar para um disco rígido maior ou clonar um disco rígido. Esta ferramenta de clonagem poderosa e fácil de usar pode ajudá-lo a instalar o Windows 7 no SSD NVMe e clonar sua unidade C em uma unidade externa. Recursos mais práticos estão esperando por você para explorar e usar.
Perguntas frequentes sobre HD clonado mostram tamanho errado
1. Por que minha unidade clonada é menor?
Isso ocorre porque, ao clonar um disco rígido, você clona não apenas os dados na unidade, mas também o tamanho da partição. Portanto, se o disco de destino for maior que o disco de origem, a maioria dos softwares de clonagem deixará o espaço extra no destino como espaço não alocado.
2. Uma unidade clonada precisa ter o mesmo tamanho?
Não, não precisa ser do mesmo tamanho. Você pode clonar HD maior para um SSD menor. Você deve garantir que o disco rígido de destino possa acomodar todos os dados no disco de origem.
3. Por que meu SSD não inicializa após a clonagem?
O SSD clonado que não inicializa tem muitos fatores a serem considerados. A seguir estão alguns deles:
- O SSD clonado não está configurado como disco de inicialização.
- Incompatibilidade do SSD com o modo de inicialização da BIOS.
- O processo de cópia do disco foi interrompido.
- Faltando partições de inicialização ou componentes de inicialização, clones incompletos.
Esta página foi útil? Seu apoio é importante para nós!

EaseUS Disk Copy
EaseUS Disk Copy é uma ferramenta de clonagem e migração de HD/SSD bem projetada e muito fácil de usar, que deve ser ideal para quem deseja migrar rápida e facilmente um disco de sistema existente para um novo disco (ou unidade SSD recém-instalada ) com o mínimo de configuração necessária.
-
Atualizado por
"Espero que minha experiência com tecnologia possa ajudá-lo a resolver a maioria dos problemas do seu Windows, Mac e smartphone."…Leia a biografia completa -
Escrito por
"Obrigada por ler meus artigos. Espero que meus artigos possam ajudá-lo a resolver seus problemas de forma fácil e eficaz."…Leia a biografia completa
EaseUS Disk Copy

Ferramenta de clonagem dedicada para atender a todas as suas necessidades de clonagem de sistema, disco e partição.
Postagens populares
Mais recente
![]()
Mais recente
![]()
Mais recente
![]()
Mais recente
![]()
Mais recente
![]()
Tópicos interessantes










