Índice da página
Navegação Rápida:
| Soluções viáveis | Solução de problemas passo a passo |
|---|---|
| 1. Preparações para clonagem | Verifique se a placa-mãe do computador suporta...Etapas completas |
|
2. Clonar IDE para HD/SSD SATA |
1. Clonar disco IDE para SATA HD/SSD sem...Etapas completas 2. Migrar sistema operacional de IDE para HD/SSD SATA...Etapas completas |
"Olá, você sabe como clonar o IDE para um SATA como uma unidade de inicialização? Meu computador está funcionando cada vez mais lento recentemente e estou pensando em migrar o SO do IDE para um SSD SATA sem reinstalar o Windows, isso é possível?"
Por que precisar clonar IDE para SATA
Com a rápida expansão do SSD, mais e mais usuários estão tentando mudar o disco do sistema de HD para SSD. A maioria desses discos são unidades SATA agora.
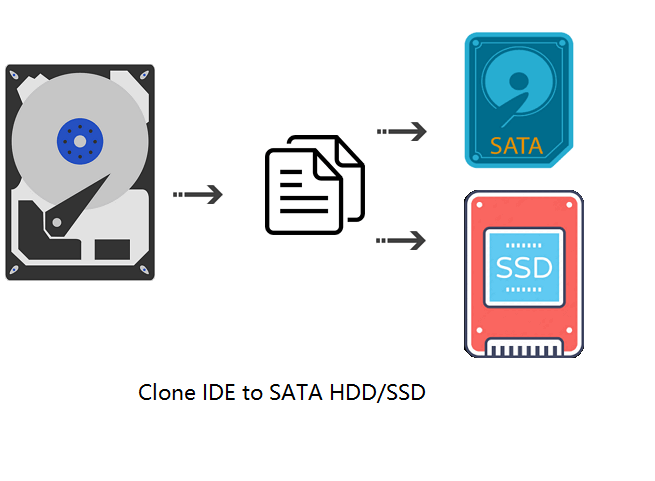
No entanto, existem alguns usuários que ainda usam discos rígidos IDE como unidade de inicialização, o que torna bastante inconveniente para eles realizarem alguns testes avançados ou realizarem alguns trabalhos em seus PCs. Portanto, os usuários IDE estão tentando migrar o disco do sistema, substituindo os discos rígidos IDE por HD ou SSD SATA.
SATA vs. IDE
Além disso, existem outras razões que fazem com que os usuários do IDE desejem atualizar o disco IDE para o HD/SSD SATA. Abaixo está uma tabela comparativa de SATA e IED, que explica porque é necessário clonar IDE para HD ou SSD SATA:
| SATA | IDE |
|---|---|
|
|
Após clonar IDE para SATA HD/SSD, você não precisa reinstalar o sistema Windows. Tudo no disco IDE antigo será clonado para o novo SSD ou HD SATA.
Então, como clonar IDE para SATA? Como clonar dados do disco rígido IDE com o sistema Windows para SATA sem problema de inicialização? É necessário executar alguns trabalhos de preparação antes da clonagem do disco IDE para SATA. Vamos ver agora.
Parte 1. Preparativos para clonar disco IDE para HD/SSD SATA
Para clonar o IDE para SATA sem problema de reinstalação do sistema e inicialização de PC, é necessário executar alguns trabalhos de preparação com antecedência.
#1. Verifique se a placa-mãe do computador suporta SATA
- Se a placa-mãe do computador suportar SATA, você precisará de um cabo SATA e um cabo de alimentação para conectar o HD / SSD SATA ao PC.
- Se a placa-mãe do computador não suportar SATA, você precisará comprar um adaptador IDE-para-SATA para conectar o PC ao HD/SSD SATA.
#2. Prepare um novo disco rígido SATA ou SSD
Se for um disco rígido SATA ou SSD novo, conecte-o ao computador e inicialize-o primeiro. Veja como inicializar um novo HD/SSD:
Conecte o SSD/HD SATA ao PC com Windows por meio de um cabo USB para STAT > Abra o Gerenciamento de disco e clique com o botão direito no disco SATA > Selecione "Inicializar disco" > Defina o disco como GPT ou MBR.

Se for um HD/SSD SATA usado e você tiver alguns dados salvos no disco, faça backup e salve os dados em outro local ou disco seguro com antecedência.
#3. Baixe software confiável de clonagem de IDE para SATA
O último ponto-chave que decide o sucesso da atualização de disco IDE para SATA é escolher um confiável software de clonagem de disco. Aqui, gostaríamos de recomendar que você experimente o EaseUS Disk Copy, que permite atualizar efetivamente o disco por meio da clonagem, sem perder quaisquer dados ou problemas de inicialização.
EaseUS Disk Copy
- Clone um disco rígido para uso de backup e recuperação
- Migre sistema operacional de HD para SSD ou de SSD para SSD
- Atualize um disco rígido com SSD sem reinstalar o Windows ou perda de dados
- Crie um disco inicializável WinPE e redimensione as partições durante a clonagem
- Clone um disco rígido com setores defeituosos
Tutorial em vídeo - Clonar HD IDE para SSD no Windows 11/10/8/7
O vídeo contém tudo o que você deseja saber sobre clonagem, incluindo preparativos, etapas de clonagem e problema de inicialização.

Depois que todos esses trabalhos de preparação forem concluídos, você poderá começar a clonar IDE para disco rígido SATA ou SSD agora.
Se gostou deste post, você pode compartilhá-lo em suas plataformas sociais para ajudar mais pessoas.
Parte 2. Clonar disco IDE para HD/SSD SATA sem problemas de inicialização
Para clonar o disco IDE para SATA HD/SSD sem problemas de inicialização, você só precisa seguir as etapas abaixo para clonar os dados do disco IDE para SATA HD/SSD sem reinstalar o sistema agora:
Primeiro. Defina a unidade SATA para o modo IDE no BIOS
Etapa 1. Conecte o HD/SSD SATA ao PC por meio do cabo SATA e cabo de alimentação ou adaptador IDE para SATA.
Etapa 2. Reinicie o PC e pressione as teclas F2, F12, Del, etc. e solte a tecla para entrar no BIOS.
Etapa 3. Vá para o menu Avançar, localize e altere o modo do controlador SATA para o modo IDE.
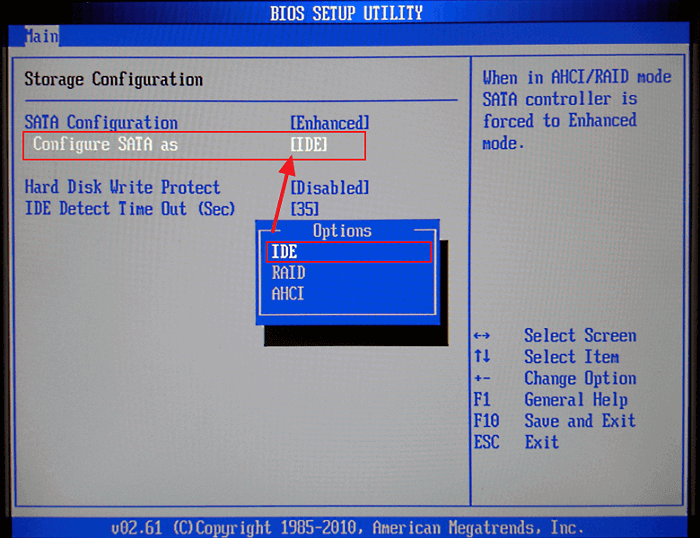
A opção exata do menu no BIOS pode ser diferente, mas procure por "Configuração SATA", "Modo SATA", "Modo Controlador SATA", "Operação SATA", etc. E lembre-se de alterar o modo de AHCI / RAID para modo IDE.
Etapa 4. Salve as alterações, saia do BIOS e inicialize o PC para continuar o processo de clonagem do disco.
Próximo. Clone o disco IDE para SATA HD/SSD, atualize IDE para SATA HD ou SSD
Agora você pode iniciar o processo de clonagem de dados do disco IDE para HDD/SSD SATA usando EaseUS Disk Copy com as etapas do tutorial abaixo:
MAIS: Antes de começar, lembre-se de ativar este software para um processo de clonagem tranquilo de IDE para SATA, sem perda de dados ou problemas:
Vamos ver como atualizar e clonar o disco IDE para HD/SSD SATA sem perda de dados por conta própria:
Etapa 1: Em "Modo de disco", selecione o HD que deseja clonar.

Etapa 2: Selecione o SSD como seu destino.

Etapa 3: Edite o layout do disco e clique em "Avançar" para continuar.
Como o destino é um SSD, sugere-se que marque "Verifique a opção se o destino for SSD".

Etapa 4: Uma mensagem de aviso informa que os dados no SSD serão apagados. Clique em "Continuar" para continuar se você não tiver dados importantes no disco de destino.

Etapa 5: Aguarde a conclusão do processo.
Último. Configure o PC para inicializar a partir do HD/SSD SATA
Após o processo de clonagem, não se apresse em reiniciar o PC. Outra etapa é necessária - configurar o PC para inicializar a partir do HD/SSD SATA via BIOS:
Etapa 1. Reinicie o PC e pressione as teclas F2, F12, Del, etc. e solte a tecla para entrar no BIOS.
Etapa 2. Vá para a seção Boot e defina o HD ou SSD SATA recém-clonado como a unidade de inicialização no BIOS.
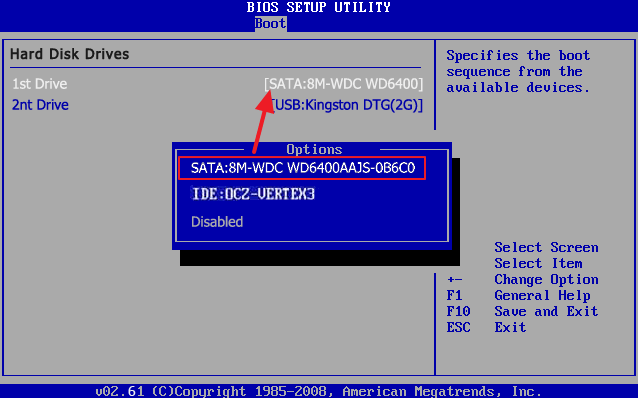
Etapa 3. Salve as alterações e reinicie o PC.
Depois disso, seu computador Windows inicializará a partir do novo disco e tudo estará visível no disco SATA. Se quiser usar o disco IDE como unidade de dados, você pode excluir a partição do sistema operacional, limpar todos os dados do disco e salvar novos dados nele.
Leituras adicionais: como migrar o sistema operacional de IDE para SATA HD/SSD
Alguns de vocês podem não querer clonar todos os dados do disco de IDE para SATA, mas apenas migrar o sistema operacional da unidade IDE para HD ou SSD SATA. Se você tem as mesmas necessidades, você está no lugar certo.
Aqui, orientaremos você a migrar o sistema operacional ou transferir o sistema Windows apenas do disco IDE para o HD SATA ou SSD com a ajuda de um software de restauração universal confiável. A restauração universal pode ajudá-lo a migrar o sistema operacional para hardware diferente sem problemas de inicialização. Você só precisa criar uma imagem do sistema Windows em um disco rígido externo e restaurá-la em outro computador ou HD/SSD.
EaseUS Todo Backup Home é um utilitário profissional de backup e recuperação que pode ajudá-lo a fazer uma restauração universal. Além disso, lembre-se de certificar-se de que a placa-mãe do seu computador suporta SATA e prepare um cabo SATA e um cabo de alimentação para conectá-lo ao seu PC IDE.
Então, você clonou com sucesso o sistema operacional do disco IDE para o HD ou SSD SATA. Nenhum problema ou erro de perda de dados aconteceria. E você pode continuar usando o disco IDE antigo como dispositivo de armazenamento em seu computador.
Conclusão
Isso é tudo sobre como clonar IDE para SATA HD/SSD. Esta página oferece duas maneiras confiáveis de ajudar usuários antigos do Windows a atualizar o disco do sistema - unidades IDE para um novo disco rígido SATA ou SSD, clonando o disco inteiro ou migrando o sistema operacional.
Se você preferir alterar o disco inteiro sem problemas de inicialização do sistema operacional, o EaseUS Disk Copy , com seu recurso de clonagem de disco, conforme recomendado na Parte 2 , pode ajudar.
Se você precisar apenas mover o sistema operacional para HD/SSD SATA, o tutorial de migração do sistema em Leituras Adicionais irá ajudá-lo.
Perguntas frequentes sobre clonagem de IDE para HD/SSD SATA
1. Posso substituir uma unidade IDE por SSD?
Sim, você pode substituir um disco rígido IDE por um SSD. Mas você precisa usar um software profissional de clonagem de disco, como o EaseUS Disk Copy, para ajudá-lo a clonar dados, incluindo o sistema operacional, da unidade IDE para um SSD.
2. Como clonar um disco rígido IDE?
Você precisa usar um software de clonagem de terceiros, como o EaseUS Disk Copy, para clonar um disco rígido IDE, pois o Windows não oferece uma ferramenta de clonagem que permita realizar esse trabalho.
3. Qual é a desvantagem de usar um IDE?
O disco rígido IDE é difícil de acompanhar as mudanças frequentes, que incluem novos modelos, exemplos e funcionalidades. Para produzir código limpo, você ainda precisa de conhecimento porque os IDEs não podem corrigir problemas automaticamente. Alguns IDES são muito complicados para serem compreendidos pelos recém-chegados.
Esta página foi útil? Seu apoio é importante para nós!

EaseUS Disk Copy
EaseUS Disk Copy é uma ferramenta de clonagem e migração de HD/SSD bem projetada e muito fácil de usar, que deve ser ideal para quem deseja migrar rápida e facilmente um disco de sistema existente para um novo disco (ou unidade SSD recém-instalada ) com o mínimo de configuração necessária.
-
Atualizado por
"Espero que minha experiência com tecnologia possa ajudá-lo a resolver a maioria dos problemas do seu Windows, Mac e smartphone."…Leia a biografia completa
EaseUS Disk Copy

Ferramenta de clonagem dedicada para atender a todas as suas necessidades de clonagem de sistema, disco e partição.
Postagens populares
Mais recente
![]()
Mais recente
![]()
Mais recente
![]()
Mais recente
![]()
Mais recente
![]()
Tópicos interessantes










