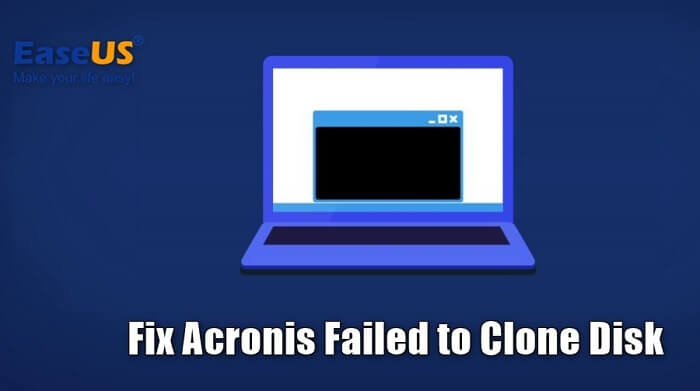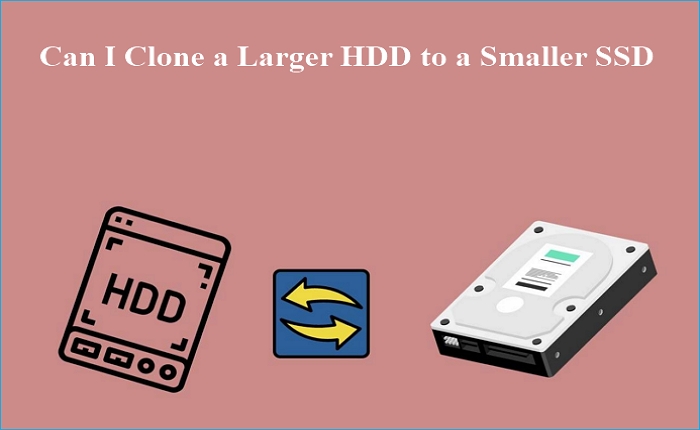Índice da página
Copiar a unidade do sistema ou a unidade C não é tão fácil quanto copiar um arquivo ou pasta. Tudo, incluindo as partições da unidade que permite que o Windows o use como um dispositivo de inicialização, deve ser copiado. O processo não pode ser feito manualmente. Mas não se preocupe. Esta postagem mostrará como clonar a unidade C para hd externo.
Antes de mergulhar nas informações detalhadas sobre este tópico, vamos ver o que você precisa preparar.
| 🧰 Ferramentas que você usará | EaseUS Disk Copy |
|
📃 Preparações |
|
Baixe este incrível software de clonagem de disco aqui
Por que precisa clonar a unidade C para a unidade externa
A unidade C, também conhecida como unidade do sistema, é a partição principal do disco rígido que contém o sistema operacional (SO), aplicativos e arquivos de sistema relacionados. Quando você planeja clonar a unidade C para hd externo, isso significa que você deseja clonar o sistema operacional para dispositivos de armazenamento externos.
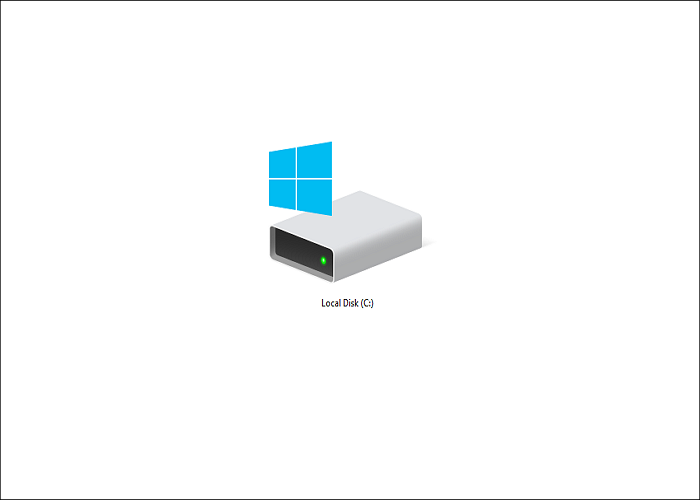
Você precisa clonar a unidade C para um disco rígido externo por vários motivos.
- Melhorar o desempenho do computador. Muitos aplicativos e dados são armazenados na unidade C com o passar do tempo. Sob tais circunstâncias, você deve clonar a unidade do sistema em uma unidade externa e inicializá-la a partir da unidade para melhorar o desempenho do computador.
- Disco inicializável. Quando seu computador não funciona, você tem que comprar um novo. Neste momento, convém clonar a unidade C em uma unidade externa, como SSD ou HDD, como um disco de inicialização portátil antes de ter o novo computador.
- Economia de tempo. Se o seu computador parar de funcionar e você quiser atualizá-lo, é melhor clonar a unidade C para uma nova unidade. Como resultado, você pode economizar tempo reinstalando o sistema operacional e os aplicativos necessários.
Melhor software de clonagem de disco para download gratuito no Windows
A clonagem de uma unidade C é mais desafiadora do que fazer backup ou copiar um arquivo ou pasta. Tudo na unidade deve ser clonado. Quando feito manualmente, o processo será bastante demorado porque há muitos dados na unidade do sistema. Mas não se preocupe, há uma saída. Haverá um software especial de clonagem de disco - EaseUS Disk Copy disponível para você clonar unidade C para hd externo com facilidade e rapidez.
O EaseUS Disk Copy é uma ferramenta de clonagem de disco fácil de usar compatível com Windows 11/10/8/7. Ele pode ajudá-lo a clonar o sistema operacional, o disco e a partição. Ele permite atualizar disco rígido para um maior e clonar HD para SSD para melhor desempenho.
Além disso, pode redimensionar e reorganizar partições durante o processo de clonagem. É uma ferramenta ideal para quem procura uma maneira confiável de migrar um sistema Windows existente para um novo disco rígido, como um disco rígido maior. Por exemplo, pode ajudá-lo a migrar o Windows 10 de um HD para um SSD sem perda de dados.
Dê uma olhada nos principais recursos desta fantástica ferramenta de clonagem:
- Atualizar seu disco para um maior sem reinstalar o Windows.
- Migrar o Windows 10 para NVME ou M.2 sem reinstalar o Windows no computador.
- Permitir a clonagem completa do disco e clonagem de nível de partição.
- Redimensionar a partição ao clonar discos.
- Clonar uma unidade com setores defeituosos.
- Criar um disco inicializável do WinPE.
- Clonar o disco rígido antes de trocar.
- Levar menos tempo para clonar um disco rígido, pois ele tem uma velocidade de clonagem mais rápida.
Se você deseja clonar sua unidade C em uma unidade externa, ela pode ser adequada para você em todos os aspectos.
Se você gostou deste post, você pode compartilhá-lo em suas plataformas sociais para ajudar mais pessoas.
Como clonar a unidade do sistema para um hd externo
Entre muitos softwares de clonagem disponíveis no mercado, por que sugerimos que você use o EaseUS Disk Copy? O EaseUS Disk Copy também é muito fácil de usar, exceto pelos recursos mencionados acima, porque você pode concluir o processo de clonagem de disco com apenas alguns cliques.
A seguir estão as etapas para usar o EaseUS Disk Copy. Você pode seguir estas etapas para clonar unidade C para hd externo.
Conecte os dispositivos externos ao seu computador com antecedência.
Etapa 1: Escolha "Modo de disco", selecione um disco de origem e clique em "Avançar".

Etapa 2: Selecione o disco rígido externo como o disco de destino.

Etapa 3: Edite o layout do disco e clique em "Avançar" para continuar.

Etapa 4: Uma mensagem de aviso informa que os dados no disco de destino serão apagados. Clique em "Continuar" para continuar se você não tiver dados importantes no disco de destino.

Etapa 5: Espere que o processo termine.
Conclusão
Agora, você sabe como clonar a unidade C para um disco rígido externo? Depois de ler este artigo, clonar uma unidade C para uma unidade externa via EaseUS Disk Copy será muito fácil.
O EaseUS Disk Copy é um utilitário de clonagem de alto nível para todos os usuários de computador para clonar vários dispositivos de armazenamento, como um cartão SD, uma unidade USB, uma unidade externa, SSD, etc. Além disso, também permite clonar NVMe SSD para SATA SSD. Devido ao seu design minimalista e interface fácil de usar, você pode começar a usá-lo imediatamente, independentemente do seu conhecimento técnico. Experimente o EaseUS Disk Copy agora, não vai decepcioná-lo!
Perguntas frequentes sobre como clonar a unidade C para HD externo
1. Como transfiro tudo do meu computador para um disco rígido externo?
Transferir dados de um computador para um disco rígido externo é muito fácil. Você pode conectar o disco rígido ao computador, selecionar os arquivos no computador que deseja transferir e copiar esses arquivos para a unidade externa.
2. Você pode copiar sua unidade C?
Claro, você pode copiar sua unidade C. Vá para "Meu computador", expanda o sinal de mais, selecione "Unidade C", clique com o botão direito do mouse em "Unidade C" e clique em "Copiar".
3. Como faço backup da minha unidade C?
Clique em Iniciar, digite backup na caixa Pesquisar e clique em Backup e restauração. Em Fazer backup de arquivos ou de todo o PC, clique em Fazer backup de arquivos. Clique em "Avançar" depois de escolher onde salvar seu backup.
4. Posso clonar um disco rígido sem software?
Se você planeja clonar um disco rígido sem software, é quase impossível. A Microsoft não apresenta nenhuma ferramenta em seu sistema operacional para criar uma cópia de um disco rígido no Windows. Você pode copiar manualmente todos os seus arquivos de uma unidade para outra. No entanto, será demorado.
Esta página foi útil? Seu apoio é importante para nós!

EaseUS Disk Copy
EaseUS Disk Copy é uma ferramenta de clonagem e migração de HD/SSD bem projetada e muito fácil de usar, que deve ser ideal para quem deseja migrar rápida e facilmente um disco de sistema existente para um novo disco (ou unidade SSD recém-instalada ) com o mínimo de configuração necessária.
-
Atualizado por
"Obrigada por ler meus artigos. Espero que meus artigos possam ajudá-lo a resolver seus problemas de forma fácil e eficaz."…Leia a biografia completa
EaseUS Disk Copy

Ferramenta de clonagem dedicada para atender a todas as suas necessidades de clonagem de sistema, disco e partição.
Postagens populares
Mais recente
![]()
Mais recente
![]()
Mais recente
![]()
Mais recente
![]()
Mais recente
![]()
Tópicos interessantes