Índice da página
Os discos rígidos não duram toda a sua vida, assim como todos os componentes de hardware, mesmo que tenham prazo de validade. Geralmente, os discos rígidos tendem a mostrar sinais de falha após três anos. Isso pode ser muito mais rápido se for exposto a vários problemas. No entanto, um disco rígido é um componente vital cuja falha afeta todo o computador.
Você pode ver isso por meio de sintomas como lentidão do computador, baixo desempenho, setores defeituosos ou várias funções anormais. Agora, este artigo da EaseUS dirá o que fazer se o hd está com problemas. Encontre as soluções abaixo.
Como saber se o hd está com problemas
Uma das principais coisas que notamos com frequência é que nosso computador fica lento se o disco rígido estiver falhando. Porém, isso pode ser devido a vários motivos e não está totalmente associado à falha do disco rígido. Porém, precisamos saber quais sinais um disco rígido com defeito apresenta para corrigi-lo a tempo. Aqui estão alguns sinais de que seu disco rígido está falhando:
- Disco rígido indetectável. Se o seu PC não conseguir detectar o disco rígido, ele não aparecerá no processo do BIOS. Se você estiver enfrentando problemas ao ler o conteúdo ou não conseguir acessar os programas, pode ser devido a uma falha na unidade ou no SSD (unidades de estado sólido).
- O computador fica lento, congela e mostra uma tela preta ou azul da morte. Embora isso possa acontecer por vários outros motivos, também indica falha na unidade.
- Sons estranhos de computador. Se você estiver ouvindo sons estranhos em seu disco rígido, a unidade está sofrendo. Se os sons forem repetitivos, conhecidos como clique da morte, eles são emitidos quando o drive tenta gravar dados, falhando, retornando e tentando novamente.
- Dados corrompidos e aumento de setores defeituosos. Você não poderá acessar os dados se eles estiverem corrompidos, levando à corrupção dos dados. Os setores defeituosos não seguem a integridade dos dados e os dados corrompidos se espalham como um vírus.
Quais são as causas da falha no hd
Se o disco rígido falhar após o prazo de validade, é definitivamente normal, pois as peças de hardware tendem a envelhecer. Mas, se estiver acontecendo mais rápido, pode haver outros motivos. Portanto, para consertar um disco rígido, você também deve anotar os motivos para não repeti-los com o novo.
- Mau funcionamento do firmware: A maioria das falhas de firmware são devidas ao fabricante, exceto algumas. Os problemas de firmware tendem a aparecer desde o início.
- Atos defeituosos: A maioria dos usuários desliga o computador abruptamente e corrompe os arquivos seguindo downloads antiéticos ou cracks em seus computadores.
- Choques elétricos: As flutuações de energia são outro motivo importante para os discos rígidos. Se o no-break não for capaz de fornecer alimentação total ou tensão constante, isso afetará os inversores com choques.
Publique este artigo em suas plataformas sociais para ajudar mais pessoas.
O que fazer quando seu hd com problemas
Agora, o que fazer se você notar algum dos sintomas de falha no disco rígido? Não há nada com que se preocupar se você conseguir recuperar os dados a tempo. Veja o que fazer se o seu disco rígido falhar.
| Procedimento | Descrição | Eficácia | Dificuldade |
| Fazer backup de dados no hd | Ter um backup pode evitar a perda de dados a qualquer momento. | Médio | ⭐ |
| Corrigir falha no hd | Encontrar os erros no seu disco rígido. | Médio | ⭐⭐ |
| Substituir o hd que está com problemas | Recomendado. Um método de solução de problemas para um hd com falha/morrendo. | Alto | ⭐ |
Fazer backup de dados no hd
Se o seu disco rígido estiver falhando, a primeira coisa que alguém deve fazer é fazer backup dos dados em um disco rígido. Isso economizará dados, pois você não poderá recuperar dados de setores defeituosos. Obtenha uma segunda unidade e salve o backup lá. Exceto nos casos de desastres naturais, é provável que duas unidades falhem simultaneamente.
Para fazer backup de seus dados, você pode usar utilitários do Windows, OneDrive e Google Drive. O Microsoft Office 365 também pode ser muito útil, pois a assinatura premium oferece 1T de armazenamento. No entanto, a melhor solução é usar uma ferramenta de gerenciamento de backup como o EaseUS Todo Backup para salvar seu backup na nuvem.
Se você quiser saber como criar um backup do seu disco rígido sem usar nenhum software. Você pode consultar o artigo a seguir para obter ajuda.

Como fazer backup de um hd externo sem qualquer software
Uma unidade externa geralmente é usada para armazenar seus arquivos para segurança de dados. Mas como fazer backup de um disco rígido externo sem nenhum software? Este artigo descreverá como fazer backup de uma unidade externa sem software. Leia mais >>
Corrigir falha no disco rígido
A próxima coisa que você precisa fazer é reparar o disco rígido para consertá-lo. Isso é viável para usuários do Windows, pois o sistema operacional pode verificar e reparar as unidades.
Passo 1. Feche todos os programas, aplicativos e funções do dispositivo.
Passo 2. Abra Meu Computador e clique com o botão direito na unidade que você suspeita que esteja falhando. Escolha propriedades no menu suspenso.
Passo 3. Navegue até a guia Ferramentas na janela de propriedades. Clique em Verificar e preencha a senha para seguir em frente.
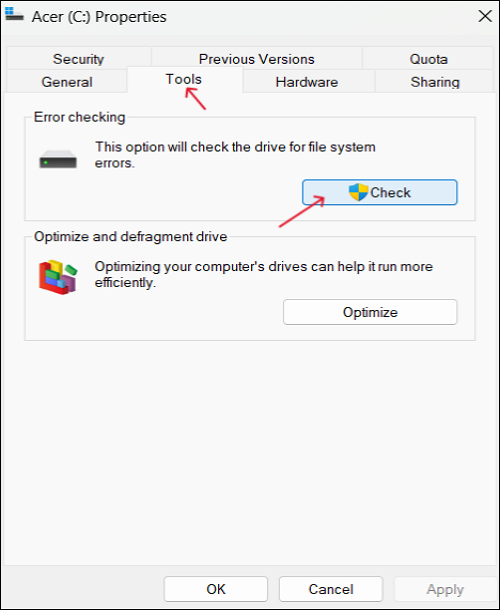
Passo 4. O sistema operacional fará a varredura da unidade e mostrará os resultados. Você pode ver a unidade Scan and Repair se sua unidade apresentar alguma mensagem de erro. Clique nele para corrigir os problemas.
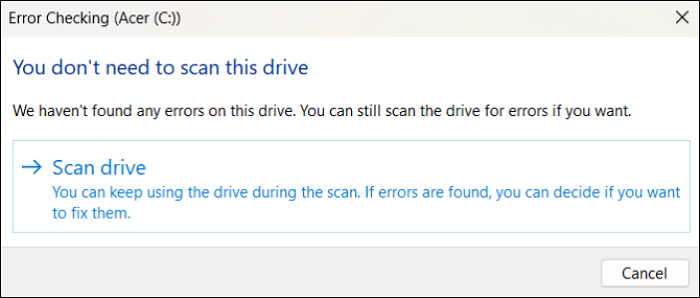
Outra verificação que você pode fazer para determinar se o disco rígido está conectado corretamente é restaurar o BIOS. Certifique-se de revisar isso antes de substituir todo o disco rígido, pois os problemas podem ser corrigidos.
Passo 1. Reinicie o seu PC e pressione a tecla BIOS para entrar na configuração do BIOS durante o carregamento.
Nota: Uma chave do BIOS é uma chave para entrar na configuração do BIOS e é diferente para vários computadores, mas geralmente é F12.
Passo 2. Verifique se o BIOS está mostrando o seu disco rígido; caso contrário, você deverá substituí-lo imediatamente.
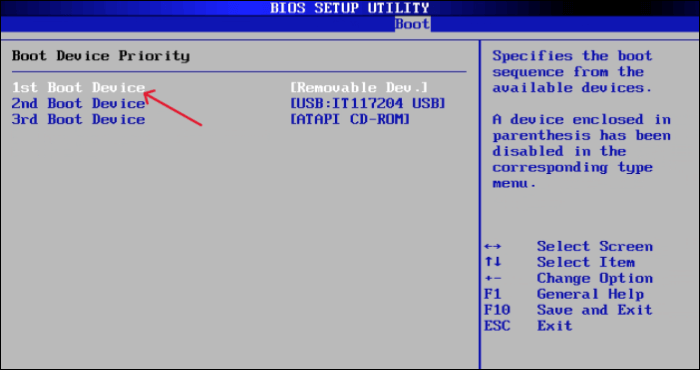
Substituir o hd que está com problemas
Se todas as verificações falharem, você precisará de um novo disco rígido para substituí-lo por um defeituoso. Se você deseja os dados do antigo, o mais importante é clonar o disco rígido antigo para o novo. Para isso, você precisa de um software de clonagem de disco confiável e segura para copiar o conteúdo do disco rígido com falha para um novo. EaseUS Disk Copy pode ser uma boa opção nesse aspecto.
EaseUS Disk Copy é um software de clonagem de disco para Windows com excelentes recursos para clonar, atualizar e transferir ou copiar dados de um hd para outro. Com opções flexíveis, você pode clonar sua unidade de origem em uma nova unidade em apenas 3 Passos. A ferramenta é uma solução completa de backup e recuperação com clones, imagens e unidades USB inicializáveis.
Principais recursos do EaseUS Disk Copy:
- Substituir o disco rígido de um notebook sem perder dados em seus PCs com Windows.
- Transferir o sistema operacional de um SSD para outro sem reinstalar.
- A clonagem de setor por setor ignora os setores defeituosos sem interrupção.
- É melhor para clonar, transferir ou atualizar unidades.
- Clonar um disco rígido para obter uma solução completa de backup e recuperação.
Obtenha a ferramenta agora e clone sua unidade com falha para salvar seus dados. Veja como clonar sua unidade antiga em uma nova unidade com EaseUS Disk Copy:
Aviso prévio:
- A "Cópia de setor por setor" pede que o tamanho do disco de destino seja pelo menos igual ou maior que o do disco de origem. Deixe este recurso desmarcado se você deseja clonar um disco rígido maior em um disco rígido menor.
- Todos os dados no disco de destino serão completamente apagados, então tome cuidado.
Etapa 1. Para começar a copiar/clonar um disco inteiro para outro, escolha este disco como o disco de origem em "Modo de Disco" e clique em "Avançar".

Etapa 2. Escolha o outro disco como disco de destino.

Etapa 3. Verifique o layout dos dois discos. Você pode gerenciar o layout do disco de destino selecionando "Adaptar automaticamente ao disco", "Copiar como a origem" ou "Editar o layout de disco".

- "Adaptar automaticamente ao disco" faz algumas alterações por padrão no layout do disco de destino para que ele possa funcionar em seu melhor estado.
- "Copiar como a origem" não altera nada no disco de destino e o layout é o mesmo do disco de origem.
- "Editar o layout de disco" permite redimensionar/mover manualmente o layout da partição neste disco de destino.
Marque a opção "Verifique a opção se o destino for SSD" para colocar seu SSD em seu melhor desempenho.
Etapa 4.Uma mensagem agora aparece, avisando que os dados serão perdidos. Confirme esta mensagem clicando em "Continuar".

Etapa 5. Clique em "Avançar" para executar oficialmente a tarefa.
Depois de clonar sua unidade antiga para a nova, você deve substituir cuidadosamente o disco rígido do PC. Siga este guia para substituir a nova unidade com segurança:
Passo 1. Desconecte todos os periféricos externos da sua CPU e abra com segurança a tampa da CPU.
Passo 2. Encontre o gabinete do disco rígido e conheça as conexões e conectores existentes.
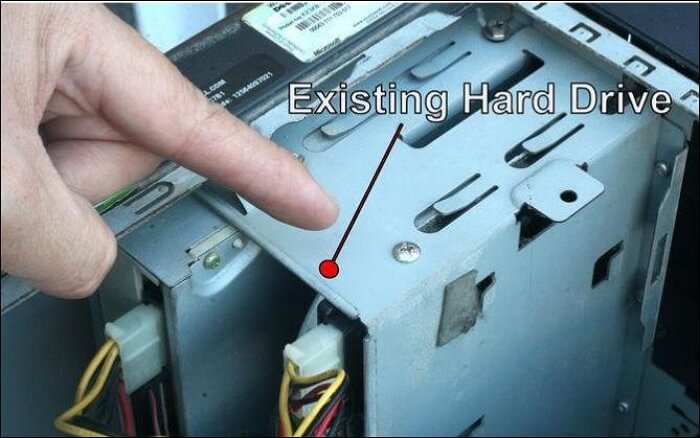
Passo 3. Remova o gabinete corretamente com a ajuda da mão, deslize a unidade antiga para fora e insira a nova.
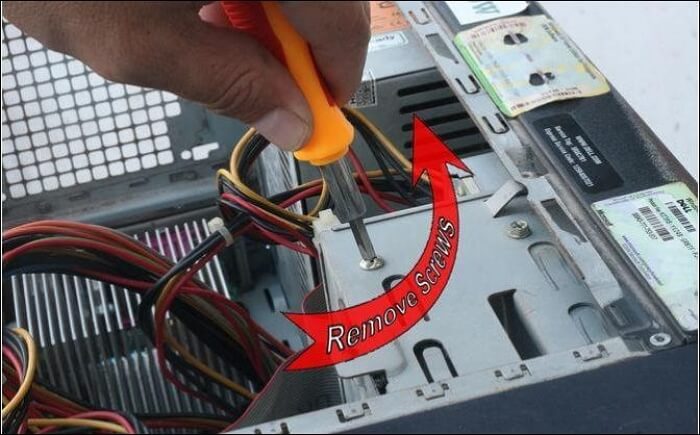
Passo 4. Guarde os parafusos e faça as conexões com os conectores. Feche a tampa da CPU e o PC estará pronto com o novo disco rígido.

Resumindo
Independentemente de você suspeitar ou não dos sinais de falha no disco rígido, é viável fazer verificações constantes no disco rígido para que você não precise se preocupar com o que fazer se o disco rígido falhar. Embora você não possa salvar a unidade defeituosa, tomar medidas ajuda a evitar a perda de dados. A melhor maneira de salvar dados de uma falha no disco rígido é cloná-lo.
EaseUS Disk Copy permite que você faça uma clonagem de setor por setor do seu SSD para criar réplicas exatas em caso de falhas nas unidades. Com apenas três Passos, sua nova unidade estará pronta com os dados. Baixe a ferramenta agora para salvar seus dados de falha no disco rígido.
Perguntas frequentes sobre o que fazer se o seu hd falhar
Aqui estão algumas das perguntas frequentes mais frequentes sobre o que fazer se o seu disco rígido falhar. Espero que essas perguntas sejam úteis.
1. O que acontece se o seu disco rígido falhar?
Quando o seu disco rígido falhar, inicialmente você encontrará erros de inicialização ou mensagens de erro constantes. Além disso, você ouvirá ruídos estranhos ou cliques e não conseguirá ler os arquivos do disco e sinais físicos de falha do disco.
2. Como saber se o hd está com problemas?
Se o disco rígido falhar, você não poderá inicializar o computador se ele contiver os arquivos de inicialização. Para outras unidades, você não pode ler, gravar ou fazer qualquer coisa usando a unidade.
3. É comum que os discos rígidos falhem?
Todo dispositivo eletrônico tem um prazo de validade e, depois disso, tende a apresentar sinais de falha no disco rígido. Junto com o tempo e os danos físicos, eles estão fadados a falhar ou não funcionar em algum momento.
Esta página foi útil? Seu apoio é importante para nós!

EaseUS Disk Copy
EaseUS Disk Copy é uma ferramenta de clonagem e migração de HD/SSD bem projetada e muito fácil de usar, que deve ser ideal para quem deseja migrar rápida e facilmente um disco de sistema existente para um novo disco (ou unidade SSD recém-instalada ) com o mínimo de configuração necessária.
-
Atualizado por
"Espero que minha experiência com tecnologia possa ajudá-lo a resolver a maioria dos problemas do seu Windows, Mac e smartphone."…Leia a biografia completa -
Escrito por
"Obrigado por ler meus artigos, queridos leitores. Sempre me dá uma grande sensação de realização quando meus escritos realmente ajudam. Espero que gostem de sua estadia no EaseUS e tenham um bom dia."…Leia a biografia completa
EaseUS Disk Copy

Ferramenta de clonagem dedicada para atender a todas as suas necessidades de clonagem de sistema, disco e partição.
Postagens populares
Mais recente
![]()
Mais recente
![]()
Mais recente
![]()
Mais recente
![]()
Mais recente
![]()
Tópicos interessantes










