Índice da página
Você está procurando um guia detalhado para substituir o SSD M.2? Você está no lugar certo. Este guia da EaseUS concentra-se na atualização contínua do SSD M.2, sem reinstalar o Windows, usando a ferramenta mais fácil de clonagem de disco.
Principais conclusões
- ✅Substituir o SSD M.2 é uma decisão sábia para aumentar a capacidade de armazenamento e melhorar a velocidade de inicialização do sistema.
- ✅Clonar dados do SSD M.2 antigo para o novo SSD M.2 garante que todos os dados sejam copiados. Você não precisa reinstalar o Windows do zero.
- ✅EaseUS Disk Copy é o melhor software de clonagem de SSD para ajudá-lo a atualizar seu SSD com apenas alguns cliques e você pode inicializar a partir do novo SSD com segurança.
Substituir ou atualizar para um SSD M.2 é necessário para maximizar o desempenho e a capacidade de armazenamento do seu PC. Se você deseja aumentar a capacidade de armazenamento para armazenar mais arquivos, jogos, vídeos e software, melhorar a capacidade de resposta geral do sistema e a velocidade de inicialização ou alterar uma unidade com falha, saber como substituir o SSD M.2 no PC é crucial.

Preparação antes da substituição do SSD M.2
#️⃣Escolha um SSD M.2
O SSD M.2 possui dois tipos: SSD SATA M.2 e SSD NVMe M.2. Eles diferem em termos de interface, velocidade, preço, etc. Antes de substituí-lo, você precisa distingui-los claramente antes de decidir qual SSD usar:
| 💾SSD M.2 SATA | 💾SSD M.2 NVMe | |
| 🖼️Interface | Sata | PCIe |
| ⏰Velocidade | um pouco mais lento | um pouco mais rápido |
| 🕹️Desempenho geral | médio | excelente |
| 🎮Desempenho de jogo | rápido | alta velocidade |
| 🎗️Adequado para | Aqueles que têm um orçamento limitado | Aqueles que têm orçamento suficiente |
#️⃣Selecione uma ferramenta de clonagem de disco e clone os dados para o novo SSD M.2
Um software de clonagem de disco pode duplicar o SSD M.2 original e ajudá-lo a substituir e atualizar o SSD M.2 sem reinstalar o sistema operacional Windows, configurações, aplicativos instalados, etc.
É uma pena que o sistema operacional Windows não tenha um utilitário de clonagem de disco integrado, portanto, encontrar uma ferramenta de clonagem de SSD confiável e eficaz é crucial para a substituição do SSD. O EaseUS Disk Copy é uma ferramenta robusta de clonagem de disco que pode ajudá-lo a clonar e mover todos os dados do antigo SSD M.2 para o novo. Ele também vem com os seguintes recursos para torná-lo sua escolha perfeita:
- Clonar SSD menor em SSD maior e vice-versa.
- Compatível com SSD M.2, SSD SATA, SSD NVMe, SSDs gerais, HDs, etc.
- Suporta clonagem de disco com setores defeituosos.
- Suporta clonagem setor por setor para copiar apenas o espaço usado.
- Elimine a etapa de formatação do SSD para economizar tempo e esforço.
- Modo de disco e modo de partição.
- Clonar HD para SSD M.2.
- Detecte e monitore automaticamente o tamanho do disco de origem e destino e ajuste a partição.
Agora baixe-o e prepare-se para iniciar a substituição do SSD M.2.
O EaseUS Disk Copy requer apenas alguns cliques simples para concluir o processo de clonagem de disco. Antes de clonar, conecte o novo SSD M.2 ao seu computador ou laptop por meio de um cabo SATA para USB ou adaptador e certifique-se de que ele seja reconhecido corretamente.
Aviso prévio:
- A "Cópia de setor por setor" pede que o tamanho do disco de destino seja pelo menos igual ou maior que o do disco de origem. Deixe este recurso desmarcado se você deseja clonar um disco rígido maior em um disco rígido menor.
- Todos os dados no disco de destino serão completamente apagados, então tome cuidado.
Etapa 1. Para começar a copiar/clonar um disco inteiro para outro, escolha este disco como o disco de origem em "Modo de Disco" e clique em "Avançar".

Etapa 2. Escolha o outro disco como disco de destino.

Etapa 3. Verifique o layout dos dois discos. Você pode gerenciar o layout do disco de destino selecionando "Adaptar automaticamente ao disco", "Copiar como a origem" ou "Editar o layout de disco".

- "Adaptar automaticamente ao disco" faz algumas alterações por padrão no layout do disco de destino para que ele possa funcionar em seu melhor estado.
- "Copiar como a origem" não altera nada no disco de destino e o layout é o mesmo do disco de origem.
- "Editar o layout de disco" permite redimensionar/mover manualmente o layout da partição neste disco de destino.
Marque a opção "Verifique a opção se o destino for SSD" para colocar seu SSD em seu melhor desempenho.
Etapa 4.Uma mensagem agora aparece, avisando que os dados serão perdidos. Confirme esta mensagem clicando em "Continuar".

Etapa 5. Clique em "Avançar" para executar oficialmente a tarefa.
📖Leia também: Clonar SSD M.2 com apenas um slot | Clonar SSD M.2 para SSD M.2 maior
Compartilhe esta postagem em suas plataformas de mídia social se achar útil.
Como substituir SSD M.2: guia passo a passo
O processo de substituição do SSD M.2 envolve sete etapas simples. Quando todos os preparativos acima estiverem concluídos, siga o guia abaixo para começar:
Etapa 1️⃣. Desligue o computador e desconecte o cabo de alimentação.
Você precisa garantir que a operação seja realizada em um ambiente seguro.

Etapa 2️⃣. Abra o gabinete da sua área de trabalho.
Use uma chave de fenda para abrir o gabinete do desktop ou a tampa de backup do laptop. O processo de abertura da caixa pode variar dependendo do modelo específico do seu desktop. Você pode consultar o manual do usuário ou o site do fabricante para obter instruções sobre como abrir seu gabinete.

Etapa 3️⃣. Encontre a placa-mãe e localize o slot M.2 em sua placa-mãe.
É um pequeno slot projetado especificamente para SSDs M.2. Você também pode consultar o manual da placa-mãe para identificar a localização exata e as especificações do slot M.2.
Etapa 4️⃣. Remova o SSD M.2 original.
Dependendo do design da sua placa-mãe, isso pode envolver desapertar um parafuso de retenção que mantém o SSD no lugar ou soltar um clipe. Retire o SSD do slot com cuidado.

Etapa 5️⃣. Instale o novo SSD e certifique-se de que esteja totalmente encaixado.
- Conecte todos os dissipadores de calor ou almofadas térmicas que acompanham o SSD, se necessário. Isso auxilia na dissipação de calor e no desempenho.
- Alinhe os entalhes do SSD com o slot e insira-o com cuidado em ângulo. Para encaixar totalmente o SSD no slot, use uma leve pressão. Não force.
- Se houver um parafuso de retenção, fixe o SSD no lugar apertando o parafuso. Tenha cuidado para não apertar demais.
Etapa 6️⃣. Feche a caixa do seu computador e reconecte todos os cabos.
Use uma chave de fenda para fechar o gabinete ou a tampa traseira e reconecte todos os cabos para reiniciar o computador.
Etapa 7️⃣. Insira as configurações do BIOS para alterar a ordem de inicialização.
Ao reiniciar, pressione a tecla F2/F8/Del K para entrar nas configurações do BIOS. Navegue até as configurações de inicialização e certifique-se de que o novo SSD M.2 seja reconhecido como um dispositivo inicializável. Quando terminar, salve as alterações e saia das configurações do BIOS, e seu computador inicializará com sucesso a partir do novo SSD M.2 clonado.
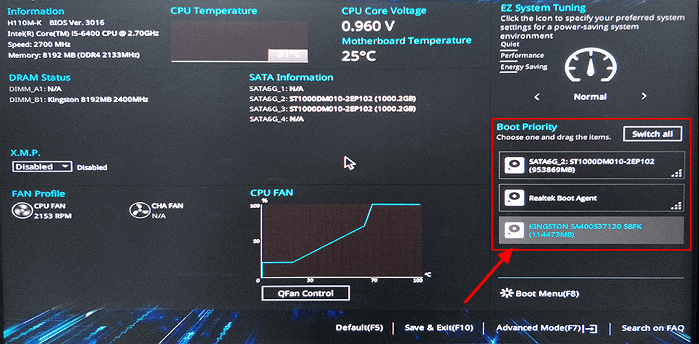
🚩Leitura adicional: Posso atualizar o SSD para M.2 sem reinstalar o SO?
🎬Assista a este tutorial em vídeo para substituir um SSD M.2
Compartilhe esta postagem em suas plataformas de mídia social se achar útil.
As palavras finais
Trata-se de como substituir o SSD M.2 no PC, uma ótima opção para acelerar o desempenho do seu computador e aumentar o armazenamento de forma eficaz. O processo de atualização do SSD M.2 envolve sete etapas. E você pode seguir o guia acima para substituir o disco rígido de forma eficaz.
O EaseUS Disk Copy suporta a migração de todos os dados de um SSD M.2 para outro. Com ele, você pode atualizar o SSD M.2 sem perder dados e reinstalar o sistema operacional Windows. Baixe e experimente, você nunca deve perder!
Perguntas frequentes sobre como substituir SSD M.2 no PC
1. Posso substituir o SSD sozinho?
Substituir um SSD sozinho é viável se você mantiver estas etapas em mente e segui-las rigorosamente:
- Clone o SSD antigo para o novo SSD se não quiser reinstalar o sistema operacional Windows.
- Desligue o computador e desconecte o cabo de alimentação.
- Abra o gabinete do computador com uma chave de fenda e encontre o slot SSD na placa-mãe.
- Remova o SSD original.
- Instale o novo SSD e certifique-se de que esteja totalmente encaixado.
- Feche a caixa do seu computador e reconecte todos os cabos.
- Reinicie o seu PC e entre nas configurações do BIOS para alterar a ordem de inicialização.
- Defina o novo SSD clonado como unidade de inicialização e salve as configurações.
- Seu PC executará o Windows no novo SSD atualmente.
2. Perderei meus arquivos se substituir meu SSD?
Sim, substituir outro SSD causará perda de dados se você salvar dados nele. Ao removê-lo do computador, todos os dados armazenados desaparecerão. Então, é melhor clonar todo o conteúdo para outros locais. Ou você pode fazer backup deles em outra unidade e restaurá-los.
3. Preciso formatar um novo SSD?
A formatação de SSD é necessário para um novo SSD em caso de erros. Após a formatação, você pode ser compatível com o seu sistema operacional. Mas se quiser omitir a etapa para economizar tempo, você pode usar o EaseUS Disk Copy durante a clonagem, ignorando a etapa de formatação do SSD e realizando uma clonagem de disco bem-sucedida.
Esta página foi útil? Seu apoio é importante para nós!

EaseUS Disk Copy
EaseUS Disk Copy é uma ferramenta de clonagem e migração de HD/SSD bem projetada e muito fácil de usar, que deve ser ideal para quem deseja migrar rápida e facilmente um disco de sistema existente para um novo disco (ou unidade SSD recém-instalada ) com o mínimo de configuração necessária.
-
Atualizado por
"Obrigada por ler meus artigos. Espero que meus artigos possam ajudá-lo a resolver seus problemas de forma fácil e eficaz."…Leia a biografia completa -
Escrito por
"Obrigado por ler meus artigos, queridos leitores. Sempre me dá uma grande sensação de realização quando meus escritos realmente ajudam. Espero que gostem de sua estadia no EaseUS e tenham um bom dia."…Leia a biografia completa
EaseUS Disk Copy

Ferramenta de clonagem dedicada para atender a todas as suas necessidades de clonagem de sistema, disco e partição.
Postagens populares
Mais recente
![]()
Mais recente
![]()
Mais recente
![]()
Mais recente
![]()
Mais recente
![]()
Tópicos interessantes








