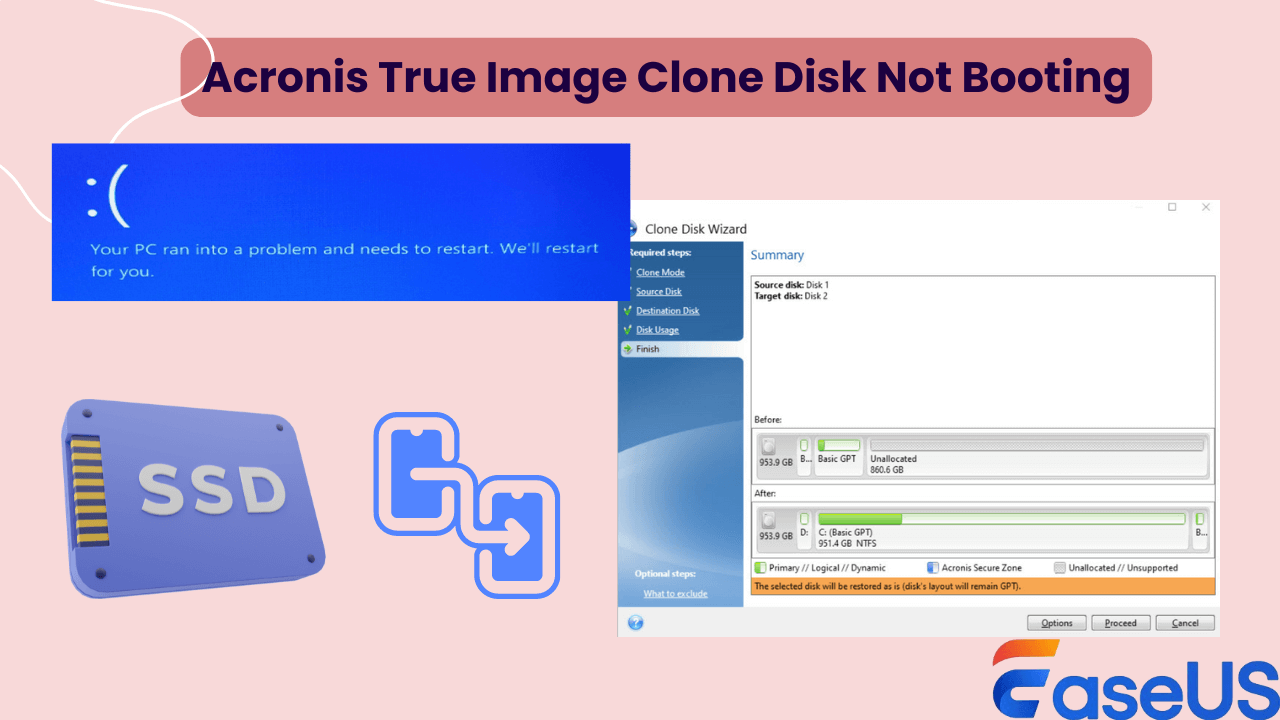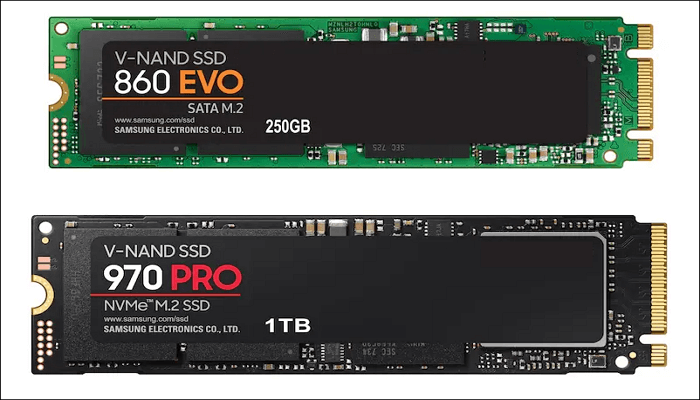Índice da página
A substituição de um disco rígido está se tornando cada vez mais popular por conveniência e eficiência na solução de problemas de computador ou disco. E a melhor maneira de acelerar o seu computador ou notebook é substituir o HD do notebook por um SSD. Mas e os dados armazenados na unidade antiga?
Este artigo da EaseUS irá orientá-lo sobre como substituir o disco rígido do notebook sem perder dados com uma ferramenta de clonagem dedicada - EaseUS Disk Copy.
Vou perder tudo se substituir meu disco rígido?
Há muitos motivos pelos quais você deseja substituir o disco rígido de um notebook. A seguir estão alguns cenários comuns:
- Você deseja substituir/atualizar um disco rígido por um maior porque seu notebook tem um disco rígido de pequena capacidade e seu espaço está cada vez menor.
- Seu notebook possui um HDD mecânico desatualizado que o faz funcionar lentamente, você deseja substituir o HD por um novo SSD para aumentar a velocidade do seu notebook e ter um melhor desempenho do notebook.
- O disco rígido do seu notebook está quebrado. Ou seu disco rígido está apresentando alguma falha e você só pode consertar trocando-o por uma nova unidade.
Mas você já ficou preso em uma pergunta como "Se eu substituir um disco rígido, perderei tudo?"
A resposta é sim. Você perderá tudo. O disco rígido do seu notebook armazena dados, incluindo o sistema operacional Windows, programas, arquivos, etc. Se você remover um disco rígido do seu notebook, todos os dados permanecerão na unidade removida.
Mas você não pode visualizar tudo isso em seu notebook porque ele não será transferido para o novo disco rígido por si só ou por mágica. Então, existe uma maneira de substituir o disco rígido de um notebook sem perder dados?
A resposta é afirmativa. Continue lendo!
Como substituir HD de notebook sem perder dados
Conforme mencionado acima, existe uma maneira de ajudá-lo a trocar o disco rígido do seu laptop sem perda de dados. Isso é chamado de clonagem. A clonagem permite clonar seu disco rígido para outro sem qualquer perda de dados. Por exemplo, você pode transferir seu Windows 10 de HD para SSD sem perder dados.
Para substituir com êxito o disco rígido de um laptop sem perda de dados, você precisa realizar três etapas. Aqui está como:
- Parte 1. Inicializar o novo disco rígido
- Parte 2. Transferir dados da unidade antiga para a nova
- Parte 3. Substituir sua unidade antiga pela nova
Parte 1. Inicializar o novo disco rígido
Para um novo disco rígido, como um SSD, você precisa inicializar o SSD . Um novo SSD deve ser inicializado antes do início do processo de cópia. Seu SSD pode não funcionar se você não inicializá-lo. As etapas detalhadas são as seguintes:
Etapa 1. Coloque uma nova unidade em um gabinete ou conecte-a a um adaptador SATA para USB e, em seguida, insira o gabinete ou adaptador em seu notebook por meio de uma porta USB.

Etapa 2. Navegue até Este PC e verifique se a nova unidade aparece como um novo volume. Nesse caso, passe para a ação a seguir. Se não aparecer, faça o seguinte.
Etapa 3. Inicie o Gerenciamento de disco. Normalmente, uma caixa de diálogo Inicializar disco aparecerá imediatamente. Para inicializar o novo disco rígido, escolha Disco 1 e clique em OK.
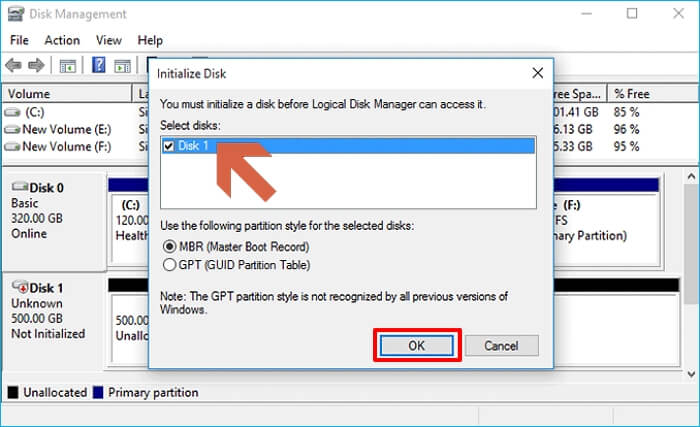
Etapa 4. Clique com o botão direito no espaço não alocado atrás do novo disco rígido e escolha Novo Volume Simples. Em seguida, siga o assistente na tela para criar uma partição e atribuir uma letra de unidade ao novo disco rígido. Quando terminar, o novo disco rígido deverá aparecer neste PC como uma nova letra de unidade.

Parte 2. Transferir dados da unidade antiga para a nova
Após inicializar seu disco rígido, você pode transferir seus dados da unidade antiga para uma nova. Para isso, você deve usar um profissional software de clonagem de disco, pois o Windows não oferece tal ferramenta.
Sob tais circunstâncias, EaseUS Disk Copy, um utilitário de clonagem para Windows 11/10/8/7, é útil.
EaseUS Disk Copy pode ajudar a clonar um disco rígido antes de substituí-lo. Além disso, permite clonar seu sistema, disco, partição, etc., e substituir uma unidade de laptop por SSD sem reinstalar o Windows. Você também pode usá-lo para clonar um disco rígido com setores defeituosos e instalar um novo SSD em seu laptop sem perda de dados. Por último, mas não menos importante, se você deseja instalar o Windows após substituir um disco rígido , isso pode ser adequado para você.
Você pode executar as etapas a seguir para clonar seu disco rígido antigo em uma nova unidade sem qualquer perda de dados após instalar o EaseUS Disk Copy em seu notebook.
Aviso prévio:
- A "Cópia de setor por setor" pede que o tamanho do disco de destino seja pelo menos igual ou maior que o do disco de origem. Deixe este recurso desmarcado se você deseja clonar um disco rígido maior em um disco rígido menor.
- Todos os dados no disco de destino serão completamente apagados, então tome cuidado.
Etapa 1. Para começar a copiar/clonar um disco inteiro para outro, escolha este disco como o disco de origem em "Modo de Disco" e clique em "Avançar".

Etapa 2. Escolha o outro disco como disco de destino.

Etapa 3. Verifique o layout dos dois discos. Você pode gerenciar o layout do disco de destino selecionando "Adaptar automaticamente ao disco", "Copiar como a origem" ou "Editar o layout de disco".

- "Adaptar automaticamente ao disco" faz algumas alterações por padrão no layout do disco de destino para que ele possa funcionar em seu melhor estado.
- "Copiar como a origem" não altera nada no disco de destino e o layout é o mesmo do disco de origem.
- "Editar o layout de disco" permite redimensionar/mover manualmente o layout da partição neste disco de destino.
Marque a opção "Verifique a opção se o destino for SSD" para colocar seu SSD em seu melhor desempenho.
Etapa 4.Uma mensagem agora aparece, avisando que os dados serão perdidos. Confirme esta mensagem clicando em "Continuar".

Etapa 5. Clique em "Avançar" para executar oficialmente a tarefa.
Confira o vídeo do EaseUS Disk Copy com um tutorial passo a passo para clonar um HD. Clique para assistir e descobrir como a ferramenta pode te ajudar.

Parte 3. Substituir sua unidade antiga pela nova
Quando a clonagem estiver concluída, você poderá substituir sua unidade antiga por uma nova sem se preocupar em perder dados. De modo geral, seria melhor consultar o manual do usuário do laptop ou um tutorial em vídeo relevante. Você também pode seguir as etapas abaixo:
Passo 1. Remova os parafusos para abrir a caixa do notebook.
Passo 2. Encontre a unidade antiga e remova os cabos de alimentação do disco e todos os fios de dados.
Passo 3. Retire o disco rígido antigo após remover os parafusos.
Passo 4. Inverta as etapas para instalar a nova unidade. Insira a unidade em seu lugar original, conecte os cabos de dados e de alimentação, prenda a nova unidade com parafusos e feche o gabinete do laptop.
É isso! Seu notebook inicializará a partir da nova unidade. No novo disco rígido, o sistema operacional Windows e todos os seus programas funcionarão perfeitamente e sem erros, exatamente como funcionavam no disco rígido antigo. Sem perder um único arquivo, todos os seus dados ainda estarão lá.
Se você achar esta postagem útil e puder resolver seu problema, você pode compartilhá-la em sua plataforma social.
Para resumir as coisas
É assim que trocar o disco rígido sem perder dados. Contudo. A clonagem é a única maneira de ajudá-lo a substituir um disco rígido sem perda de dados. Ele pode ajudá-lo a transferir de maneira fácil e rápida todos os seus dados de uma unidade antiga para uma nova.
EaseUS Disk Copy é sua melhor escolha para clonar seu disco rígido ou realizar outras tarefas de clonagem. Você pode utilizá-lo para instalar o Windows 7 em um SSD NVMe ou corrigir o problema de hd clonado mostra tamanho errado. Então, o que você está esperando? Basta baixá-lo e instalá-lo em seu notebook para explorar suas funções e recursos práticos.
Perguntas frequentes sobre como trocar o HD do notebook sem perder dados
1. Podemos mudar o HD para SSD sem perder dados?
Sim, você pode mudar de um HDD para um SSD sem qualquer perda de dados. Mas você precisa fazer backup de seus dados no HDD ou clonar seu HDD em SSD antes de substituí-lo.
2. Posso reinstalar o Windows 10 após a substituição do disco rígido?
Sim, você pode substituir o disco rígido do seu notebook e reinstalar o Windows. Mas este processo é um tanto difícil e contém muitas etapas. Sob tais circunstâncias, você pode tentar outra maneira de ajudá-lo a substituir o disco rígido do laptop sem reinstalar o Windows. É chamado de clonagem.
3. Posso substituir o HD por SSD sem reinstalar o Windows?
Sim, você pode substituir o HDD por SSD sem reinstalar o Windows se clonar um HDD em um SSD. A clonagem pode ajudá-lo a clonar uma unidade para outra sem reinstalar o Windows e perder dados.
Esta página foi útil? Seu apoio é importante para nós!

EaseUS Disk Copy
EaseUS Disk Copy é uma ferramenta de clonagem e migração de HD/SSD bem projetada e muito fácil de usar, que deve ser ideal para quem deseja migrar rápida e facilmente um disco de sistema existente para um novo disco (ou unidade SSD recém-instalada ) com o mínimo de configuração necessária.
-
Atualizado por
"Obrigada por ler meus artigos. Espero que meus artigos possam ajudá-lo a resolver seus problemas de forma fácil e eficaz."…Leia a biografia completa -
Escrito por
"Espero que minha experiência com tecnologia possa ajudá-lo a resolver a maioria dos problemas do seu Windows, Mac e smartphone."…Leia a biografia completa
EaseUS Disk Copy

Ferramenta de clonagem dedicada para atender a todas as suas necessidades de clonagem de sistema, disco e partição.
Postagens populares
Mais recente
![]()
Mais recente
![]()
Mais recente
![]()
Mais recente
![]()
Mais recente
![]()
Tópicos interessantes