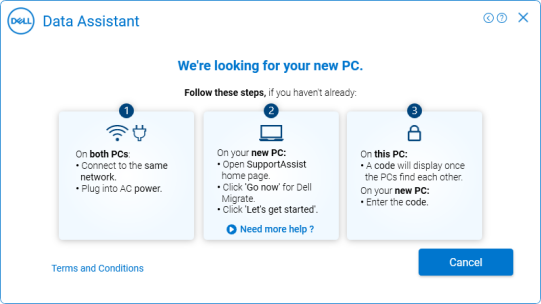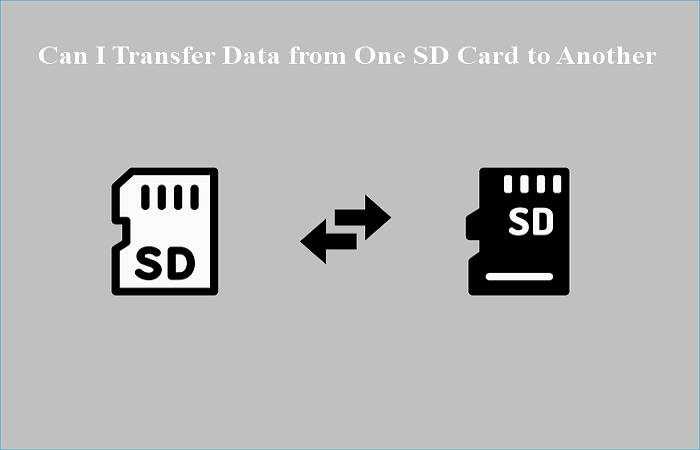Índice da página
Você pode estar ansioso para experimentar o Windows 11 pela primeira vez. O que faz você pensar que não estaria? Há uma interface de usuário totalmente nova, bem como alguns novos recursos interessantes, como a capacidade de executar aplicativos Android nativamente no Windows.
Muitas pessoas se perguntam se podem clonar o Windows 11 para uma unidade USB. Sim, é verdade! Você pode facilmente copiar o Windows 11 para uma unidade flash USB se tiver capacidade suficiente. No entanto, o Windows não tem um recurso de clonagem integrado, e você precisa aplicar um software de clonagem de disco de terceiros.
Clonagem é o processo de produzir um clone digital de um disco rígido. A maioria das pessoas confunde com backup de dados; os dois não são a mesma coisa porque você não pode inicializar a partir de um backup, mas pode inicializar a partir de um disco de sistema clone. Neste blog, você aprenderá como fazer um clone inicializável no Windows 11 com o EaseUS Disk Copy.
Ferramenta necessária para clonagem - EaseUS Disk Copy
Fazer um clone inicializável no Windows 11 significa clonar todo o sistema. Dessa forma, você pode preservar tanto o layout do disco do sistema quanto os dados. Aqui estão os motivos pelos quais recomendamos o EaseUS Disk Copy . Ele inclui uma série de funções para atender às demandas de uma ampla gama de usuários do Windows 11, incluindo:
- Clonar um disco, partição ou sistema operacional
- Migração do Windows 11 para uma unidade de disco rígido (HDD) ou unidade de estado sólido (SSD)
- Transferindo o Windows 11 para um novo PC
- Transferir o sistema operacional de um SSD para outro
- Copie o sistema operacional Windows 11 e os programas para uma unidade flash USB
Como executar o clone inicializável do Windows 11
Baixe o software de clone de disco da EaseUS no botão acima e siga o guia detalhado para ver como criar um clone inicializável do Windows 11.
Etapa 1: Baixe, instale e execute o EaseUS Disk Copy no seu PC.
Clique em "Disk Mode" e selecione o disco rígido que você quer copiar ou clonar. Clique em "Next" para continuar.
Etapa 2: selecione o disco de destino.
Observação: o disco de destino deve ser pelo menos do mesmo tamanho ou até maior que o disco de origem se você quiser copiar ou clonar o disco rígido de origem.
Etapa 3: Verifique e edite o layout do disco.
Se o disco de destino for uma unidade SSD, lembre-se de marcar a opção se o destino for SSD.
Etapa 4: Clique em "OK" para confirmar se o programa solicitará a exclusão de dados no disco de destino.
Etapa 5: clique em "Continuar" para iniciar o processo de clonagem do disco rígido.
Agora você pode prosseguir para a próxima etapa para tornar o SSD inicializável no seu computador depois de copiar o sistema operacional Windows para o novo SSD.
Como inicializar o Windows 11 a partir de um SSD recém-clonado
Após terminar o processo de clonagem, o que você deve fazer se precisar inicializar a partir do drive clonado? Não se preocupe; os passos aqui vão lhe ensinar como inicializar a partir dele.
Alterar a ordem de inicialização no BIOS é um passo crucial para tornar um SSD clonado inicializável em um PC Windows. Seu PC inicializará o Windows automaticamente a partir do SSD se você seguir os procedimentos fáceis abaixo:
Etapa 1. Reinicie o computador e entre no ambiente do BIOS pressionando F2/F8/F11 ou a tecla Del.
Etapa 2. No BIOS, navegue até a seção de inicialização e escolha o SSD clonado como disco de inicialização.
Etapa 3. Salve suas modificações e reinicie o computador.
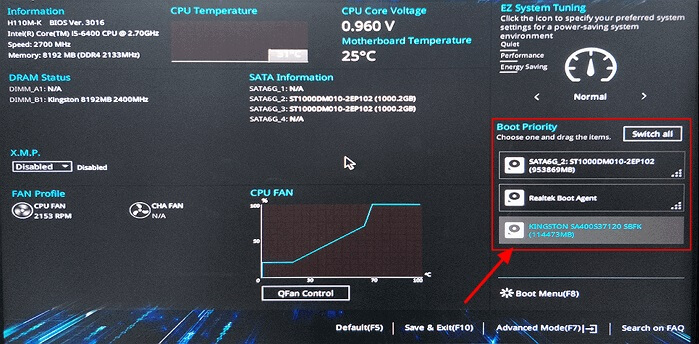
Agora você deve conseguir inicializar a máquina com sucesso a partir do SSD clonado.
Conclusão
Usando o método descrito neste artigo, você pode executar um clone inicializável no Windows 11 sem perder dados. É consideravelmente mais fácil restaurar dados de um backup do que recuperar dados de uma instalação com falha do Windows. Como resultado, sugerimos utilizar o EaseUS Disk Copy .
Perguntas frequentes sobre clones inicializáveis do Windows 11
1. Como clonar uma unidade no Windows 11?
Você só pode confiar em software de terceiros para executar clonagens de disco no Windows 11. O EaseUS Disk Copy é uma ferramenta fácil e conveniente.
- Etapa 1. Clique em "Modo de disco".
- Etapa 2. O EaseUS Disk Copy selecionará automaticamente a partição de inicialização e do sistema, escolherá o disco de destino e clicará em "Avançar".
- Etapa 3. Se o disco de destino for um SSD, selecione otimizar para SSD nas opções avançadas.
- Etapa 4. Clique em "Continuar" para iniciar a clonagem.
2. Posso clonar o Windows 11 para SSD?
Sim, você pode clonar o Windows 11 para uma unidade de estado sólido. Como o Windows 11 é um sistema operacional de última geração, você provavelmente preferirá instalá-lo em um armazenamento moderno (SSDs) em vez das opções mais antigas (HDDs). Isso se deve ao fato de que os SSDs superam os HDDs tradicionais em termos de desempenho, embora ainda sejam extremamente pequenos.
Mesmo o SSD mais básico é até cinco vezes mais rápido do que seu primo HDD clássico, o que significa que não apenas seus dados viajarão mais rápido se você usá-lo como sua unidade primária para inicializar seu sistema operacional, mas seu PC inicializará e rodará muito mais rápido do que antes. Além disso, se você é um jogador, um SSD pode transformar sua vida ao fornecer tempos de carregamento e desempenho geral substancialmente mais rápidos no jogo.
No entanto, as vantagens não param por aí. Como um SSD é mais confiável, compacto e consome menos energia, abandonar o HDD antigo e fazer a transição é praticamente uma escolha óbvia, especialmente porque o Windows 11 é um software totalmente novo. Você vai querer começar com a melhor configuração possível.
A única desvantagem real de escolher um SSD em vez de um disco rígido é que você recebe menos armazenamento pelo seu dinheiro. Sim, os SSDs caíram consideravelmente de preço, com um modelo de 128 GB disponível por cerca de US$ 30, mas se você quiser algo maior, como uma unidade de 1 TB ou 2 TB, você pagará muito mais do que pagaria por um HDD.
3. Posso clonar para um disco não alocado?
Depois de clonar um disco rígido para um HDD ou SSD maior, você não poderá usar o espaço não alocado do disco para armazenamento de dados. Então, como o espaço não alocado deve ser usado? Na verdade, é bem simples. Em certas situações, você tem muitas possibilidades.
Use o Gerenciamento de Disco se você tiver espaço não alocado logo abaixo da partição clonada. Clique com o botão direito do mouse na partição mais próxima do espaço não alocado e selecione Propriedades. Selecione Estender Volume no menu suspenso. Você pode arrastar a seta para o final da caixa na janela pop-up.
Outra opção é usar o espaço não utilizado para construir um novo volume básico. Clique no espaço com o botão direito do mouse.
Esta página foi útil? Seu apoio é importante para nós!

EaseUS Disk Copy
EaseUS Disk Copy é uma ferramenta de clonagem e migração de HD/SSD bem projetada e muito fácil de usar, que deve ser ideal para quem deseja migrar rápida e facilmente um disco de sistema existente para um novo disco (ou unidade SSD recém-instalada ) com o mínimo de configuração necessária.
-
Atualizado por
"Obrigado por ler meus artigos, queridos leitores. Sempre me dá uma grande sensação de realização quando meus escritos realmente ajudam. Espero que gostem de sua estadia no EaseUS e tenham um bom dia."…Leia a biografia completa
EaseUS Disk Copy

Ferramenta de clonagem dedicada para atender a todas as suas necessidades de clonagem de sistema, disco e partição.
Postagens populares
Mais recente
![]()
Mais recente
![]()
Mais recente
![]()
Mais recente
![]()
Mais recente
![]()
Tópicos interessantes