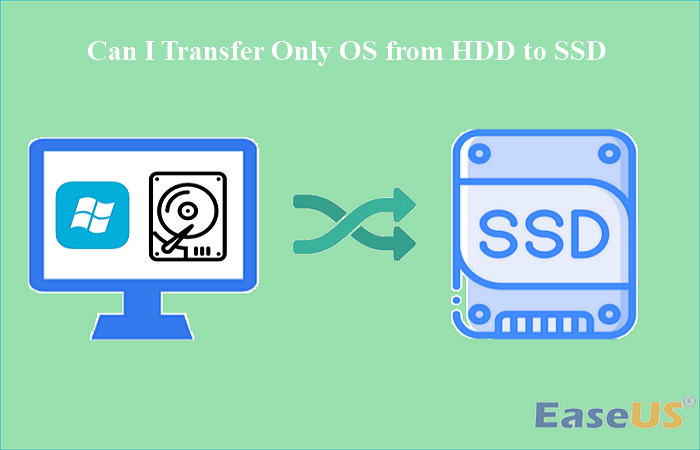Índice da página
A melhor maneira de acelerar um computador ou melhorar seu desempenho é substituir um disco rígido antigo, mas reinstalar o Windows é uma má ideia porque envolve muitos procedimentos. No artigo anterior, discutimos detalhadamente como substituir o HD do notebook e reinstalar o sistema operacional.
Este artigo da EaseUS orientará você sobre como instalar o Windows após substituir o disco rígido. Mais importante ainda, seguindo as instruções abaixo, você pode alterar o disco sem reinstalar o sistema operacional. Apresse-se e aprenda como.
Você precisa reinstalar o Windows após substituir o disco rígido
A substituição do disco rígido de um laptop está se tornando cada vez mais popular por sua conveniência e eficiência na solução de problemas de disco ou computador. A seguir estão alguns cenários comuns em que você precisa alterar seu disco rígido:
- Quando ficar sem espaço em disco, pode ser necessário atualizar para um disco rígido maior.
- Quando o seu disco rígido apresenta alguma falha, você pode corrigi-lo trocando o disco por uma nova unidade.
- Quando o seu PC fica mais lento, substituir um HD antigo por um SSD é uma das maneiras melhores e mais fáceis de obter uma velocidade de gravação e leitura mais rápida.
Mas você precisa reinstalar o Windows após substituir o disco rígido?

A resposta é afirmativa. Não importa o que o motive a substituir o disco rígido, uma preocupação comum que você enfrentará é como instalar o Windows depois de fazer isso. Geralmente, seu computador só pode ser usado após a reinstalação do sistema.
Na próxima parte, aprenderemos como instalar o Windows após trocar um disco rígido e como instalar o Windows em um novo disco rígido. Continue seguindo em frente!
Como instalar o sistema operacional após substituir o disco rígido
Depois de substituir o disco rígido, como reinstalar o Windows após substituir o disco rígido deve ser a principal prioridade. O processo de instalação geralmente inclui três partes. Vamos aos detalhes. Aqui, tome o Windows 10 como exemplo. Veja a seguir como reinstalar o Windows 10 após substituir o disco rígido.
- Parte 1. Criar mídia de instalação do Windows 10
- Parte 2. Inicialização a partir da mídia de instalação do Windows 10
- Parte 3. Instalar o Windows no novo disco rígido
Parte 1. Criar mídia de instalação do Windows 10
Para instalar o sistema operacional Windows 10, você precisa criar uma mídia de instalação do Windows 10. Além disso, a maneira mais fácil e comum é usar uma unidade USB inicializável. Você precisa criar um para ajudar a reinstalar ou instalar de forma limpa o Windows 10 na nova unidade.
Criar um USB inicializável do Windows 10 é simples. Você pode consultar este artigo para obter ajuda.
Como criar um USB inicializável do Windows 10/11
Este é um tutorial sobre como criar USB inicializável do Windows 10. Você pode aprender como criar uma unidade USB inicializável do Windows neste artigo.
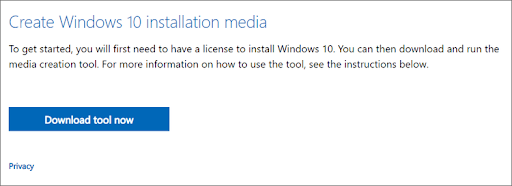
Parte 2. Inicialização a partir da mídia de instalação do Windows 10
Você pode executar as etapas abaixo para inicializar seu computador a partir de uma unidade USB inicializável do Windows 10.
Passo 1. Insira a unidade USB inicializável em seu computador com um novo disco rígido instalado.

Passo 2. Depois que o computador for iniciado, pressione e segure a tecla BIOS (F2, Del, F10 ou F12, dependendo do modelo) até que a tela do BIOS apareça.
Passo 3. Navegue até o Boot Manager para definir o USB inicializável como o primeiro dispositivo de inicialização nas configurações do BIOS.
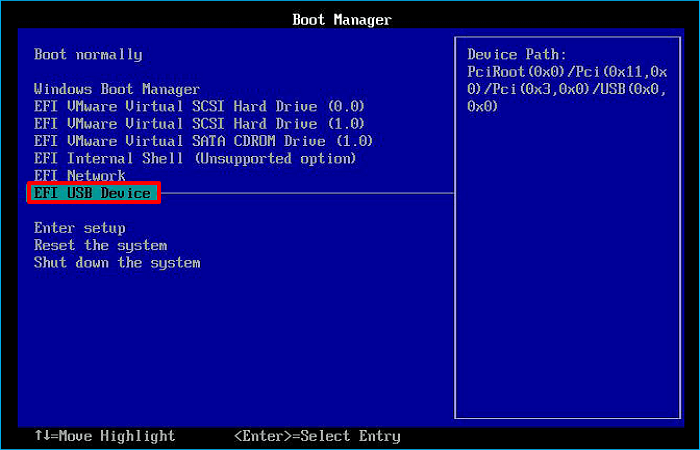
Passo 4. Salve as alterações e saia do BIOS. Seu computador inicializará a partir do USB inicializável.
Parte 3. Instalar o Windows no novo disco rígido
As etapas para instalar o Windows em uma nova unidade são as seguintes:
Passo 1. Você entrará na Configuração do Windows automaticamente quando o computador for inicializado novamente. Selecione seu idioma e outras configurações de preferências e clique em Avançar.

Passo 2. Toque em Instalar agora.

Passo 3. Clique em Não tenho uma chave de produto. (Será solicitada sua chave de produto do Windows 10 durante o processo de instalação do Windows. Quando você seleciona a opção Não tenho uma chave de produto, o Windows eventualmente será ativado.)

Passo 4. Clique na caixa Aceito os termos de licença e clique em Avançar.

Passo 5. Selecione Clique em Personalizado: Instalar somente o Windows (avançado).

Passo 6. Selecione uma unidade não alocada, toque em Novo, Aplicar e depois em Avançar.

Passo 7. Você obterá novas partições. Selecione a partição primária e toque em Avançar.

Passo 8. Aguarde a conclusão do processo de instalação.

Todas as etapas para instalar o Windows após substituir o disco rígido estão listadas acima. Após reinstalar o sistema operacional, você pode recarregar seus aplicativos e restaurar seus arquivos pessoais a partir do backup no novo disco rígido. Isso parece difícil, certo? Além disso, leva muito tempo e é trabalhoso.
Mas não se preocupe. Você tem outras saídas. Esta é uma maneira de ajudá-lo a substituir um disco rígido sem reinstalar o Windows. Vamos aprender como a seguir.
Dica profissional: substituir o disco rígido sem reinstalar o Windows
Para usar o laptop normalmente, você deve reinstalar o software necessário e o sistema operacional Windows após substituir o disco rígido. Isso é problemático porque leva muito tempo. É possível substituir o disco rígido de um laptop por um SSD sem reinstalar o Windows?
A resposta é sim. Você pode substituir um disco rígido sem reinstalar o Windows. É chamado de clonagem. Você pode clonar seu disco rígido para outra unidade sem reinstalar o Windows.
Para isso, você precisa usar um software profissional de clonagem de disco porque o Windows não possui software de clonagem integrado. Nessas circunstâncias, o EaseUS Disk Copy é a solução certa para atender às suas necessidades.
O EaseUS Disk Copy é um utilitário profissional de clonagem de disco para Windows 11/10/8/7. Ele pode ajudá-lo a clonar o sistema, disco, partição, etc., e transferir o Windows 10 do HD para o SSD sem perder dados. Além disso, pode ajudá-lo a clonar um SSD M.2 com apenas um slot e clonar um disco rígido com setores defeituosos.
Depois de instalar o EaseUS Disk Copy em seu computador, você pode executar as etapas abaixo para clonar seu disco rígido para outro sem reinstalar o Windows.
Aviso prévio:
- A "Cópia de setor por setor" pede que o tamanho do disco de destino seja pelo menos igual ou maior que o do disco de origem. Deixe este recurso desmarcado se você deseja clonar um disco rígido maior em um disco rígido menor.
- Todos os dados no disco de destino serão completamente apagados, então tome cuidado.
Etapa 1. Para começar a copiar/clonar um disco inteiro para outro, escolha este disco como o disco de origem em "Modo de Disco" e clique em "Avançar".

Etapa 2. Escolha o outro disco como disco de destino.

Etapa 3. Verifique o layout dos dois discos. Você pode gerenciar o layout do disco de destino selecionando "Adaptar automaticamente ao disco", "Copiar como a origem" ou "Editar o layout de disco".

- "Adaptar automaticamente ao disco" faz algumas alterações por padrão no layout do disco de destino para que ele possa funcionar em seu melhor estado.
- "Copiar como a origem" não altera nada no disco de destino e o layout é o mesmo do disco de origem.
- "Editar o layout de disco" permite redimensionar/mover manualmente o layout da partição neste disco de destino.
Marque a opção "Verifique a opção se o destino for SSD" para colocar seu SSD em seu melhor desempenho.
Etapa 4.Uma mensagem agora aparece, avisando que os dados serão perdidos. Confirme esta mensagem clicando em "Continuar".

Etapa 5. Clique em "Avançar" para executar oficialmente a tarefa.
Resumindo
Como instalar o Windows após substituir o disco rígido? Você tem sua resposta agora? Neste artigo, você aprenderá, após substituir o disco rígido, como instalar o Windows em um guia passo a passo. Como você pode ver no artigo, reinstalar o Windows é um pouco complicado depois de trocar um disco rígido.
Felizmente, neste artigo você também pode aprender como substituir um disco rígido sem reinstalar o Windows com a ajuda do EaseUS Disk Copy. É um utilitário prático de clonagem que pode ajudá-lo a realizar várias tarefas de clonagem. Também pode ajudá-lo a resolver problemas como o disco rígido clonado mostrando o tamanho errado. Recursos mais valiosos estão esperando por você para explorar!
Perguntas frequentes sobre como instalar o Windows após substituir o disco rígido
1. Devo instalar o Windows após substituir o disco rígido?
Sim, você terá que instalar o Windows se substituir o disco rígido. Mas se você clonar seu disco rígido para outra unidade, não será necessário reinstalar o Windows. Isso ocorre porque a clonagem permite substituir um disco rígido sem reinstalar o Windows.
2. A substituição de um disco rígido remove o sistema operacional?
Sim, substituir o disco rígido removerá o sistema operacional (SO). Se o seu sistema operacional estiver armazenado no disco rígido, ao substituir o disco rígido, você precisará reinstalar o sistema operacional para que o computador funcione normalmente.
3. Como transferir o sistema operacional do HDD para o SSD sem reinstalar o Windows?
Se quiser transferir seu sistema operacional de um HDD para um SSD sem reinstalar o Windows, você pode usar um método chamado clonagem. A clonagem permite migrar seu sistema operacional de HD para SSD sem reinstalar o Windows.
Esta página foi útil? Seu apoio é importante para nós!

EaseUS Disk Copy
EaseUS Disk Copy é uma ferramenta de clonagem e migração de HD/SSD bem projetada e muito fácil de usar, que deve ser ideal para quem deseja migrar rápida e facilmente um disco de sistema existente para um novo disco (ou unidade SSD recém-instalada ) com o mínimo de configuração necessária.
-
Atualizado por
"Obrigada por ler meus artigos. Espero que meus artigos possam ajudá-lo a resolver seus problemas de forma fácil e eficaz."…Leia a biografia completa
EaseUS Disk Copy

Ferramenta de clonagem dedicada para atender a todas as suas necessidades de clonagem de sistema, disco e partição.
Postagens populares
Mais recente
![]()
Mais recente
![]()
Mais recente
![]()
Mais recente
![]()
Mais recente
![]()
Tópicos interessantes