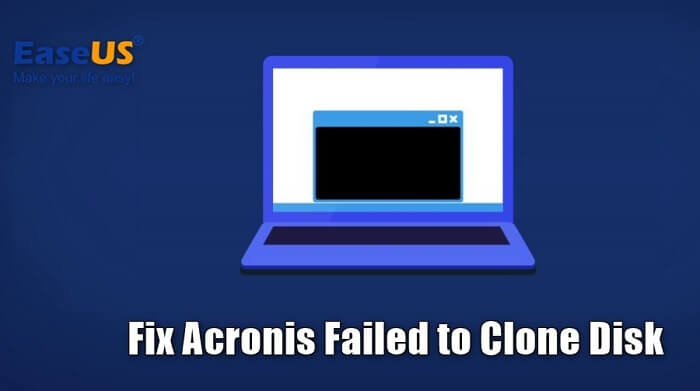Índice da página

Você já teve espaço insuficiente na unidade padrão depois de baixar muitos programas e armazenar muitos arquivos? O que fazer se seu disco rígido principal no Windows 11 ficar sem armazenamento? Se você estiver em tal dilema, você pode alterar a unidade padrão por uma maior. Este artigo lhe dirá como alterar o disco rígido padrão do Windows 11 ou como alterar a unidade de disco principal para instalar aplicativos ou salvar arquivos.
Você pode alterar a unidade principal no Windows 11
O disco rígido padrão (ou disco rígido primário) é um disco rígido onde o sistema operacional é instalado, e o Windows o usa para diferentes operações do sistema. Sim, você pode alterar a unidade de armazenamento padrão no Windows 11. Pode ser necessário alterar seu disco rígido padrão quando seu disco padrão ficar sem espaço devido aos arquivos e aplicativos acumulativos que afetam a velocidade e a eficiência do seu PC.
Além disso, você pode querer substituir o HDD pelo SSD como o disco rígido padrão para melhorar o desempenho do seu PC. No entanto, como você altera seu disco rígido padrão? Conforme declarado acima, o disco rígido padrão é onde o Windows é instalado, então a instalação do Windows continua sendo um problema que precisa ser resolvido se você quiser alterar o disco rígido principal.
Para alterar seu dispositivo de armazenamento principal no PC no Windows 11 ou tornar um disco rígido a unidade primária, você pode fazer uma instalação limpa do Windows no novo disco rígido. Para instalar o Windows em um novo disco, você deve criar um USB inicializável do Windows 11, usá-lo para inicializar seu computador e, em seguida, instalar o Windows no novo disco rígido a partir do USB . Vale a pena notar que executar uma instalação limpa requer a reinstalação de todos os programas e drivers necessários.
Alternativamente, você pode alternar o disco rígido primário clonando seu SO para outro disco. A clonagem pode ajudar você a transferir dados, programas e o Windows de um disco rígido para outro sem reinstalar. Você só precisa encontrar um software de clonagem de disco confiável porque o Windows não tem configurações de clonagem integradas.
Como alternar a unidade padrão de C para D
Como alterar o local de instalação padrão para unidade interna secundária?
por u/BuddhaJesus420 em Ajuda do Windows
Se você só quer mudar o disco rígido padrão para instalar apps ou salvar arquivos porque sua unidade C está ficando sem espaço, mudar seu disco de instalação padrão pode deixar você gerenciar seu armazenamento no Windows 11 de forma mais eficiente e eficaz. Veja como mudar a unidade de instalação padrão no Windows 11 via Configurações:
Etapa 1. Clique no botão Windows e clique em Configurações ou pressione Win + I para acessar Configurações.
Etapa 2. Clique em Sistema > Armazenamento .

Etapa 3. Em " Configurações avançadas de armazenamento ", clique em " Onde o novo conteúdo é salvo ".

Etapa 4. Em " Novos aplicativos serão salvos em ", selecione o disco onde deseja que os novos aplicativos sejam instalados e os documentos ou músicas sejam salvos.

Este artigo é útil? Se sim, compartilhe-o nas redes sociais para ajudar mais pessoas!
Como alterar o disco rígido principal do Windows 11
Como mencionado acima, a clonagem pode ser a melhor e mais fácil maneira de instalar o Windows em um disco rígido porque permite que você transfira o Windows de um disco rígido para outro, incluindo os dados salvos e programas instalados. Após a clonagem, seu disco de destino é, por padrão, inicializável, e você pode usar o disco rígido clonado para substituir seu disco original. Para clonar um disco rígido, você pode usar um software profissional de clonagem de disco, o EaseUS Disk Copy , uma ferramenta de clonagem de disco segura e confiável.
O software de clonagem de disco EaseUS pode ajudar você a migrar diretamente o SO de um disco para outro e clonar um disco rígido para outro de diversos fabricantes. Esta notável ferramenta de clonagem de disco permite que você instale o Windows em um novo disco rígido sem USB , ajuste o layout do disco ao clonar um disco e crie um disco/USB inicializável WinPE para inicializar seu PC. Se seu disco original tiver setores defeituosos, ele permite que você copie um disco rígido bit por bit para ignorá-los.
Graças ao seu design de interface simplificado, é bem fácil clonar um disco rígido. Baixe este software de clonagem simples, mas poderoso, para ajudar você a clonar o Windows de um disco para outro para evitar reinstalar o Windows.
- Aviso:
- Você precisa preparar um cabo USB para SATA ou um gabinete de disco rígido para conectar o novo disco ao seu PC e gerenciá-lo antes da clonagem .
Etapa 1. Para clonar o sistema operacional de um disco rígido para outro, escolha o disco de destino no " Modo de Sistema " e clique em "Avançar".
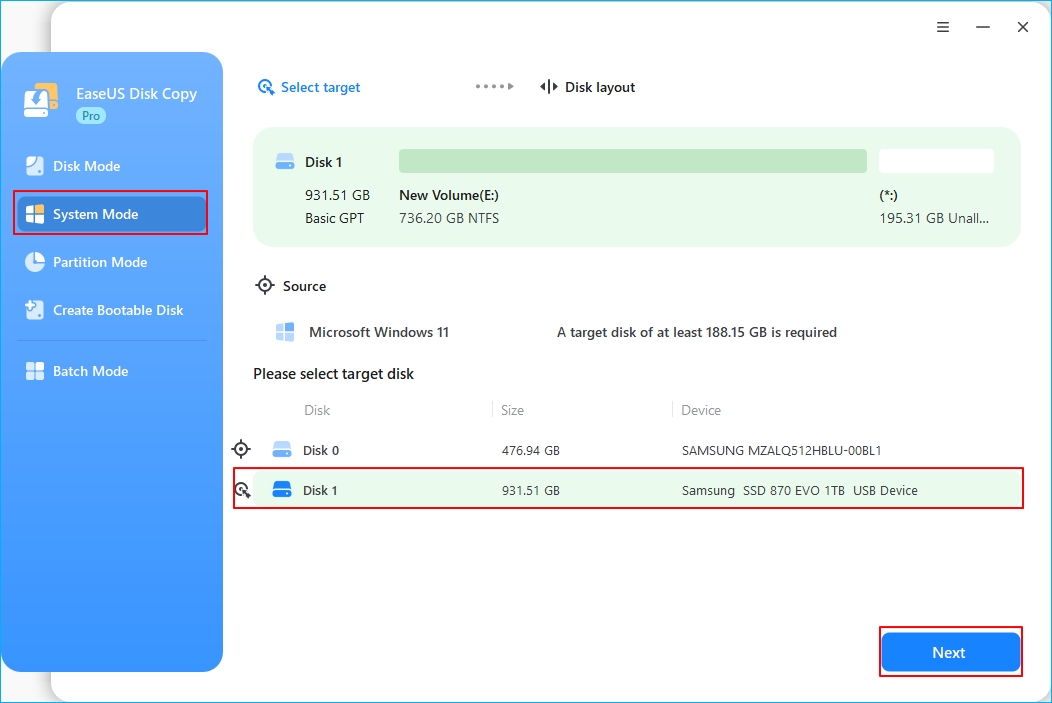
Etapa 2. Ajuste o layout do disco dos discos de destino. Você pode gerenciar o layout do disco de destino selecionando "Autofit the disk", "Copy as the source" ou "Edit disk layout". Em seguida, clique em Proceed.
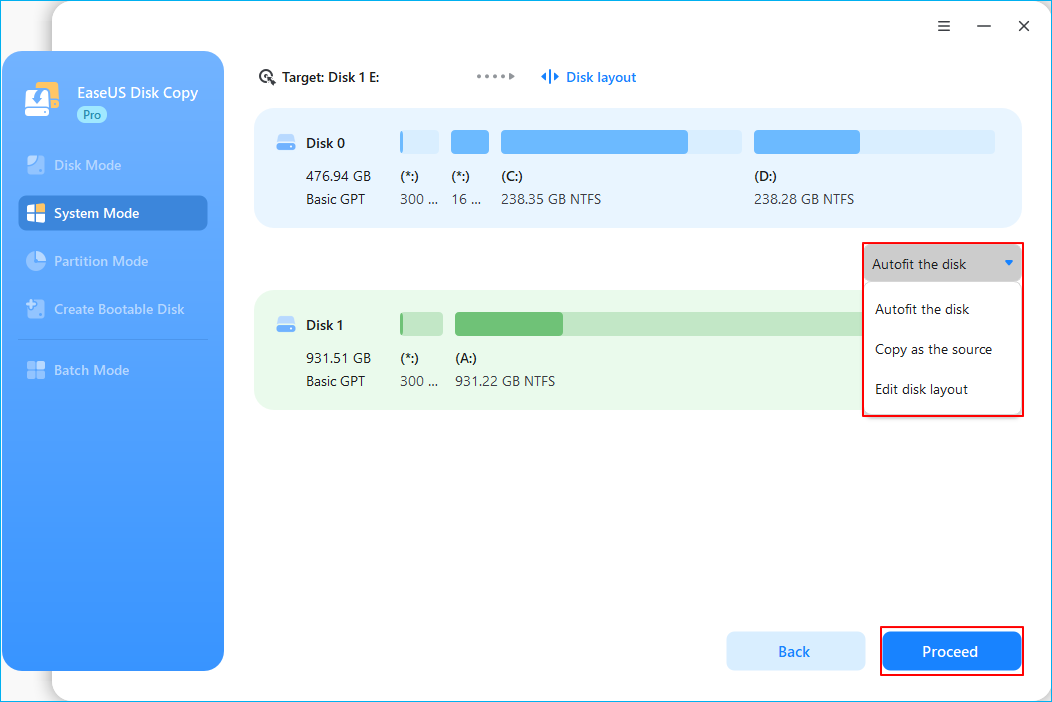
- "Ajustar automaticamente o disco" faz algumas alterações por padrão no layout do disco de destino para que ele possa funcionar em seu melhor estado.
- "Copiar como fonte" não altera nada no disco de destino e o layout é o mesmo do disco de origem.
- "Editar layout do disco" permite que você redimensione/mova manualmente o layout da partição neste disco de destino.
Marque a opção "Marcar a opção se o destino for SSD" para colocar seu SSD em seu melhor desempenho.
Etapa 3. Uma mensagem aparece agora, avisando que os dados no disco de destino serão perdidos. Por favor, confirme esta mensagem clicando em "Continuar".
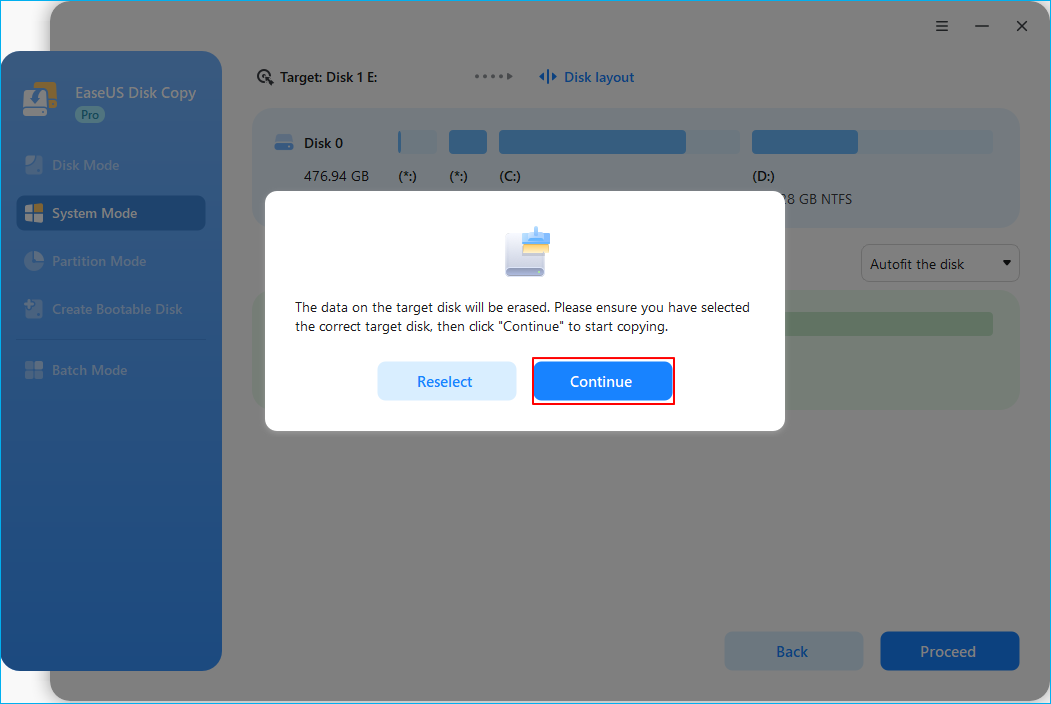
Etapa 4. Aguarde a conclusão do processo de clonagem.
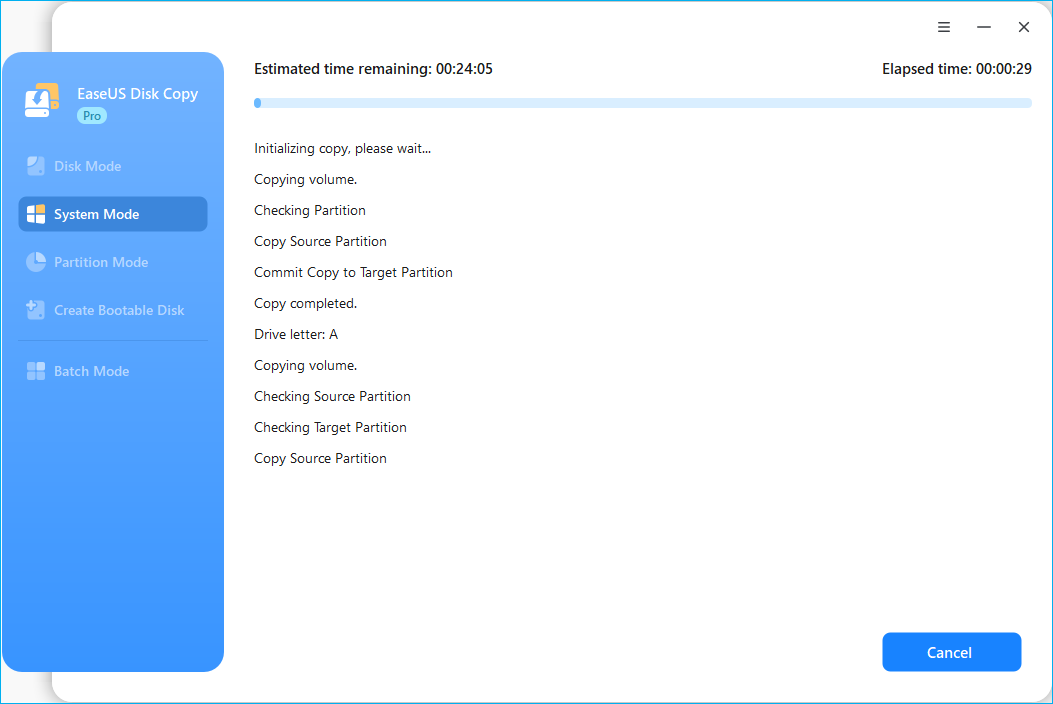
Após a clonagem, você pode usar o disco rígido clonado para substituir seu disco original e inicializar a partir do disco clonado. Quanto ao disco antigo, você pode formatá-lo e usá-lo como seu dispositivo de armazenamento. Para obter informações mais detalhadas sobre como substituir um disco rígido e inicializar a partir do disco rígido, consulte:
Para finalizar as coisas
Esta postagem detalha como alterar o disco rígido padrão do Windows 11. O disco rígido padrão é onde o Windows 11 está instalado. Se quiser alterá-lo, você deve reinstalar o Windows no seu novo disco. Para instalar o sistema operacional Windows em um novo disco em branco, você pode instalar o Windows do zero. Para isso, você precisa criar uma mídia inicializável do Windows 11 e usá-la para instalar o Windows 11 no novo disco.
De preferência, você pode clonar seu Windows de um disco rígido para outro e usar o disco clonado para substituir o original. Executar a clonagem de disco pode ajudar a evitar a reinstalação do Windows e de todos os programas ou a perda de arquivos. O EaseUS Disk Copy , um utilitário de clonagem de disco dedicado e seguro, pode ajudar a clonar um disco rígido para outro de forma fácil e rápida. Basta baixá-lo para ajudar a clonar um disco e migrar o SO para outra unidade sem reinstalar o Windows!
Como alterar o disco rígido padrão do Windows 11 - Perguntas frequentes
Abaixo estão as perguntas frequentes sobre "Como alterar seu dispositivo de armazenamento principal no PC com Windows 11".
1. Como alternar o disco rígido principal no Windows 11?
Para alternar a unidade de inicialização primária por meio de clonagem:
Clone o disco rígido antigo no novo disco e substitua o disco original pelo clonado.
Para alterar o local de instalação padrão em Configurações:
Clique em Sistema. Na barra lateral esquerda, clique em Armazenamento. Em Mais configurações de armazenamento ou Configurações avançadas de armazenamento, procure por Alterar onde o novo conteúdo é salvo. No menu suspenso em Novos aplicativos serão salvos, escolha a unidade onde você deseja que os novos aplicativos sejam instalados.
2. Como alterar os locais de salvamento padrão no Windows 11?
Para alterar a unidade padrão para instalação de programas ou o local de instalação padrão de aplicativos:
- Pressione "Win + I" para abrir "Configurações".
- Clique em "Sistema".
- Clique em "Armazenamento" na barra lateral esquerda.
- Em "Configurações avançadas de armazenamento", clique em "Onde o novo conteúdo é salvo".
- Em "Novos aplicativos serão salvos em", escolha o disco onde deseja que os novos aplicativos sejam instalados.
3. Como alterar a unidade de inicialização padrão no Windows 11?
Para alterar sua unidade de inicialização padrão no Windows 11 sem reinstalar o Windows:
- Prepare um novo disco e um adaptador (cabo USB para SATA).
- Baixe e instale o EaseUS Disk Copy.
- Conecte o novo disco ao seu computador através do adaptador.
- Inicie o software de clonagem e clone o disco antigo para o novo.
- Substitua o disco original pelo clonado.
- Inicialize a partir do disco clonado.
Esta página foi útil? Seu apoio é importante para nós!

EaseUS Disk Copy
EaseUS Disk Copy é uma ferramenta de clonagem e migração de HD/SSD bem projetada e muito fácil de usar, que deve ser ideal para quem deseja migrar rápida e facilmente um disco de sistema existente para um novo disco (ou unidade SSD recém-instalada ) com o mínimo de configuração necessária.
-
Atualizado por
"Obrigada por ler meus artigos. Espero que meus artigos possam ajudá-lo a resolver seus problemas de forma fácil e eficaz."…Leia a biografia completa -
Escrito por
"Obrigado por ler meus artigos, queridos leitores. Sempre me dá uma grande sensação de realização quando meus escritos realmente ajudam. Espero que gostem de sua estadia no EaseUS e tenham um bom dia."…Leia a biografia completa
EaseUS Disk Copy

Ferramenta de clonagem dedicada para atender a todas as suas necessidades de clonagem de sistema, disco e partição.
Postagens populares
Mais recente
![]()
Mais recente
![]()
Mais recente
![]()
Mais recente
![]()
Mais recente
![]()
Tópicos interessantes