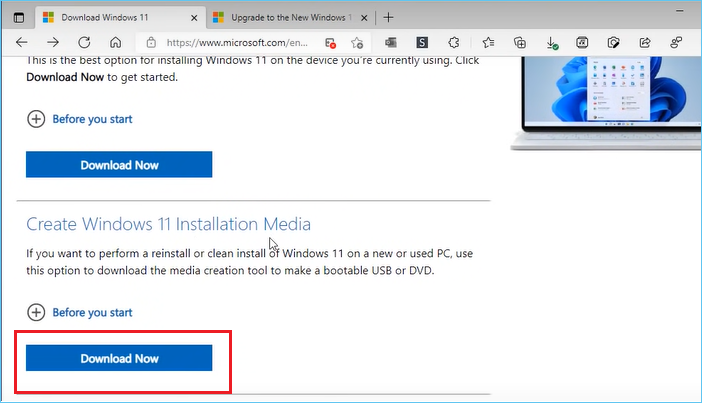Índice da página
Seu computador ficará cada vez mais lento quando o disco rígido for usado por muito tempo, reduzindo significativamente a eficiência do trabalho e a experiência do usuário. Nessas circunstâncias, substituir o disco rígido por um novo será uma boa ideia. Este artigo da EaseUS explicará como instalar o Windows 10 em um novo HD a partir de USB e descreverá como instalar o Windows em uma unidade sem usar USB via clonagem. Vamos continuar!
Como instalar o Windows 10 em um novo HD pelo pendrive USB
Para instalar o Windows 10 a partir de USB em um novo disco rígido, você precisa criar uma mídia de instalação do Windows 10, como uma unidade USB inicializável. Então, você pode utilizar o USB inicializável para instalar o Windows em um novo disco rígido. Veja como instalar o Windows em um novo disco rígido via USB em seu laptop ou PC.
Parte 1. Crie uma unidade USB inicializável do Windows 10
Para criar uma unidade USB inicializável do Windows, você pode usar a ferramenta de criação de mídia para ajudá-lo. Esta ferramenta baixará diretamente o arquivo ISO do Windows 10 e criará um USB inicializável do Windows 10. Veja a seguir como fazer isso:
Passo 1. Vá para a página de download do Windows 10 para baixar e instalar a ferramenta de criação de mídia. Em seguida, abra a ferramenta no seu PC.

Passo 2. Toque em Criar mídia de instalação para outro PC e pressione Avançar.

Passo 3. A ferramenta solicitará que você defina a edição, o idioma e a arquitetura do Windows. Em seguida, pressione Próximo.

Passo 4. Escolha a opção de unidade flash USB. Certifique-se de que a unidade USB tenha capacidade de pelo menos 8 GB. Em seguida, pressione Próximo.

Passo 5. Selecione a unidade USB conectada ao seu PC e pressione Avançar.

Passo 6. A ferramenta baixará o Windows 10 para a unidade USB selecionada.

Passo 7. Após o download, ele começará a criar um USB inicializável do Windows 10. Quando uma mensagem mostrar "Sua unidade flash USB está pronta", você pode pressionar Concluir para sair da ferramenta.

Parte 2. Inicialize seu PC a partir do USB inicializável
Depois de criar o USB inicializável, você precisa usá-lo para inicializar o computador. Veja a seguir como inicializar a partir de uma unidade USB.
Passo 1. Insira o USB inicializável em seu PC.
Passo 2. Reinicie o computador, pressione a tecla BIOS (F2, Delete ou F12, dependendo do PC) para entrar no BIOS.
Passo 3. Defina o USB inicializável como o primeiro dispositivo de inicialização.

Passo 4. Salve as alterações e saia do BIOS. Em seguida, reinicie o computador.

Compartilhe este post da EaseUS em suas redes sociais para ajudar mais pessoas a sair desse problema!
Parte 3. Instale o Windows 10 em um novo disco
A última etapa é instalar o Windows depois de concluir as 2 partes acima. O guia detalhado para instalar o Windows em um novo disco rígido é o seguinte:
Passo 1. Você entrará na Configuração do Windows quando o PC for reiniciado. Selecione a edição, idioma e arquitetura do Windows e pressione Avançar.

Passo 2. Pressione Instalar agora.

Passo 3. Pressione Não tenho uma chave de produto.

Passo 4. Marque a caixa ao lado de Aceito os termos de licença e pressione Avançar.

Passo 5. Escolha Personalizado: Instale apenas o Windows (avançado).

Passo 6. Escolha Espaço não alocado na unidade 0.

Passo 7. Você terá novas partições. Selecione a partição primária e toque em Avançar para instalar o Windows em uma nova unidade.

Depois disso, seu Windows será instalado no novo disco rígido e você poderá inicializar seu computador normalmente.
Instalar o Windows 10 em um novo HD sem USB🔥
É absolutamente claro que instalar o Windows 10 a partir de USB em um novo disco rígido é complexo e demorado. Você deve realizar muitos procedimentos e ficará extremamente frustrado se uma etapa estiver errada. Existe alguma maneira simples de fazer isso? Posso instalar o Windows em uma nova unidade sem usar USB?
A resposta é sim. Você pode instalar o Windows em uma nova unidade sem usar USB. A melhor saída é a clonagem, que pode ajudá-lo a transferir tudo de um disco rígido para outro, incluindo o sistema operacional instalado e os dados salvos. No entanto, se quiser clonar seu sistema em outro disco, você precisará recorrer a um software de clonagem de terceiros para obter ajuda. Nesse caso, o EaseUS Disk Copy, nome renomado na área de clonagem, vem para ajudar.
É um programa de clonagem dedicado para Windows 11/10/8/7. Ele permite clonar seu sistema, disco, partição, etc., e copiar sua unidade de instalação do Windows para um SSD. Além disso, pode ajudá-lo a migrar dados de um PC para outro, atualizar para um disco maior, realizar uma clonagem de disco a quente e substituir seu SSD antigo por um novo SSD. A seguir estão alguns destaques deste utilitário de clonagem.
EaseUS Disk Copy
- Clone um disco rígido para backup e recuperação
- Faça um novo SSD unidade C em seu laptop e PC
- Clone um HD com setores defeituosos em vários cliques
- Transfira dados de um SSD para outro sem perda de dados
- Redimensione a partição do disco ao clonar e criar discos inicializáveis
O software de clonagem EaseUS pode ajudá-lo a transferir facilmente seu Windows para um novo disco rígido. Para isso, você não precisa instalar o Windows após substituir um disco rígido. Certifique-se de baixá-lo e usá-lo hoje para ajudá-lo a clonar seu sistema em um novo disco.
Aviso prévio:
- A "Cópia de setor por setor" pede que o tamanho do disco de destino seja pelo menos igual ou maior que o do disco de origem. Deixe este recurso desmarcado se você deseja clonar um disco rígido maior em um disco rígido menor.
- Todos os dados no disco de destino serão completamente apagados, então tome cuidado.
Etapa 1. Para começar a copiar/clonar um disco inteiro para outro, escolha este disco como o disco de origem em "Modo de Disco" e clique em "Avançar".

Etapa 2. Escolha o outro disco como disco de destino.

Etapa 3. Verifique o layout dos dois discos. Você pode gerenciar o layout do disco de destino selecionando "Adaptar automaticamente ao disco", "Copiar como a origem" ou "Editar o layout de disco".

- "Adaptar automaticamente ao disco" faz algumas alterações por padrão no layout do disco de destino para que ele possa funcionar em seu melhor estado.
- "Copiar como a origem" não altera nada no disco de destino e o layout é o mesmo do disco de origem.
- "Editar o layout de disco" permite redimensionar/mover manualmente o layout da partição neste disco de destino.
Marque a opção "Verifique a opção se o destino for SSD" para colocar seu SSD em seu melhor desempenho.
Etapa 4.Uma mensagem agora aparece, avisando que os dados serão perdidos. Confirme esta mensagem clicando em "Continuar".

Etapa 5. Clique em "Avançar" para executar oficialmente a tarefa.
Para encerrar as coisas
Este artigo descreve detalhadamente como instalar o Windows 10 em um novo HD a partir de USB e também explica como instalar o Windows em um disco rígido sem USB por meio de clonagem. Comparado com o primeiro método, a clonagem é melhor. A clonagem pode ajudá-lo a economizar tempo e esforço porque você não precisa reinstalar o Windows e os aplicativos.
Para clonar seu Windows em um novo disco rígido, você deve usar programas de clonagem de terceiros, como o EaseUS Disk Copy, já que o Windows não possui configurações de clonagem pré-instaladas. O software de clonagem de disco EaseUS pode ajudá-lo a transferir facilmente tudo de um disco rígido para outro sem perda de dados e reinstalação do Windows. Basta baixar e experimentar!
Perguntas frequentes sobre instalar o Windows 10 em um novo HD a partir de USB
1. Como inicializo a partir de USB em um novo disco rígido?
Para inicializar o Windows a partir de USB em um novo disco rígido, insira o USB em seu PC e segure o botão liga/desliga. Assim que o computador estiver ligado, pressione F11 ou Delete até ir para o menu de inicialização. Selecione Boot from USB e escolha seu disco rígido na lista de opções.
2. Como inicializar a partir de USB sem alterar o BIOS?
Se você tiver uma unidade flash USB com uma cópia do Windows 10 pré-instalada, poderá utilizá-la para inicializar o PC sem BIOS. Para fazer isso, insira o USB no seu PC e siga o guia na tela para instalar o sistema operacional.
3. Como instalar o Windows 10 via USB a partir do BIOS?
Para instalar o Windows a partir de USB a partir do BIOS, você precisa criar um disco inicializável e, em seguida, definir o disco inicializável como sua primeira unidade de inicialização nas configurações do BIOS. Depois disso, você pode instalar o Windows seguindo o guia na tela.
Esta página foi útil? Seu apoio é importante para nós!

EaseUS Disk Copy
EaseUS Disk Copy é uma ferramenta de clonagem e migração de HD/SSD bem projetada e muito fácil de usar, que deve ser ideal para quem deseja migrar rápida e facilmente um disco de sistema existente para um novo disco (ou unidade SSD recém-instalada ) com o mínimo de configuração necessária.
-
Atualizado por
"Obrigada por ler meus artigos. Espero que meus artigos possam ajudá-lo a resolver seus problemas de forma fácil e eficaz."…Leia a biografia completa -
Escrito por
"Obrigado por ler meus artigos, queridos leitores. Sempre me dá uma grande sensação de realização quando meus escritos realmente ajudam. Espero que gostem de sua estadia no EaseUS e tenham um bom dia."…Leia a biografia completa
EaseUS Disk Copy

Ferramenta de clonagem dedicada para atender a todas as suas necessidades de clonagem de sistema, disco e partição.
Postagens populares
Mais recente
![]()
Mais recente
![]()
Mais recente
![]()
Mais recente
![]()
Mais recente
![]()
Tópicos interessantes