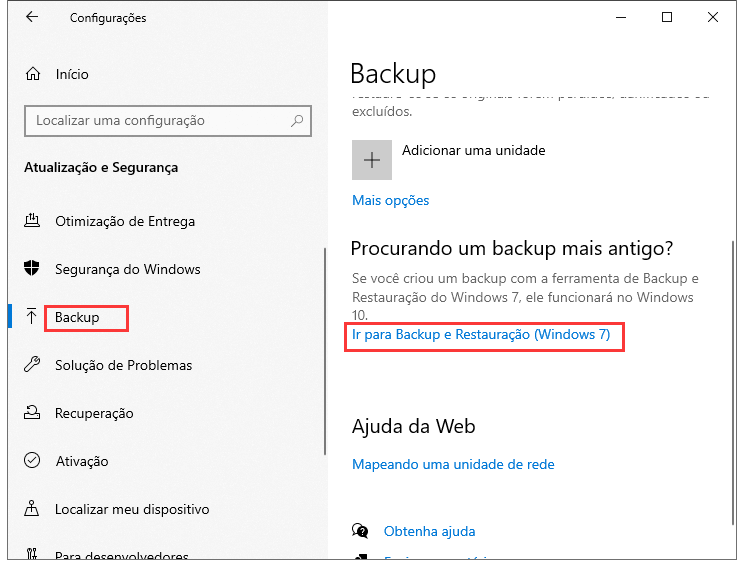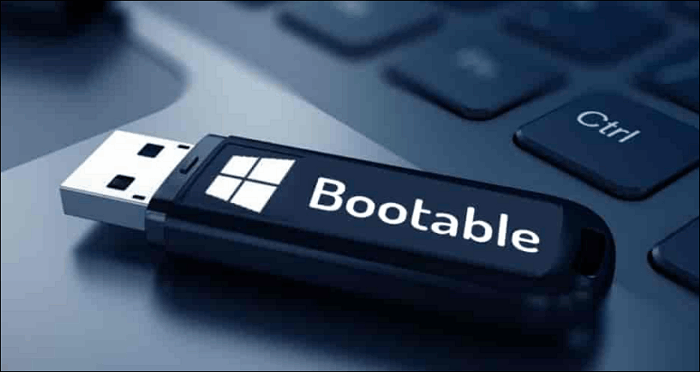Índice da página
Nas empresas, grande parte do trabalho realizado pelos funcionários exige o uso de conteúdos, documentos e outros elementos semelhantes. Freqüentemente, eles acessam um único disco rígido onde tudo está armazenado. No entanto, devido a problemas como mau funcionamento de discos rígidos internos, vírus ou software desatualizado, o disco rígido pode apresentar defeito e causar perda significativa de dados.
Para evitar esse problema e continuar as operações organizacionais sem problemas, é crucial usar software de backup como EaseUS Todo Backup ou outras técnicas. Espelhar o disco rígido é uma solução altamente eficaz aqui. Se você está se perguntando como espelhar um disco rígido no Windows 10 , siga este guia detalhado para saber as etapas adequadas.
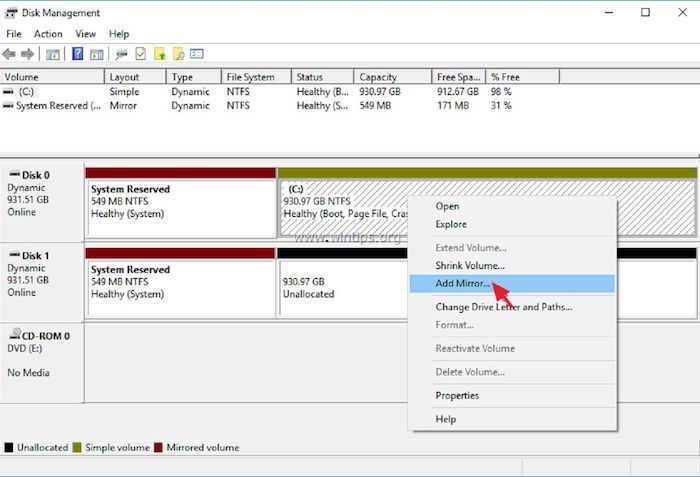
O que é espelhamento de disco rígido?
Antes de prosseguir com a compreensão das etapas do processo, é essencial saber o que envolve o espelhamento do disco rígido. Espelhar um disco rígido significa clonar um disco rígido. Observe que os discos rígidos em sistemas de computador são uma de suas partes relativamente sensíveis, ou seja, falhas são comuns em condições de disco rígido.
Aqui, é possível espelhar um disco rígido no Windows 10 para resolver o problema, que envolve a criação automática de cópias de dados no disco rígido. Assim, em caso de qualquer problema relacionado ao drive, seus arquivos ainda estarão seguros em outro formato.
As funções de monitoramento do disco rígido estão relacionadas ao RAID-1 nos níveis padrão Redundant Array of Independent Disk (RAID). Este processo possui uma cópia de dados adequadamente detalhada e precisa em mais de um disco.
Além disso, os arquivos permanecem sincronizados em ambas ou mais unidades onde ocorre o espelhamento. Em outras palavras, quando os usuários alteram seus arquivos na pasta de origem, ele é atualizado automaticamente na seção espelhada.
Requisitos no Windows 10 para espelhar um disco rígido
Claro, se você deseja espelhar um disco rígido no Windows 10 , verifique primeiro todos os fatores de compatibilidade. O processo pode ser inútil se o dispositivo ou plataforma não tiver as especificações corretas do disco rígido. O primeiro funciona com MBR, enquanto o último funciona com o esquema de partição GPT .
Para continuar com as etapas de espelhamento do disco rígido, você deve proceder de acordo com o tipo de modo de inicialização dos discos. O espelhamento é melhor possível com discos rígidos que possuem modos de inicialização idênticos. Além disso, os requisitos fundamentais incluem:
- Desative a configuração de hibernação antes de iniciar o processo de espelhamento.
- Tamanhos de disco rígido semelhantes ao disco rígido original e secundário.
Execute cuidadosamente as etapas adequadas para avaliar as especificações de armazenamento e modo de inicialização do seu dispositivo. Para isso, siga estas etapas cuidadosamente em seu PC com Windows 10.
Como fazer isso?
Passo 1. Acesse o utilitário Executar tocando juntas nas teclas Win + R.
Passo 2. Na caixa de texto, digite "msc" e pressione Enter.
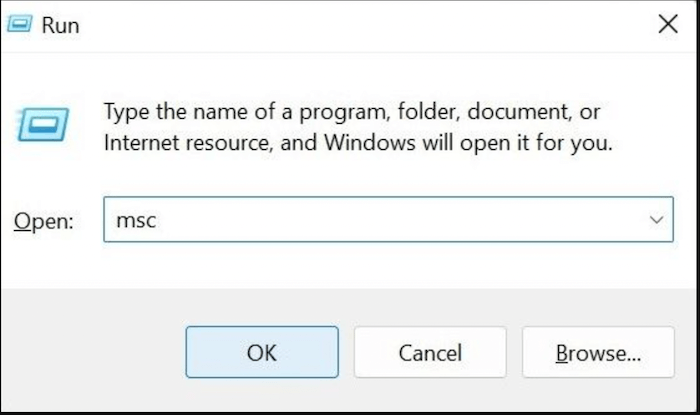
Passo 3. Quando a caixa de diálogo Gerenciamento de disco abrir, clique com o botão direito em "Disco 0" > "Propriedades".
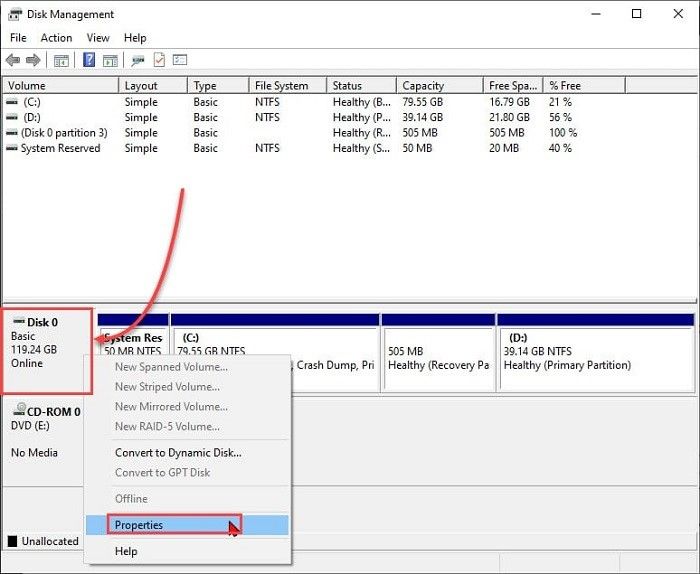
Passo 4. Vá para Volumes > avalie cuidadosamente o estilo de partição mencionado.
Os dois tipos incluem:
- GPT indica o modo de inicialização - UEFI.
- MBR indica o modo de inicialização - BIOS Herdado.
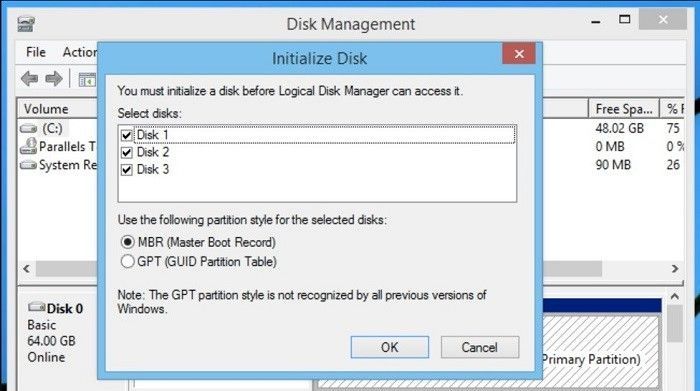
Passo 5. Em seguida, conecte-se ao disco rígido secundário. Siga as etapas 1 a 4 mencionadas para verificar as especificações da unidade.
Passo 6. Assim como na seção Estilo de partição, verifique também a seção "Capacidade" para ambas as unidades.
Passo 7. Clique com o botão direito do mouse em "Iniciar"> escolha "Windows PowerShell" (Admin).
Passo 8. Na caixa PowerShell, adicione o seguinte comando: powercfg –h off. Pressione Enter.
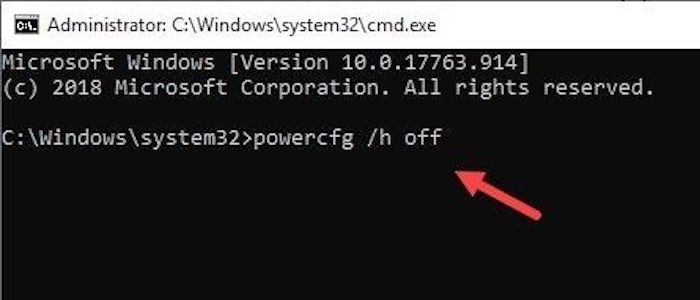
Como espelhar um disco rígido no Windows 10
Este artigo apresenta duas maneiras práticas e fáceis de ajudá-lo a espelhar um disco rígido em seus computadores com Windows 10. Você pode escolher um que atenda às suas necessidades.
Maneira 1. Usar software de clonagem de disco - EaseUS Disk Copy
Conforme mencionado acima, espelhar um disco rígido significa clonar um disco rígido. Portanto, você pode usar um software profissional de clonagem de PC com Windows 10, como o EaseUS Disk Copy, para ajudá-lo a copiar dados de um disco rígido para outro.
EaseUS Disk Copy é um software de clonagem multifuncional para Windows 7, 8, 10 e 11. Ele pode ajudá-lo a clonar um disco rígido com facilidade e rapidez. Você pode usá-lo para espelhar um disco rígido em SSD e clonar um disco rígido com setores defeituosos. Além disso, pode ajudá-lo a criar um disco inicializável WinPE e transferir o Windows do HD para o SSD sem perder dados. Se você deseja clonar um disco rígido, o EaseUS Disk Copy pode ser adequado para você.
Veja como clonar seu disco rígido em computadores Windows.
Aviso prévio:
- A "Cópia de setor por setor" pede que o tamanho do disco de destino seja pelo menos igual ou maior que o do disco de origem. Deixe este recurso desmarcado se você deseja clonar um disco rígido maior em um disco rígido menor.
- Todos os dados no disco de destino serão completamente apagados, então tome cuidado.
Etapa 1. Para começar a copiar/clonar um disco inteiro para outro, escolha este disco como o disco de origem em "Modo de Disco" e clique em "Avançar".

Etapa 2. Escolha o outro disco como disco de destino.

Etapa 3. Verifique o layout dos dois discos. Você pode gerenciar o layout do disco de destino selecionando "Adaptar automaticamente ao disco", "Copiar como a origem" ou "Editar o layout de disco".

- "Adaptar automaticamente ao disco" faz algumas alterações por padrão no layout do disco de destino para que ele possa funcionar em seu melhor estado.
- "Copiar como a origem" não altera nada no disco de destino e o layout é o mesmo do disco de origem.
- "Editar o layout de disco" permite redimensionar/mover manualmente o layout da partição neste disco de destino.
Marque a opção "Verifique a opção se o destino for SSD" para colocar seu SSD em seu melhor desempenho.
Etapa 4.Uma mensagem agora aparece, avisando que os dados serão perdidos. Confirme esta mensagem clicando em "Continuar".

Etapa 5. Clique em "Avançar" para executar oficialmente a tarefa.
Maneira 2. Usar a ferramenta integrada do Windows 10 - Gerenciamento de disco
No contexto de como espelhar um disco rígido no Windows 10, usar a ferramenta Gerenciamento de disco é a solução certa para os usuários.
Você verá que o disco rígido de origem e a unidade secundária têm o mesmo tamanho. Alternativamente, um disco rígido de tamanho maior também funcionará. Você deve acessar a seção Gerenciamento de disco para realizar as etapas, mas exclua todos os dados presentes na unidade secundária. Para isso, clique com o botão direito sobre ele e remova todo o volume de dados. Certifique-se de marcar a unidade como não alocada. Além disso, defina sua unidade de destino de espelhamento como Disco Dinâmico em vez de Disco Básico.
Depois disso, é adequado iniciar o processo de espelhamento.
Como fazer isso?
Passo 1. Em seu PC com Windows, toque na tecla Windows e "R" no teclado. Isso abrirá a caixa de diálogo Executar.
Passo 2. No campo de texto, você deve adicionar o seguinte comando: diskmgmt.msc. Em seguida, pressione a tecla "Enter" do teclado.
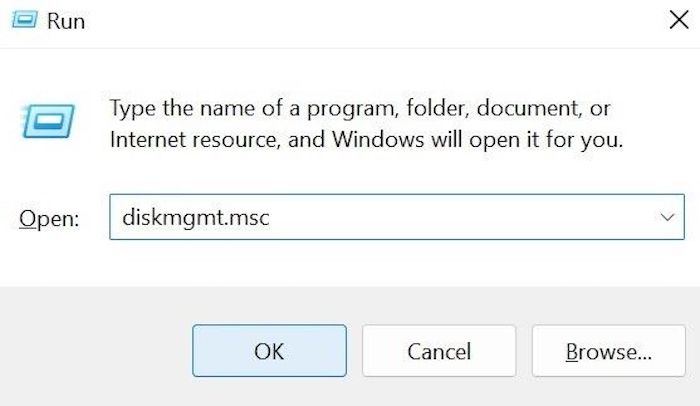
Passo 3. Quando a janela Gerenciamento de disco aparecer, clique com o botão direito do mouse no disco não alocado que está vazio> clique na opção "Novo volume espelhado".
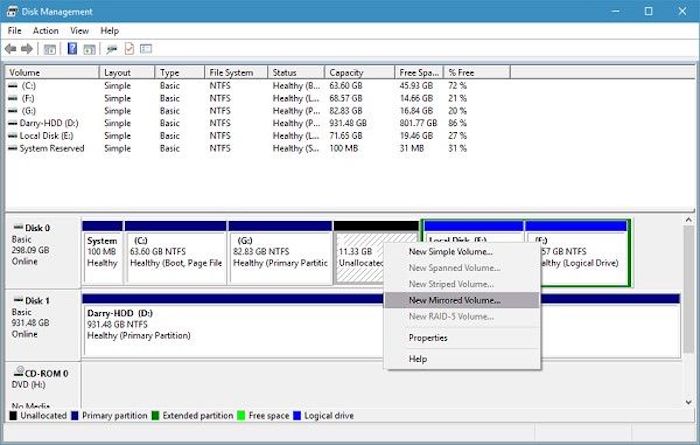
Passo 4. Uma lista de nomes de discos aparecerá. Escolha o correto que você está espelhando na seção à direita.
Passo 5. Escolha a quantidade de espaço desejada para o volume espelhado. Clique em Próximo.
Passo 6. Você pode deixar as configurações padrão permanecerem para a letra da unidade. Ou você pode atribuir uma letra de unidade personalizada na próxima fase. Clique no botão Avançar.
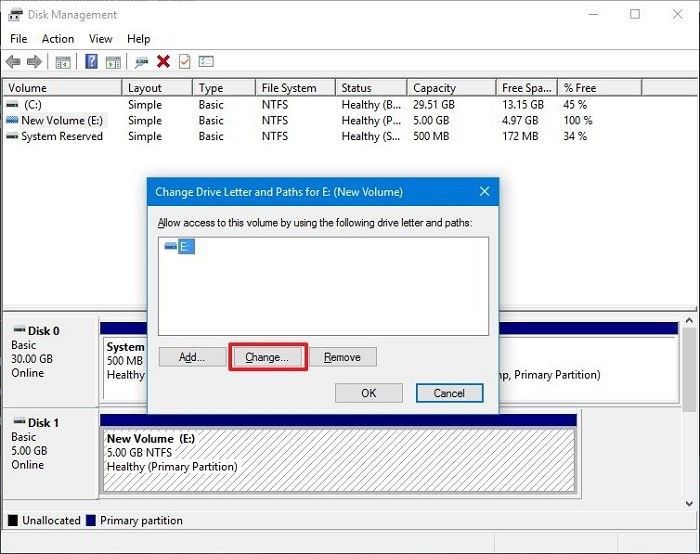
Passo 7. Você pode optar por formatar sua unidade de disco espelhada de destino.
Para isso, clique na opção "Formatar este volume com as seguintes configurações". Clique em NTFS para sistema de arquivos, padrão em tamanho da unidade de alocação e selecione um rótulo de volume preferido. Selecione a opção "Executar uma formatação rápida" e ative-a.
Passo 8. Clique no botão Avançar > Concluir.
Conclusão
Isso é tudo sobre como espelhar um disco rígido no Windows 10 . Na verdade, o processo de espelhamento de um disco rígido no Windows 10 não é complexo se você seguir as etapas com precisão. Verifique as especificações da unidade de origem e de destino e use a ferramenta Gerenciamento de disco para espelhar todos os seus arquivos com êxito.
Embora este seja um processo simples para a maioria, os iniciantes podem ter um pouco de dificuldade com as etapas técnicas. A melhor solução é usar um software de clonagem mais simples, como o EaseUS Disk Copy , que ajuda a copiar diversos conteúdos e unidades com segurança. Escolha a melhor opção para você após uma avaliação cuidadosa primeiro.
Perguntas frequentes sobre espelhamento de um disco rígido
Ainda tem dúvidas sobre como espelhar um disco rígido no Windows 10? Aqui estão algumas das dúvidas comuns e respectivas soluções para você verificar.
1. Como faço para espelhar meu computador em outro disco rígido?
O método mais simples para espelhar todos os dados do computador em um disco rígido secundário é por meio da ferramenta Gerenciamento de disco no Windows. Alternativamente, você pode usar um software de backup e recuperação de alta qualidade como o EaseUS Todo Backup para armazenar dados completos do PC e depois recuperá-los em outro disco rígido.
2. Como espelhar a unidade de inicialização MBR com sistema operacional Windows 10?
Para espelhar a unidade de inicialização MBR especificamente no Windows 10, abra a caixa de diálogo Executar e adicione diskmgmt.msc. Pressione Enter. Clique com o botão direito do mouse no disco principal > Converter em disco dinâmico > OK > Converter/Sim. Repita o mesmo para o disco secundário. Vá para o volume chamado Sistema Reservado > Adicionar Espelho. Escolha espelhar o Disco 1 e aguarde a sincronização.
3. Como espelhar um disco rígido em um disco rígido externo?
Se quiser mover os dados do disco rígido para outro disco rígido externo, você deve usar um software de backup e restauração de alta qualidade. EaseUS Todo Backup é uma opção confiável, permitindo aos usuários armazenar grandes quantidades de dados do disco rígido com segurança. Nenhuma das informações é substituída ou quebrada. Em seguida, pode-se transferi-lo para o disco rígido externo disponível para armazenamento adicional.
Esta página foi útil? Seu apoio é importante para nós!

EaseUS Disk Copy
EaseUS Disk Copy é uma ferramenta de clonagem e migração de HD/SSD bem projetada e muito fácil de usar, que deve ser ideal para quem deseja migrar rápida e facilmente um disco de sistema existente para um novo disco (ou unidade SSD recém-instalada ) com o mínimo de configuração necessária.
-
Atualizado por
"Espero que minha experiência com tecnologia possa ajudá-lo a resolver a maioria dos problemas do seu Windows, Mac e smartphone."…Leia a biografia completa
EaseUS Disk Copy

Ferramenta de clonagem dedicada para atender a todas as suas necessidades de clonagem de sistema, disco e partição.
Postagens populares
Mais recente
![]()
Mais recente
![]()
Mais recente
![]()
Mais recente
![]()
Mais recente
![]()
Tópicos interessantes