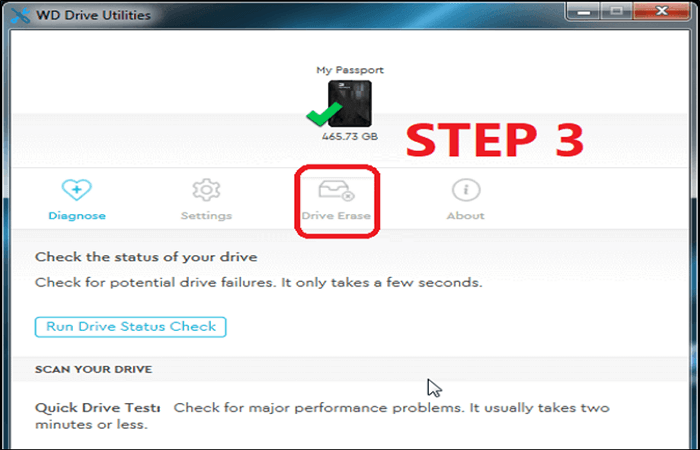Índice da página
A unidade C também é chamada de disco de inicialização porque é o disco que inicializa seu computador. O disco local C é normalmente a partição primária do disco rígido de um PC com Windows, geralmente a própria unidade principal, onde o sistema operacional, programas e arquivos de sistema são armazenados. Se sua unidade C estiver cheia e não tiver nada para excluir, você pode estendê-la, mas substituí-la é uma ótima cura para todos. Este artigo da EaseUS explica como clonar a unidade C para SSD no Windows 10 sem reinstalar o Windows ou perder dados.
| Principais conclusões: como clonar a unidade C para SSD | |
|
1️⃣ Etapa 1. Baixe e instale o EaseUS Disk Copy. 2️⃣ Etapa 2. Conecte o SSD ao computador por meio de um adaptador. 3️⃣ Etapa 3. Execute o software clone EaseUS e clique em Modo de disco 4️⃣ Etapa 4. Selecione o disco antigo como disco de origem. 5️⃣ Etapa 5. Selecione SSD como disco de destino. 6️⃣ Etapa 6. Ajuste o layout do disco e clique em Prosseguir para clonagem. |
O que preparar antes de clonar a unidade C
Você precisa gerenciar o disco antes de clonar a unidade C para SSD. Preste atenção aos seguintes aspectos para uma transição perfeita:
➡️Limpe sua unidade antiga
O disco de origem pode ter muitos arquivos desnecessários que ocupam espaço. Você pode limpá-los para liberar seu disco original porque quanto menos dados na unidade de origem, menos tempo ele gastará na clonagem de disco. Você pode remover arquivos temporários ou desinstalar programas raramente usados em Configurações e ir para a Lixeira para esvaziar os arquivos excluídos.
➡️Prepare sua unidade SSD
Se você não tiver um SSD em mãos, você deve comprar um novo com a capacidade apropriada para garantir que o SSD seja grande o suficiente para armazenar dados no seu disco antigo. Se você tem um SSD, mas não é novo, além de garantir a capacidade do SSD, você precisa fazer backup dos seus dados porque a clonagem apagará os dados no disco de destino.
➡️Conecte sua unidade SSD
Você deve conectar o SSD ao seu computador para clonar a unidade C para o novo SSD. Se você usa um desktop, pode instalar o SSD nele, e as coisas serão mais difíceis se você usar um laptop. Para um laptop com dois slots, você também pode instalar o SSD nele; para um laptop com apenas um slot, você deve usar um gabinete de disco rígido externo ou um cabo USB para SATA para conectar o SSD ao seu laptop.
➡️Baixar software de clonagem de disco
Não há uma maneira direta de clonar o Windows 10 para SSD porque o Windows não tem um utilitário de clonagem de disco integrado. Portanto, você deve baixar e instalar uma ferramenta de clonagem de disco de terceiros para clonar um disco rígido do Windows 10 para SSD. Para economizar tempo e esforço na busca por um programa de clonagem de disco, você pode procurar diretamente no EaseUS Disk Copy , uma ferramenta de clonagem segura, confiável e simplificada para Windows 11/10/8/7.
➡️Verificar reconhecimento da unidade SSD
Após conectar seu SSD ao seu computador Windows, você deve garantir que seu computador possa detectá-lo. Você pode ir ao Gerenciamento de Disco para verificar o reconhecimento do disco. Além disso, você pode escolher inicializar o disco se necessário, mas softwares modernos de clonagem de disco como o EaseUS Disk Copy podem executar a clonagem de disco mesmo se você não o inicializar.
Como clonar a unidade C para SSD no Windows
Após baixar e instalar o Disk Copy, você pode começar a clonar sua unidade C para um SSD de diferentes fabricantes. O EaseUS Disk Copy pode ajudar você a clonar uma unidade para outra em apenas alguns cliques simples com seu recurso Disk Mode. Ele pode ajudar você a alterar seu disco rígido primário , redimensionar um disco ao clonar um disco e criar um disco inicializável para inicializar seu novo computador. Além disso, você também pode migrar seu sistema operacional para outra unidade usando seu System Mode.
Veja como usá-lo para clonar o disco rígido para SSD no Windows 10 usando o Disk Copy:
Aviso prévio:
- A "Cópia setor por setor" solicita que o tamanho do seu disco de destino seja pelo menos igual ou maior que o do disco de origem. Deixe esse recurso desmarcado se desejar clonar um disco rígido maior para um disco rígido menor.
- Todos os dados no disco de destino serão completamente apagados, então tome cuidado.
Etapa 1. Para começar a copiar/clonar um disco inteiro para outro, escolha este disco como o disco de origem em "Modo de disco" e clique em "Avançar".
Etapa 2. Escolha o outro disco como disco de destino.
Etapa 3. Verifique o layout do disco dos dois discos. Você pode gerenciar o layout do disco de destino selecionando "Autofit the disk", "Copy as the source" ou "Edit disk layout".
- "Ajustar automaticamente o disco" faz algumas alterações por padrão no layout do disco de destino para que ele possa funcionar em seu melhor estado.
- "Copiar como fonte" não altera nada no disco de destino e o layout é o mesmo do disco de origem.
- "Editar layout do disco" permite que você redimensione/mova manualmente o layout da partição neste disco de destino.
Marque a opção "Marcar a opção se o destino for SSD" para colocar seu SSD em seu melhor desempenho.
Uma mensagem aparece agora, avisando que os dados serão perdidos. Por favor, confirme esta mensagem clicando em "OK" e depois clique em "Next".
Etapa 4. Clique em "Continuar" para executar oficialmente a tarefa.
Compartilhe esta publicação nas redes sociais para ajudar outras pessoas a encontrar uma maneira de clonar uma unidade C para um SSD!
O que fazer após clonar a unidade C para SSD
Aqui está o que você precisa fazer após a clonagem.
➡️Substituir disco e inicializar a partir do SSD clonado
Uma vez que o processo de clonagem esteja completo, você obterá um SSD inicializável. Se seu PC tiver apenas um slot, você deve substituir o disco antigo pelo SSD e inicializar seu PC a partir do disco clonado pressionando F2 (F8, F10, DEL, etc) e selecionando o SSD clonado como a unidade de inicialização nas configurações do BIOS.
Aqui está um artigo sobre como substituir um disco de laptop sem perder dados.

Como substituir o disco rígido do laptop sem perder dados
É possível substituir um disco rígido de laptop sem perder dados? Este artigo lhe dirá como substituir um disco rígido de laptop sem perder dados. Leia mais >>
➡️Teste e verifique uma migração bem-sucedida
Quando você clona um disco rígido com SO para outro, a migração pode gerar desafios de configuração, interface e compatibilidade. Para garantir uma clonagem bem-sucedida, é melhor testar e verificar os resultados da sua migração.
- Verifique se todos os dados foram transferidos, são precisos e consistentes com o sistema de destino.
- Verifique se os dados estão integrados corretamente com as metas de migração.
- Verifique se a experiência do usuário e o desempenho do PC foram aprimorados.
- Verifique se a funcionalidade e a usabilidade do sistema são satisfatórias.
➡️Escolha Retenção de Disco Rígido
Após verificar, uma última coisa a fazer é a retenção do disco rígido. Se você usa um laptop com apenas um slot, pode pular isso, mas será um pouco diferente para um computador com mais de dois slots. Você pode montar diretamente o SSD clonado no seu computador e ter 2 unidades de inicialização neste caso, então você precisa escolher de qual disco inicializar.
Após inicializar seu computador, você pode escolher se quer manter os 2 discos para inicialização dupla ou manter o SSD como sua unidade de inicialização e formatar o disco antigo como a unidade de armazenamento. Se você escolher manter ambas as unidades de inicialização, você deve ir para as configurações do BIOS para selecionar uma como o disco de inicialização toda vez que você iniciar seu PC. É melhor formatar o disco antigo como um disco de armazenamento. Assim, você terá um disco para o SO e um disco para armazenamento de dados.
Para finalizar as coisas
Este post detalha como clonar a unidade C para SSD no Windows 10 ou como clonar HDD para SSD no Windows 10. Se sua unidade C for um HDD, cloná-la para um SSD aumentará significativamente o desempenho geral do seu PC. Seguindo os guias acima, você pode clonar facilmente sua unidade C para outro disco sem perder dados ou reinstalar o sistema operacional com a ajuda do EaseUS Disk Copy. Basta baixar e experimentar!
Perguntas frequentes sobre clonagem da unidade C para um novo SSD no Windows 10
Abaixo estão as perguntas mais frequentes sobre "como clonar a unidade C para um novo SSD no Windows 10".
1. O Windows 10 tem software de clonagem de disco?
Não, o Windows não tem recursos de clonagem pré-instalados. Se você quiser clonar um disco rígido em um PC Windows, você deve empregar um software de clonagem de disco de terceiros como EaseUS Disk Copy, Clonezilla ou Rescuezilla.
2. Qual é a melhor maneira de clonar uma unidade com o Windows 10?
Usar um software de clonagem de disco simples, mas poderoso, como o EaseUS Disk Copy é a melhor maneira de clonar um disco rígido com o sistema operacional Windows 10 instalado. Ele pode ajudar você a clonar um disco rígido para outro em apenas 3 cliques simples.
3. Como clonar o HDD do Windows 10 para SSD gratuitamente sem software?
O Windows não tem ferramentas de clonagem para clonar um disco rígido. Se você quiser clonar o Windows 10 para um SSD sem software, use o recurso Backup e Restauração (Windows 7). Você precisa criar uma imagem do sistema em uma unidade externa, instalar o SSD e restaurar a imagem na unidade SSD. No entanto, é incerto se você pode ter sucesso e precisa reinstalar alguns drivers necessários.
4. Como transfiro minha unidade C para um novo SSD?
A clonagem é a melhor e mais fácil maneira de transferir a unidade C para uma nova unidade SSD. Você deve tentar um software profissional de clonagem de disco para migrar a unidade C para outra unidade sem reinstalar nada.
Esta página foi útil? Seu apoio é importante para nós!

EaseUS Disk Copy
EaseUS Disk Copy é uma ferramenta de clonagem e migração de HD/SSD bem projetada e muito fácil de usar, que deve ser ideal para quem deseja migrar rápida e facilmente um disco de sistema existente para um novo disco (ou unidade SSD recém-instalada ) com o mínimo de configuração necessária.
-
Atualizado por
"Obrigada por ler meus artigos. Espero que meus artigos possam ajudá-lo a resolver seus problemas de forma fácil e eficaz."…Leia a biografia completa -
Escrito por
"Obrigado por ler meus artigos, queridos leitores. Sempre me dá uma grande sensação de realização quando meus escritos realmente ajudam. Espero que gostem de sua estadia no EaseUS e tenham um bom dia."…Leia a biografia completa
EaseUS Disk Copy

Ferramenta de clonagem dedicada para atender a todas as suas necessidades de clonagem de sistema, disco e partição.
Postagens populares
Mais recente
![]()
Mais recente
![]()
Mais recente
![]()
Mais recente
![]()
Mais recente
![]()
Tópicos interessantes