Histórico de Arquivos Windows 10
Artigos em Destaque
- 01 O histórico de arquivos faz backup de tudo?
- 02 Como fazer backup do Windows 10 para a unidade de rede
- 03 Como excluir o histórico de arquivos antigos do Windows 10
- 04 Histórico de arquivos Windows 10 vs Backup: verifique qual combina mais com você
- 05 Solução de problemas: o histórico de arquivos não está funcionando
- 06 O que há de novo no histórico de arquivos do Windows 11? Veja o que mudou
Para começar, gostaria de compartilhar uma história com você.
"Era o meio do semestre e eu tinha acabado de perder minha cópia final do meu trabalho de pesquisa. Eu estava trabalhando nele por semanas e agora ele se foi, provavelmente para sempre. Ou assim eu pensei. Fui para o Histórico de arquivos e digitei em 'artigo de pesquisa'. Para minha surpresa, lá estava ele! Cliquei nele e abri. Parecia que o arquivo havia sido danificado, mas com um pouco de edição, consegui terminar meu trabalho a tempo."
A restauração de um arquivo de backup do histórico de arquivos salvou seu dia? Não podemos mais concordar que o Histórico de arquivos é um salva-vidas quando se trata de excluir acidentalmente arquivos ou arquivos infectados por vírus de computador. Hoje, falaremos sobre o histórico de arquivos no Windows 10 e como funciona para fazer cópias de arquivos e pastas em uma unidade de backup. É muito fácil ignorar a importância de ter um sistema de backup de arquivos até que você precise dele, então esperamos que, ao final deste guia, você seja capaz de escolher sua maneira preferida de fazer backup de arquivos do Windows 10 e outros conteúdos importantes.
Ⅰ. Como funciona o histórico de arquivos do Windows 10

Simplificando, o Histórico de arquivos é um recurso de backup gratuito que aparece pela primeira vez no Microsoft Windows 8.1 e continua disponível no Windows 10 e no Windows 11. O Histórico de arquivos faz backup de arquivos automaticamente e mantém um histórico de todas as suas alterações. Apenas para observar que o Histórico de Arquivos faz backup apenas de cópias de arquivos que estão nas pastas Documentos, Música, Imagens, Vídeos e Área de Trabalho e os arquivos do OneDrive disponíveis offline em seu PC . Em uma palavra, o Histórico de arquivos cria snapshot (s) de arquivos e pastas associados a contas de usuário. Com o tempo, você terá um histórico completo de seus arquivos.
Uma dica: Antigamente, as pastas Documentos, Música, Imagens, Vídeos e Área de Trabalho são organizadas e reunidas em Bibliotecas. As Bibliotecas são uma referência a uma ou mais pastas em seu computador e aos arquivos encontrados nessas pastas. Ele ajuda você a organizar todos os seus arquivos juntos em um só lugar. Portanto, quando se trata do que o histórico de arquivos faz backup, ele também pode se referir às pastas de bibliotecas.
Sempre que você adiciona, altera ou exclui um arquivo do local original, o Histórico de arquivos cria uma cópia desse arquivo e o armazena em um local separado chamado unidade de backup. Dessa forma, se você precisar restaurar seus arquivos pessoais de uma data anterior, poderá fazê-lo facilmente usando a ferramenta Histórico de Arquivos.
SABER MAIS
O histórico de arquivos do Windows 10 faz backup de tudo ? Como o nome do recurso sugere, o Histórico de Arquivos não faz backup do que estiver em seu PC, mas de arquivos e pastas individuais de determinados tipos. Acompanhe o artigo vinculado e saiba mais.
Ⅱ. Como ativar o histórico de arquivos no Windows 10
No Windows 10, o recurso Histórico de arquivos está desativado por padrão e você precisa configurá-lo antes de começar a usá-lo. Além disso, se você deseja que o Histórico de Arquivos funcione corretamente, você precisa ter um disco rígido externo USB ou uma unidade de rede conectada ao seu computador o tempo todo. Veja como instalar e configurar o Histórico de Arquivos em seu PC ou laptop com Windows 10.
Etapa 1.
Os usuários podem acessar o Histórico de arquivos por meio do Painel de controle ou das Configurações do Windows . As figuras abaixo mostram claramente como chegar à entrada em ambos os lados.
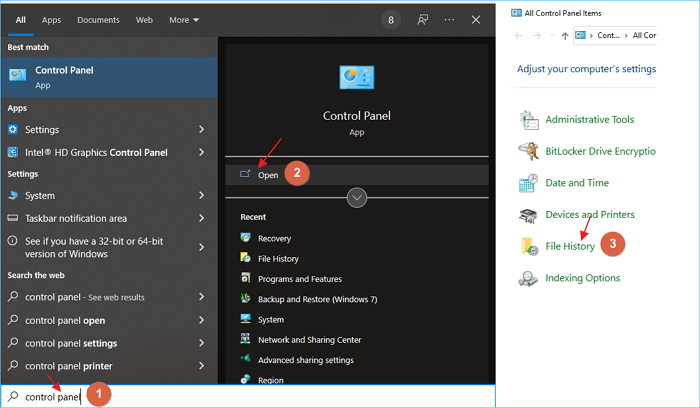
Figura 1. Acesse o histórico de arquivos no Windows 10 por meio do painel de controle
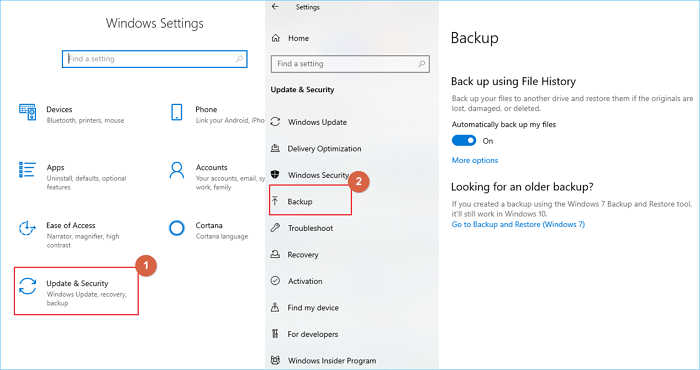
Figura 2. Acesse o histórico de arquivos no Windows 10 por meio do aplicativo Configurações
* Para obter mais controle da instalação e configuração de todo o backup, o melhor lugar para abrir a janela Histórico de arquivos é acessando Painel de controle > Histórico de arquivos . A parte superior da janela exibe a última vez que o histórico de arquivos foi executado, bem como a localização dos arquivos de backup.
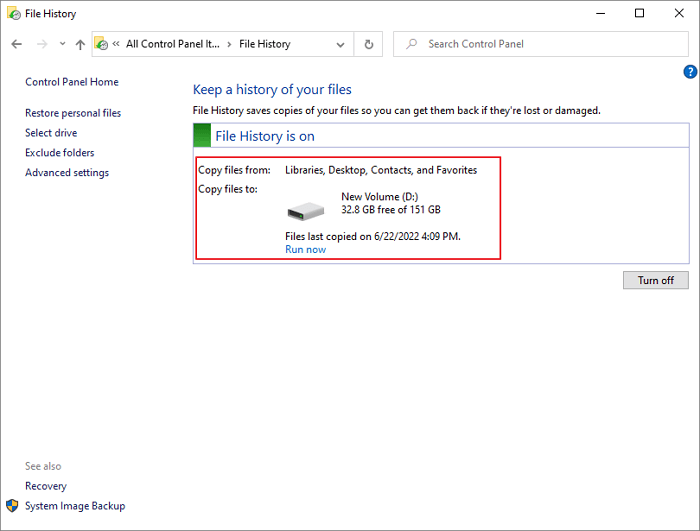
Etapa 2.
Se você ainda não configurou uma unidade de backup, verá uma mensagem dizendo "O histórico de arquivos está desativado". Clique no botão "Ativar" para ativar o Histórico de arquivos. Você será solicitado a escolher um local para armazenar seus arquivos de backup - pode ser um disco rígido externo ou uma unidade de rede. Depois de selecionar um local, clique em "OK" para iniciar o backup de seus arquivos pessoais.
Se você quiser alterar a localização de seus arquivos de backup a qualquer momento, basta clicar no link "Selecionar unidade" na janela Histórico de arquivos. Para obter mais opções de configuração para locais de backup, abordaremos esta parte mais adiante.
Ⅲ. Como definir as configurações do histórico de arquivos
O Histórico de arquivos tem várias configurações diferentes que você pode configurar para atender às suas necessidades. Para acessar essas configurações, vá para Painel de controle > Histórico de arquivos e clique no link "Configurações avançadas". Vamos primeiro domar o apetite de armazenamento do histórico de arquivos ajustando a frequência de backup e a estratégia de retenção de backup.
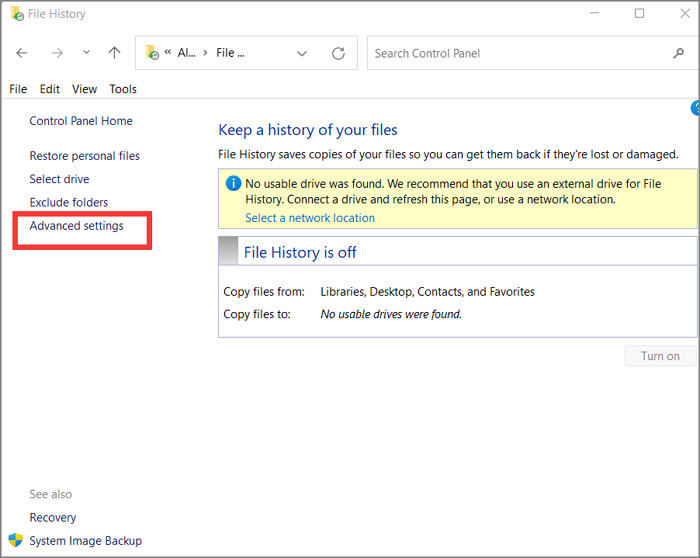
Na janela Configurações avançadas, você verá várias opções diferentes que podem ser alteradas. Vamos continuar cavando passo a passo.
Etapa 1.
Primeiro, você pode alterar a frequência com que o Histórico de arquivos faz backup de seus arquivos. Por padrão, ele é executado a cada hora , mas você pode alterar isso para qualquer intervalo que desejar, desde um mínimo a cada 10 minutos até um máximo diário (24 horas). É altamente recomendável escolher a cada 6 ou 12 horas para criar um backup, o que é bom para garantir a frequência do backup e reduzir o consumo de espaço em disco.
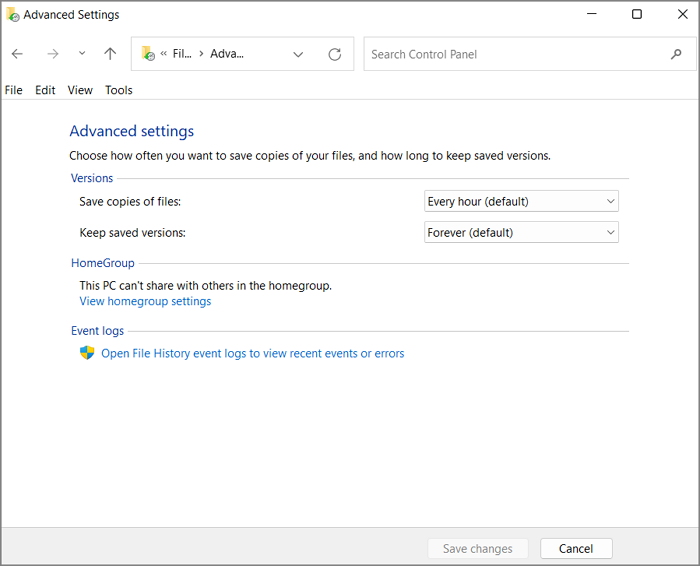
Etapa 2.
Em seguida, você pode alterar por quanto tempo os backups de arquivos são mantidos. Por padrão, o Histórico de arquivos mantém backups pelo maior tempo possível ( para sempre ), mas você pode alterar isso para qualquer período de tempo que desejar. E uma boa ideia para manter os instantâneos de backup é até que o espaço seja necessário.
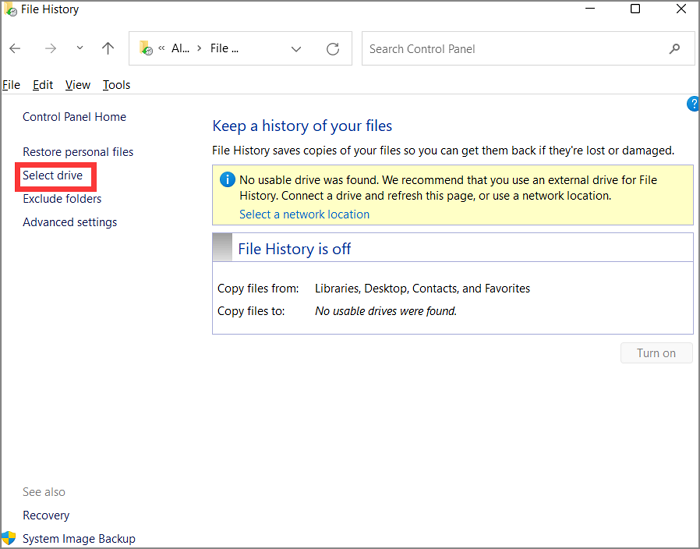
Etapa 3.
Por padrão, o Histórico de arquivos faz backup dos arquivos que estão nas pastas Documentos, Música, Imagens, Vídeos e Área de trabalho. No entanto, você mesmo pode decidir quais pastas são desnecessárias para backup clicando no link "Excluir pastas" na janela Histórico de arquivos. Por exemplo, talvez você queira excluir arquivos .tmp ou .log, pois geralmente são arquivos temporários que podem ser recriados se forem excluídos.
Outra dica: aqui está o que eu tentaria excluir da lista de backup e por quê:
- Downloads: Normalmente, esta pasta salva programas baixados de navegadores, que você sempre pode baixar novamente da fonte novamente. E acredite, esses programas geralmente são enormes, você não precisa sacrificar o precioso espaço em disco para esses "recursos renováveis".
- Música, Vídeos e Fotos (Rolo da Câmera): Esses arquivos multimídia não são os mais valiosos? Sim, então você precisa de medidas de proteção mais avançadas em vez de depender muito do Histórico de Arquivos. Em comparação com o backup do histórico de arquivos, a solução de backup em nuvem é mais persuasiva.
- OneDrive: é um plano de backup e sincronização para si mesmo, por que você deveria gastar mais tempo e espaço nele?
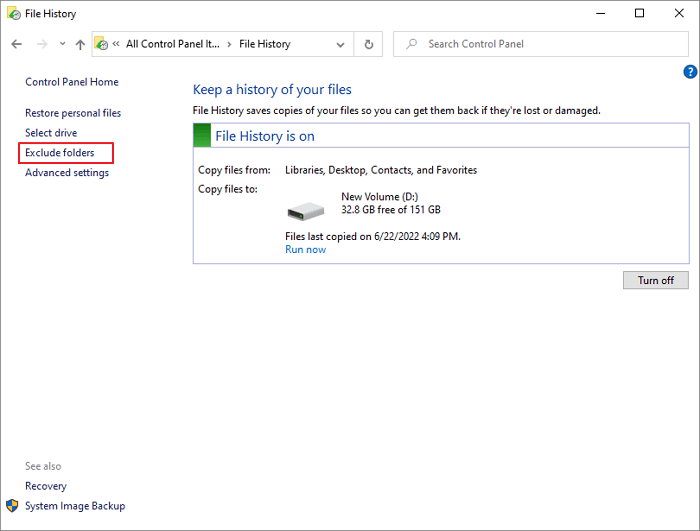
Depois de abrir a nova janela, como o prompt sugere, se você não quiser salvar cópias de pastas ou bibliotecas específicas, adicione-as aqui. Basta clicar no botão "Adicionar", escolher a pasta indesejada e clicar em "Selecionar pasta". Clique duas vezes nessa pasta para escolher subpastas a serem excluídas da lista de backup. Você só pode adicionar uma pasta à lista de exclusão por vez. Repita várias vezes se quiser desistir de várias pastas. Aqui, excluí as pastas de Imagens, Músicas e Vídeos. Clique em "Salvar alterações" para entrar em vigor.
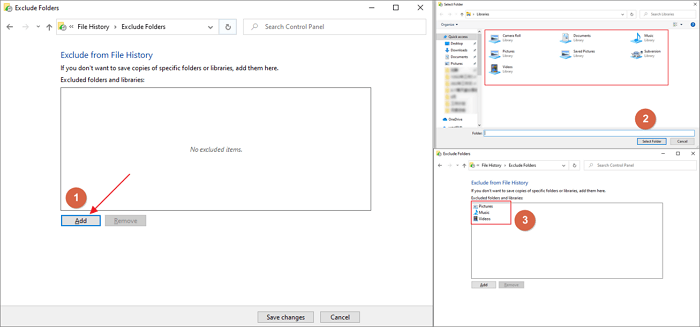
Etapa 4.
Além de usar uma unidade USB externa como unidade de backup, você também pode adicionar uma unidade de rede para salvar os backups do histórico de arquivos. Para fazer isso, clique em "Selecionar unidade" e, em seguida, no botão "Adicionar local de rede".
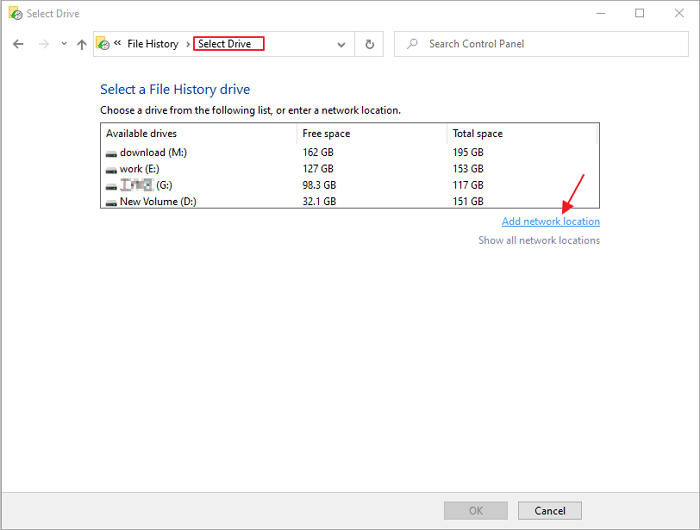
Você será solicitado a inserir o caminho da unidade de rede - pode ser uma unidade de rede local ou uma pasta compartilhada em outro computador. Depois de inserir o caminho, clique em "OK" para adicionar a unidade de rede como um local de backup.
SABER MAIS
Para poder usar uma unidade de rede como unidade de backup, você precisa mapear a unidade em seu computador com antecedência. Siga um guia de configuração detalhado sobre como fazer backup do Windows 10 na unidade de rede.
Com todas as configurações definidas, seu programa de histórico de arquivos deve funcionar perfeitamente em seu PC, para monitorar as alterações feitas nas pastas principais e continuar salvando as versões do histórico para uso futuro.
Ⅳ. Como restaurar versões anteriores de arquivos do histórico de arquivos
Se você excluiu acidentalmente um arquivo ou fez alterações em um arquivo do qual se arrependeu mais tarde, pode usar o recurso Histórico de arquivos para restaurar uma versão anterior desse arquivo. Veja como obter uma versão mais antiga de determinados arquivos de volta:
Etapa 1.
Abra o Histórico de arquivos e clique na guia "Restaurar arquivos pessoais" no menu à esquerda.
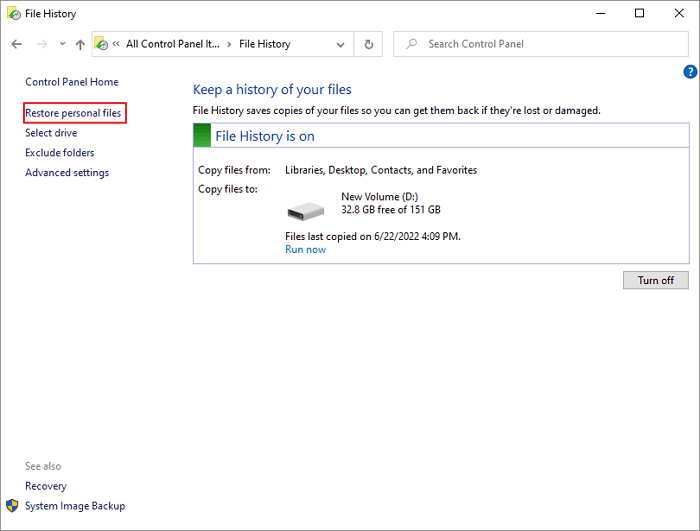
Ou pesquise "Histórico de arquivos" e clique no resultado "Restaurar seus arquivos com o histórico de arquivos". Isso abrirá diretamente a janela de restauração sem passar por etapas extras.
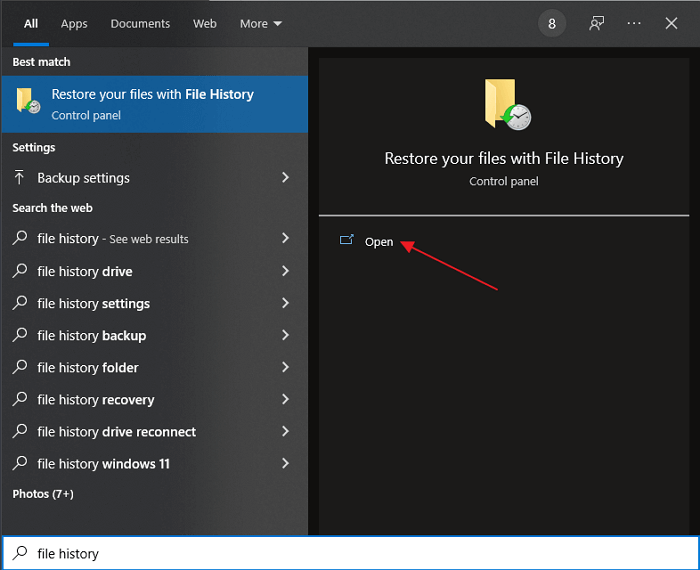
Etapa 2.
Na janela do histórico de arquivos, você pode navegar por todas as diferentes versões de cada arquivo cujo backup foi feito. Para visualizar um determinado arquivo, basta clicar sobre ele.
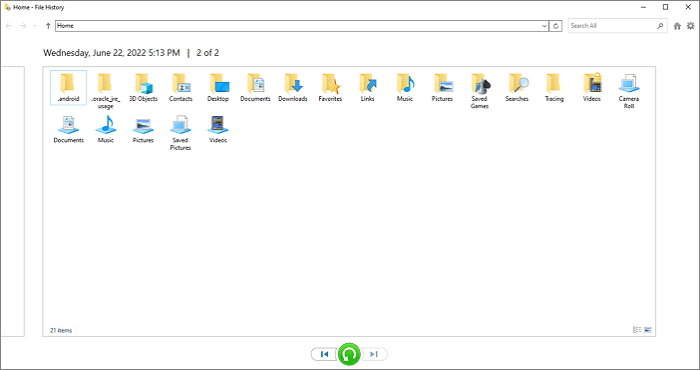
Se você deseja restaurar um arquivo, clique no botão "Restaurar" na parte inferior da janela. O arquivo será restaurado para seu local original .
Você também pode optar por restaurar um arquivo em um local diferente clicando com o botão direito do mouse no botão de seta verde e escolhendo a opção "Restaurar para". Isso é útil se você deseja restaurar um arquivo, mas não deseja substituir a versão atual desse arquivo.
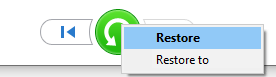
SABER MAIS
Ao configurar o histórico de arquivos pela primeira vez, você deve conectar um disco rígido externo ou selecionar uma unidade em seu PC para armazenar os dados de backup. É importante saber onde os arquivos de backup do Windows estão armazenados se você deseja uma recuperação sem problemas e bem-sucedida.
Ⅴ. Histórico de arquivos é bom? Prós e contras
Se você está procurando uma maneira de fazer backup de seus arquivos, pode estar se perguntando se o Histórico de arquivos é bom. Há vários fatores diferentes que você precisa considerar ao decidir se o Histórico de Arquivos é a solução de backup certa para você.
As vantagens:
✔ Uma das principais vantagens do Histórico de arquivos é que é muito fácil de usar. A interface é extremamente amigável e mesmo os usuários iniciantes poderão usá-la sem problemas.
✔ Outra vantagem do Histórico de arquivos é que ele se integra perfeitamente com o Windows 10. Isso significa que você pode acessar seus backups de dentro do sistema operacional sem precisar instalar nenhum software adicional.
✔ O histórico de arquivos também oferece alguma flexibilidade em termos de frequência de backup de seus arquivos. Por padrão, ele criará um novo backup a cada hora, mas você pode alterar isso para atender às suas próprias necessidades.
As deficiências:
✘ A maior desvantagem do Histórico de arquivos é que ele faz backup apenas de arquivos individuais de sua conta de usuário por padrão. Isso significa que se você quiser fazer backup de todo o seu sistema, ou seja, toda a instalação do Windows, ele não poderá mais atender à sua demanda.
✘ Outra desvantagem dessa ferramenta de backup embutida é que ela não pode fazer backup de arquivos abertos. Isso significa que, se você estiver trabalhando em um arquivo quando um backup for criado, esse arquivo não será copiado.
✘ Finalmente, você também deve estar ciente de que o Histórico de Arquivos pode ocupar muito espaço em seu disco rígido. Como ele salva várias versões de cada arquivo e, além disso, não possui capacidade de backup diferencial e incremental , os backups podem aumentar rapidamente e ocupar uma quantidade significativa de espaço.
No geral, o Histórico de Arquivos é uma boa solução de backup para usuários que procuram uma solução simples e fácil de usar. No entanto, ele tem algumas limitações que podem torná-lo inadequado para usuários mais avançados.
Se você estiver procurando por uma solução de backup mais abrangente, considere o uso de software de backup gratuito de terceiros, como EaseUS Todo Backup, que foi classificado como a alternativa superior de histórico de arquivos para computadores baseados em Windows. Este software permite que você faça backup de todo o seu sistema, um disco rígido inteiro, incluindo arquivos abertos, e oferece uma variedade de outros recursos, como compactação e criptografia de arquivos, para aumentar bastante a segurança do backup, o que ferramentas básicas como o Histórico de Arquivos no Windows 10 não podem fazer.
Aqui está um dos 5 principais softwares gratuitos de backup do Windows no YouTube que classificaram o EaseUS Todo Backup como o melhor.
Ⅵ. Problemas comuns e solução de problemas do histórico de arquivos do Windows 10
Há uma série de problemas comuns que os usuários enfrentam com o histórico de arquivos no Windows 10. Esses problemas podem variar desde o histórico de arquivos não funcionar corretamente até o histórico de arquivos ocupando muito espaço no disco rígido. Nesta seção, veremos alguns dos problemas mais comuns do histórico de arquivos e como corrigi-los.
Problema 1: O histórico de arquivos não está funcionando corretamente
Se você achar que o histórico de arquivos não está funcionando corretamente, há algumas coisas que você pode tentar. Primeiro, certifique-se de que o histórico de arquivos esteja ativado em Configurações> Atualização e segurança> Backup e marque a opção "Ativar".
Etapa 1. Se o histórico de arquivos estiver ativado, mas ainda não estiver funcionando, talvez seja necessário reiniciar o serviço de histórico de arquivos. Para fazer isso, abra o menu Iniciar e digite "services.msc" na caixa de pesquisa.
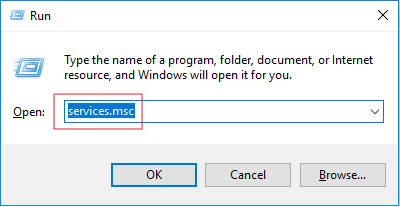
Etapa 2. Encontre o "Serviço de histórico de arquivos" na lista de serviços e clique com o botão direito nele e selecione "Reiniciar".
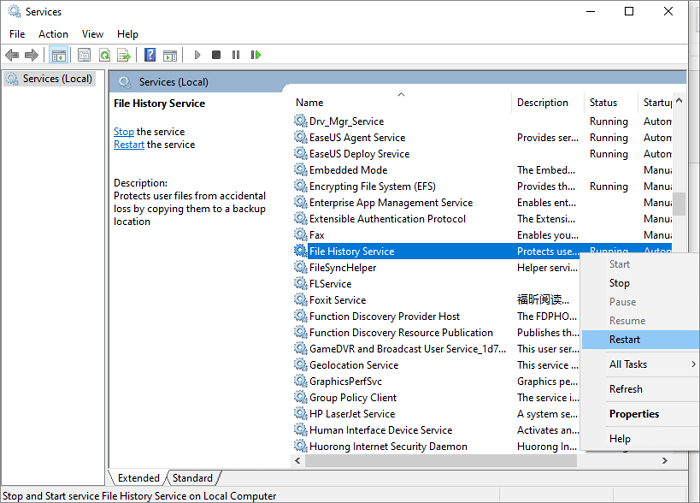
SABER MAIS
O problema "O histórico do arquivo não está funcionando" pode ser especificado com vários erros e sintomas. Por exemplo, o histórico de arquivos não faz backup a cada hora, a restauração do histórico de arquivos não funciona, o serviço de histórico de arquivos não pode ser iniciado... Verifique o artigo vinculado para descobrir onde está errado e como fazer o histórico de arquivos funcionar novamente.
Problema 2: Histórico de arquivos ocupando muito espaço
Outro problema comum com o histórico de arquivos é que ele pode ocupar muito espaço no disco rígido. Isso ocorre porque o histórico de arquivos salva várias versões de cada arquivo, que podem aumentar rapidamente. Se você achar que o histórico de arquivos está ocupando muito espaço, há algumas coisas que você pode fazer.
Etapa 1. Primeiro, você pode tentar substituir uma pequena unidade de backup por uma grande para aumentar a quantidade de espaço que o histórico de arquivos usa. Para fazer isso, vá para Configurações> Atualização e segurança> Backup e clique em "Mais opções". Em "Fazer backup em uma unidade diferente", clique no botão "Parar de usar a unidade".
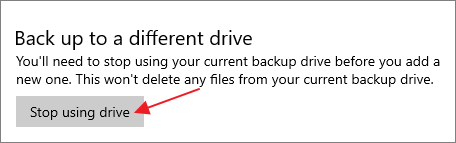
E, em seguida, de volta à janela Backup, clique em "Adicionar uma unidade" para selecionar uma unidade maior para ser o local de backup.
* Você precisará parar de usar sua unidade de backup atual antes de adicionar uma nova. Isso não excluirá nenhum arquivo de sua unidade de backup atual.
Etapa 2. E você pode considerar a exclusão de versões mais antigas de backups históricos. Se você for um usuário permanente do Histórico de arquivos, esta opção ajudará a liberar uma quantidade considerável de espaço em disco. No entanto, se você estiver usando o Histórico de Arquivos por menos de um ano, a limpeza parece não ser uma solução viável porque não permitiremos que você exclua versões de backup anteriores a 1 ano.
SABER MAIS
É de grande importância limpar regularmente backups antigos de seu disco rígido físico para economizar espaço em disco. Clique aqui para saber como excluir backups antigos do histórico de arquivos em uma condição segura.
Problema 3: O histórico de arquivos não está fazendo backup de todos os arquivos
Às vezes, os usuários relatam que não encontraram nenhuma versão de backup das pastas cobertas nas Bibliotecas. Parece que o Histórico de arquivos não está fazendo backup de todos os arquivos adicionados.
Existem algumas soluções alternativas para esse problema. Primeiro, você pode tentar desativar o Histórico de arquivos e ativá-lo novamente. Isso dará ao histórico de arquivos uma reinicialização forçada. Além disso, tente remover as pastas da lista incluída e adicioná-las novamente.
Ⅶ. Histórico de arquivos do Windows 10 x Windows 11: o que há de diferente?
Se você atualizou para o Windows 11 e descobriu que o recurso Histórico de arquivos está ausente, você não está sozinho. Muitos usuários relataram esse problema e pode ser bastante frustrante. É fato que o Windows 11 removeu o histórico de arquivos?
Diferença 1: não se preocupe, o histórico de arquivos ainda está disponível no Windows 11, apenas observe que a Microsoft removeu o acesso das configurações do Windows. Essa é uma das maiores mudanças que você vê no Windows 11. Conforme mencionado, podemos acessar a opção Histórico de Arquivos no Windows 10 no Painel de Controle ou no aplicativo Configurações do Windows. No entanto, no Windows 11, só podemos encontrar o Histórico de Arquivos no Painel de Controle.
Diferença 2: Outra alteração no Histórico de Arquivos no Windows 11, que é desagradável para a maioria das pessoas, é que não podemos mais adicionar nenhuma pasta fora das pastas principais selecionadas pelo Histórico de Arquivos por padrão.
Em suma, o Histórico de Arquivos tem gradualmente perdido seu poder de salvar os arquivos pessoais dos usuários no Windows 11, e não podemos esperar um salto no Histórico de Arquivos na próxima geração do sistema operacional Windows. No entanto, seus dados são seu poder e precisam ser protegidos! Se você não tomar medidas para proteger seus dados, um golpista fará isso por você.
Como alternativa, é hora de procurar um software de backup do Windows 11 competente que execute tarefas de backup de nível superior. Se você é um membro do Windows 11 que valoriza os dados, recomendamos o EaseUS Todo Backup, como mencionamos anteriormente como o melhor software de backup gratuito do Windows 11 . Ele possui vários recursos que o Histórico de arquivos não possui e é uma ótima opção para proteger seus dados. Apenas uma versão gratuita pode ajudar com os objetivos principais de backup. Baixe agora e experimente.

- Backup completo do sistema: Faça backup do seu sistema operacional, configurações, aplicativos e arquivos.
- Backup de arquivos sem limite: Faça backup de tipos ilimitados de arquivos pessoais no disco rígido do seu computador, HDD externo, pen drive USB ou cartão SD.
- Backup inteiro do disco rígido/partição: Ao selecionar uma unidade inteira para backup, você pode fazer backup livremente do sistema operacional, arquivos, aplicativos, configurações e tudo o que tiver lá.
- Backups incrementais e diferenciais: Faça backup apenas dos arquivos que foram alterados desde o último backup, o que economiza tempo e espaço de armazenamento.
- Mídia de resgate inicializável: Crie um disco de resgate inicializável para poder restaurar o sistema mesmo se o Windows não iniciar.
Ⅷ. Conclusão
Aí está! Este é o nosso guia completo sobre como usar o Histórico de Arquivos no Windows 10, incluindo como configurá-lo, como selecionar ou excluir conteúdo de backup, como restaurar um backup anterior e gerenciar o espaço do disco rígido de backup excluindo os backups antigos em seu computador. Também comparamos o poder do software de backup EaseUS de terceiros e o histórico de arquivos no Windows 10 e no Windows 11 e descobrimos que há mais detalhes que você deve conhecer ao escolher uma solução de backup. Esperamos que este guia tenha sido útil para você começar a fazer backup de seus dados!
A qualquer momento que você quiser mudar o Histórico de arquivos para uma solução de backup completa não apenas para os arquivos associados à conta do usuário, mas também para tudo em seu computador, sinta-se à vontade para baixar o EaseUS Todo Backup para uma jornada feliz para proteger os dados.
Este artigo ajudou você?
Artigo Relacionado
-
Guia Definitivo para Fazer Backup do HD e Restaurar Seu Computador (2025)
![author icon]() Rita 2025-09-23
Rita 2025-09-23 -
[Guia Definitivo de 2025] Redefinir o PC de Fábrica: Abrange Todos os Cenários
![author icon]() Rita 2025-09-23
Rita 2025-09-23 -
Guia Completo para Recuperar Imagem do Sistema Windows 11/10/8.1/7 (2025)
![author icon]() Rita 2025-09-23
Rita 2025-09-23 -
Como Clonar um Disco Rígido | Melhor Programa para Clonar Disco
![author icon]() Rita 2025-09-23
Rita 2025-09-23