Artigos em Destaque
- 01 Clonagem de disco vs backup de toda a máquina
- 02 Visão geral do software de clonagem de disco rígido (revisões e comparação)
- 03 Como clonar HD para SSD
- 04 Como clonar HD de GPT para MBR
- 05 Como clonar HD de MBR para GPT
- 06 Como clonar SSD para HD
- 07 Você pode clonar um HD para um novo computador?
Ⅰ. Idéias que você deve saber antes de clonar um disco rígido
A clonagem de um disco rígido geralmente ocorre quando os usuários desejam atualizar seu disco rígido ou fazer um backup completo de dados importantes. Seja qual for o motivo, a ação de clonagem do disco rígido significa fazer uma cópia exata do disco de origem para o disco de destino. Espere! Como a cópia também pode criar uma cópia exata no disco de destino, qual é a diferença entre clonar e copiar?
Clonar vs Copiar
Clonar: Quando você clona um disco rígido, não está apenas copiando os arquivos e dados para o disco de destino, mas também o layout da partição, sistema operacional (se houver), arquivos, downloads, programas e configurações.
Copiar: Ao copiar um disco rígido, você obtém um novo disco rígido com réplicas de todos os arquivos visíveis.
Outra cena é quando você só precisa transferir ou fazer backup de arquivos de uma unidade para outra, você definitivamente deseja escolher um método mais rápido. Então, como você pode mover arquivos mais rapidamente? A clonagem de uma unidade é mais rápida do que a cópia? A resposta é a seguinte.
Em geral, a cópia é mais rápida do que a clonagem porque a clonagem de um disco rígido lê e grava todos os blocos da unidade, mesmo os vazios, enquanto a cópia apenas lê e grava os dados.
No entanto, se você planeja fazer uma cópia de um HDD com muitos arquivos fragmentados, o que significa que os arquivos nesse HDD foram excluídos ou modificados em um período de dias, cloná -lo seria uma escolha melhor . A cópia de um arquivo fragmentado pode exigir muita busca física (ou seja, mover o(s) cabeçote(s) de E/S para locais diferentes no disco). Portanto, copiar os arquivos pode levar mais tempo do que copiar o disco inteiro.
Clonagem vs Backup de toda a máquina
As pessoas sempre ficam confusas sobre clone e backup quando esses dois termos são colocados juntos. Embora clone e backup pareçam duas coisas totalmente diferentes, eles têm algo em comum:
- Ambos podem fazer uma cópia completa dos dados e do sistema operacional
- Ambos requerem uma unidade adicional para salvar os dados do disco de origem
- Uma imagem de backup ou uma unidade clonada pode ser usada para fins de recuperação
Devido aos três recursos acima, é difícil para profissionais que não são de TI decidir qual método desejam usar, clonar um disco rígido ou fazer um backup completo. Se você também não sabe qual realmente precisa, listamos aqui algumas dicas para te ajudar na decisão.
- 1. A clonagem cria dois discos rígidos idênticos, enquanto o backup salva todos os arquivos selecionados como um arquivo de imagem (por exemplo: um arquivo .pbd) em outra unidade.
- 2. A clonagem copia tudo, incluindo o layout do disco no disco rígido, mas o backup copia apenas o conteúdo, como arquivos ou sistema operacional.
- 3. A clonagem deve exigir um disco rígido físico e vazio maior que o espaço usado da unidade de origem, enquanto um arquivo de imagem de backup é muito menor e você pode salvá-lo em uma unidade local, unidade de rede, NAS ou nuvem.
- 4. Um disco rígido clonado com um sistema operacional é inicializável, mas você só pode usar uma imagem de backup do sistema executando a recuperação.
- 5. A clonagem é um comportamento único e o backup é contínuo.
SABER MAIS
Para obter mais informações sobre a definição e a diferença entre clonagem e backup, você pode consultar esta página: Clonagem de disco vs. Backup de toda a máquina
Ⅱ. Procedimento de clonagem 1: Conecte a unidade secundária ao seu computador
A primeira etapa da clonagem de um disco rígido é conectar o disco de origem e o de destino a um computador. Quanto aos tipos de discos rígidos, existem HD e SSD. Sob os tipos de SSDs, você pode ver SSD SATA, SSD M.2 e SSD NVMe disponíveis no mercado. Diferentes tipos de discos rígidos têm diferentes métodos de conexão. Nesta parte, abordaremos todas as possibilidades e explicaremos como conectar o novo disco rígido ao computador antes do processo de clonagem do disco rígido.
1. Conecte o HD ao seu computador
*Se você estiver usando um laptop, pode pular esta parte. Como a maioria dos HDs são usados em desktops, não há espaço suficiente para laptops instalarem um HD.
Aqui estão as ferramentas que você usará para conectar o HD: Um cabo de alimentação, um cabo SATA e uma chave de fenda para abrir o gabinete. Certifique-se de ter todos esses itens e siga o guia para instalar o HD em seu computador.
Etapa 1. Desligue o computador, remova todos os cabos da parte traseira e abra o gabinete do computador usando a chave de fenda. A bandeja pode ter que ser removida e recolocada com uma chave de fenda.

Etapa 2. Coloque o disco rígido na bandeja e verifique se as entradas estão voltadas para o lado correto.
Etapa 3. Conecte o cabo de alimentação e o cabo SATA ao disco rígido. Isso deve ser muito fácil, basta encontrar os conectores correspondentes.

Etapa 4. Assim que os cabos estiverem conectados, deslize o disco rígido de volta para o slot na bandeja.
Etapa 5. Em seguida, você deve direcionar a energia e o cabo SATA para o seu gabinete e encaminhá-lo para a porta.
Etapa 6. Agora você pode fechar o caso e se preparar para o processo de clonagem.
2. Conecte o SSD ao seu computador
Como um disco rígido mais jovem, o SSD supera o HD no aspecto de velocidade e durabilidade. Ao contrário do HD, diferentes SSDs possuem conectores diferentes, principalmente divididos em SATA e M.2. Os SSDs podem ser aplicados a laptops e desktops, aqui apresentaremos como conectar um SSD a um desktop e laptop separadamente.
Na área de trabalho :
Etapa 1. A preparação para conectar o SSD é a mesma para conectar o HDD. Você precisa do cabo de alimentação, cabo SATA e uma chave de fenda.
Etapa 2. Desligue o computador, remova todos os cabos da parte traseira e abra o gabinete do computador com a chave de fenda. Encontre o disco rígido antigo no seu caso e provavelmente encontrará outro compartimento de unidade nas proximidades.
Etapa 3. Deslize seu SSD no lugar com o conector de alimentação SATA voltado para fora, onde você pode acessá-lo e alinhe os orifícios para aparafusar firmemente no lugar.
Etapa 4. Deve haver um cabo de alimentação não utilizado dentro do computador, conecte-o ao SSD.

Etapa 5. Conecte o cabo SATA da placa-mãe ao SSD. Se você não conseguir encontrar a conexão SATA, siga o cabo SATA do seu disco rígido antigo, você pode encontrar outro disponível.
Etapa 6. Em seguida, feche o gabinete do computador com a chave de fenda e conecte todos os cabos removidos de volta. O processo de instalação está feito.

No Notebook:
Como em um laptop não há espaço suficiente para os usuários instalarem dois SSDs, geralmente você precisa de um adaptador USB para conectar o SSD ao seu laptop. Agora, quase todos os laptops estão usando SSD NVMe como dispositivo de armazenamento, que possui um conector M.2; portanto, se você estiver clonando o disco rígido para substituir o antigo, compre um adaptador com uma porta M.2.
Etapa 1. Conecte o adaptador USB ao seu laptop. Para sua informação, se o SSD que você vai clonar for um SSD SATA, você deve comprar um adaptador SATA; se o SSD que você vai clonar for um SSD NVMe, você deve comprar um adaptador NVMe.
Etapa 2. Encontre o conector em seu SSD e conecte-o diretamente ao adaptador.
Etapa 3. Em seguida, você pode iniciar o processo de clonagem.
Nota: O adaptador USB serve apenas para clonar um disco rígido. Nesse caso, você precisa conectar os dois discos rígidos ao seu laptop. Mas se você quiser substituir o disco rígido antigo pelo clonado, ainda precisará abrir o gabinete do laptop com uma chave de fenda e colocar o novo SSD nele.
Ⅲ. Procedimento de clonagem 2: Escolha o melhor programa para clonar disco rígido completo
Depois de conectar os discos rígidos ao computador, você deve se preparar para iniciar o processo de clonagem. Não há nenhum utilitário de clonagem embutido no Windows. Embora seja possível clonar um disco rígido manualmente, é muito mais fácil e rápido usar um software de clonagem. Alguns softwares de clonagem também oferecem recursos adicionais, como a capacidade de redimensionar partições e compactar dados. Ao escolher o software de clonagem, é importante escolher um produto compatível com seu sistema operacional e que ofereça os recursos de que você precisa.
Comparamos 4 softwares de clonagem de disco rígido nos aspectos de preço, facilidade de uso, recursos adicionais e experiência geral. Dê uma olhada no gráfico de comparação e isso pode ajudá-lo a tomar a melhor decisão.
|
Comparação |
Preço (anual) | Fácil de usar | Características adicionais | Experiência geral |
| #1. EaseUS Disk Copy | US$ 39,90 | ★★★★★ | ★★★ | ★★★★★ |
| #2. Acronis Cyber Protect Home Office | US$ 49,99 | ★★★★ | ★★★ | ★★★★ |
| #3. Paragon Hard Disk Manager | US$ 79,95 | ★★★ | ★★★★★ | ★★★ |
| #4. Clonezilla | Código aberto | ★★ | ★ | ★★ |
SABER MAIS
Para escolher o melhor software de clonagem, é melhor ler atentamente a análise do software. Clique aqui para saber exatamente como funciona cada software de clonagem de disco rígido.
Ⅳ. Procedimento de clonagem 3: Como clonar um disco de HD para SSD
Agora que você tem os dois discos rígidos conectados e o software de clonagem de disco, é hora de executar o processo de clonagem. Ao clonar um disco rígido, principalmente de HD para SSD, existem cinco procedimentos que você deve executar para concluir a clonagem. Mas não se preocupe se for muito complicado, siga o guia abaixo e você o achará claro e fácil.
#1. Inicializar o disco rígido
Se o seu disco rígido for novo, seu computador não poderá detectá-lo, a menos que você o tenha inicializado. Portanto, antes de tudo, siga as etapas abaixo para verificar como inicializar um disco rígido .
Etapa 1. Clique com o botão direito do mouse no botão Iniciar e selecione Gerenciamento de disco.
Etapa 2. Na janela Gerenciamento de disco, você pode ver que há dois discos. Clique com o botão direito do mouse no disco rígido que deseja inicializar e clique em "Inicializar disco". Se o disco estiver listado como Offline, primeiro clique com o botão direito do mouse e selecione Online.
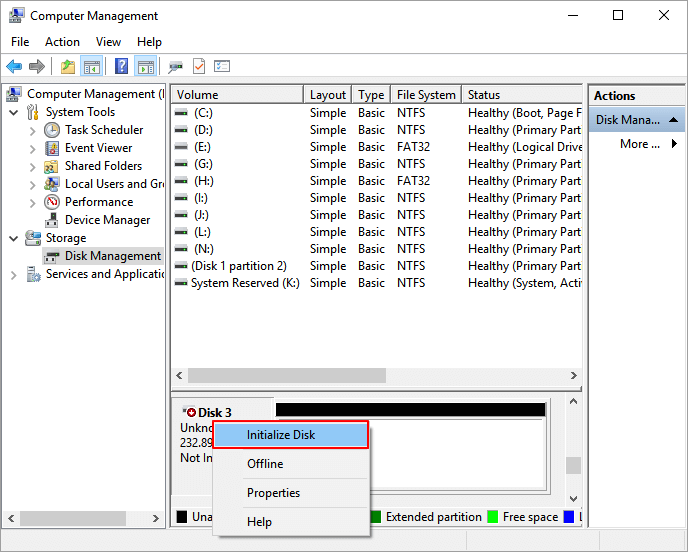
Etapa 3. Em seguida, você deve escolher o estilo de partição do seu novo disco rígido. Existem duas opções: MBR ou GPT. Eles são dois estilos de partições populares em computadores baseados no Windows. MBR é a abreviação de Master Boot Record e GPT significa GUID Partition Table. O estilo de partição que você escolhe tem muito a ver com o fato de seu computador ser inicializado por BIOS ou UEFI. O modo BIOS+MBR ou modo UEFI+GPT é comumente usado hoje em dia.
Para usuários que desejam clonar de MBR para GPT ou vice-versa:
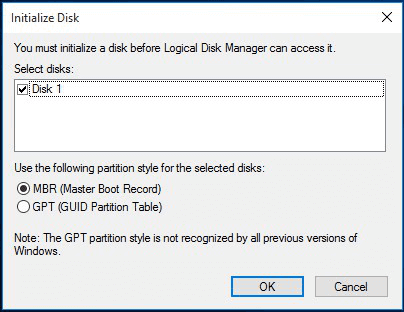
Você deve observar que, se planeja inicializar a partir do disco rígido clonado, deve manter o mesmo estilo de partição dos discos rígidos antigo e novo. Caso contrário, você pode ter problemas para inicializar o computador a partir do novo disco rígido. Por exemplo, se o seu disco rígido antigo for um MBR, você poderá clonar os dados e o layout do disco para um disco GPT. Você não pode inicializar a partir do disco GPT, pois o computador ainda é inicializado pelo BIOS.
#2. Começar a clonar com o EaseUS Disk Copy
Agora que os dois discos rígidos são detectáveis, tomamos o EaseUS Disk Copy como exemplo para mostrar como iniciar a clonagem.
Primeiro, baixe o software de clonagem de disco rígido aqui.
O software de clonagem de disco EaseUS oferece dois tipos de modelos de clonagem: clone de disco/partição e clone setor por setor. A principal diferença entre esses dois clones é que o clone do sistema selecionará automaticamente a partição e o disco do sistema para que os usuários não precisem selecioná-los por conta própria.
Aviso prévio:
- A "Cópia de setor por setor" pede que o tamanho do disco de destino seja pelo menos igual ou maior que o do disco de origem. Deixe este recurso desmarcado se você deseja clonar um disco rígido maior em um disco rígido menor.
- Todos os dados no disco de destino serão completamente apagados, então tome cuidado.
Etapa 1. Para começar a copiar/clonar um disco inteiro para outro, escolha este disco como o disco de origem em "Modo de Disco" e clique em "Avançar".

Etapa 2. Escolha o outro disco como disco de destino.

Etapa 3. Verifique o layout dos dois discos. Você pode gerenciar o layout do disco de destino selecionando "Adaptar automaticamente ao disco", "Copiar como a origem" ou "Editar o layout de disco".

- "Adaptar automaticamente ao disco" faz algumas alterações por padrão no layout do disco de destino para que ele possa funcionar em seu melhor estado.
- "Copiar como a origem" não altera nada no disco de destino e o layout é o mesmo do disco de origem.
- "Editar o layout de disco" permite redimensionar/mover manualmente o layout da partição neste disco de destino.
Marque a opção "Verifique a opção se o destino for SSD" para colocar seu SSD em seu melhor desempenho.
Etapa 4.Uma mensagem agora aparece, avisando que os dados serão perdidos. Confirme esta mensagem clicando em "Continuar".

Etapa 5. Clique em "Avançar" para executar oficialmente a tarefa.
SABER MAIS
O guia acima é sobre como clonar um HDD para SSD. Se você está curioso sobre toda a preparação da clonagem de um disco rígido para SSD, clique aqui para saber mais sobre isso. Como clonar HD para SSD
Ⅴ. Procedimento de clonagem 4: Clonar de SSD para HD (novo disco para disco tradicional)
Comparando SSDs com HDs, o primeiro não supera o último em todos os aspectos. O HD cobra menos com uma capacidade maior, portanto ainda há muitos usuários que preferem usar o HDD como unidade de inicialização. Além desse motivo, existem outros três motivos pelos quais os usuários desejam clonar do SSD para o HD.
Razões para clonar de SSD para HD:
- Atualize para um HDD maior : Quando o SSD estiver cheio, atualize-o para um maior com menor custo, um HD tradicional é uma ótima opção.
- Substitua um SSD com falha ou danificado : quando o SSD estiver corrompido ou danificado e você não puder acessar nenhum dado nele, poderá cloná-lo em um HD externo para recuperação de dados.
- Apagar completamente o SSD antes de vendê-lo : se você planeja vender seu computador, clonar os dados do SSD em um HD e limpá-los garantirá a segurança dos seus dados
Embora as finalidades sejam diferentes, você pode usar o mesmo método e ferramenta para iniciar a clonagem. Consulte esta página para ver como clonar SSD para HD .
Ⅵ. Você pode clonar um disco rígido para um novo computador
Além de atualizar um disco do antigo para o novo, o que mais você pode pensar quando se trata de clonar um disco rígido? Não tenho ideia? Deixe-me dizer-lhe quando você compra um novo computador. Se você planeja comprar um novo computador para substituir o antigo, pense em clonar o disco rígido para o novo computador. Por quê? Deixe-me dizer-lhe o motivo.
Seu computador antigo tem tudo o que você precisa e está acostumado, como o jogo que você joga há anos, as pastas que salvam todos os seus arquivos de trabalho ou o sistema que contém todos os seus arquivos pessoais e arquivos de configuração ao longo de todos esses anos. Você quer um novo computador, com um disco rígido melhor ou uma placa gráfica mais avançada, mas não quer perder todo o resto do computador antigo. É por isso que sugerimos que você clone o disco rígido antigo para o do novo computador.
Q1. Você pode copiar o sistema operacional para o novo computador?
Geralmente, quando os usuários desejam mover arquivos para o novo computador, eles pensam primeiro no sistema operacional. Os arquivos do sistema contêm configuração, dados, programas e configurações do sistema, que não podem ser sincronizados ou transferidos por meio do serviço de nuvem. Então, se você quer saber se pode transferir o sistema operacional para o novo computador? Ótima notícia, você pode!
Q2. Como clonar um disco rígido para o novo computador?
Existe uma maneira eficaz de clonar um disco rígido para o novo computador: crie primeiro uma imagem do sistema e, em seguida, restaure-a no novo computador. Com este método, você pode construir um novo computador sem gastar muito tempo e pode salvar as configurações originais do sistema. Se preferir a ferramenta integrada do Windows, use Backup e restauração (Windows 7) para criar uma imagem do sistema. O software de terceiros, como o EaseUS Disk Copy, também oferece uma maneira mais fácil de restaurar o sistema no novo computador.
SABER MAIS
O processo de construção de um novo computador é complicado e tedioso, mas você não precisa se preocupar se apenas verificar o guia Como mover/clonar o disco rígido do Windows 10 para um novo computador .
Ⅶ. Como Clonar Disco Rígido no Mac
A atualização do SSD para Mac é tão essencial quanto para o Windows. Não importa se você deseja acelerar o desempenho do seu Mac ou deseja substituir um disco rígido corrompido, a clonagem do disco rígido é a melhor maneira de satisfazer as necessidades de manter os dados e substituir o disco. O utilitário de disco integrado do Mac é poderoso o suficiente para os usuários clonarem o disco rígido. Siga as etapas desta parte e tente clonar um disco rígido no Mac.
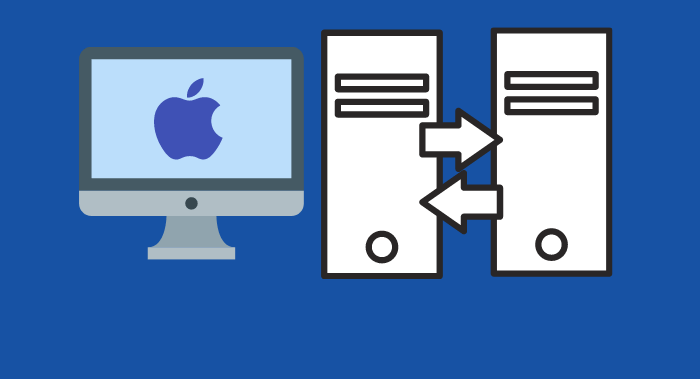
Etapa 1. Prepare o SSD para clonagem
Primeiro, você precisa comprar um SSD compatível com o seu Mac. Certifique-se de obter uma unidade que seja do mesmo tamanho ou maior que o seu disco rígido atual. Depois de obter seu novo SSD, conecte-o ao seu Mac usando um cabo USB ou um gabinete externo.
Em seguida, abra o Utilitário de Disco (localizado em /Aplicativos/Utilitários) > selecione seu disco rígido atual na barra lateral esquerda e clique na guia Apagar > selecione o formato "Mac OS Extended (Journaled)" e clique no botão "Apagar".
Etapa 2. Clone a unidade de origem na unidade de destino
Agora que seu disco rígido atual foi apagado, é hora de cloná-lo em um SSD. Selecione o SSD na barra lateral esquerda e clique na guia Recuperação.
Arraste seu disco rígido atual para o campo "Fonte" e seu SSD para o campo "Destino". Certifique-se de que a caixa "Apagar destino" esteja marcada e clique no botão "Recuperar".
Dependendo do tamanho do seu disco rígido, esse processo pode demorar um pouco.
Etapa 3. Inicialize o Mac a partir do SSD após a clonagem
Uma vez feito isso, você pode reiniciar o seu Mac e manter pressionada a tecla Option enquanto ele inicia. Isso abrirá um menu onde você pode escolher de qual unidade inicializar. Escolha o seu novo SSD e está tudo pronto!
Ⅷ. Pensamento final
Então, você seguiu nosso guia e agora sabe como clonar um disco rígido. Parabéns! Esperamos que você tenha achado útil. Ao reservar um tempo para clonar seu disco rígido, você garante que todos os seus dados importantes sejam devidamente copiados em caso de desastre. Portanto, sente-se, relaxe e aproveite a tranquilidade de saber que seus dados estão seguros.
Este artigo ajudou você?
Artigo Relacionado
-
O Que é Imagem de Disco? Confira Mais e Veja Como Criar (Guia de 2025)
![author icon]() Rita 2025-10-29
Rita 2025-10-29 -
2025 Guia Completo Sobre Como Fazer Backup do Computador (Windows e Mac)
![author icon]() Rita 2025-09-23
Rita 2025-09-23 -
Guia Definitivo para Clonar Disco Rígido para SSD
![author icon]() Rita 2025-10-29
Rita 2025-10-29 -
Criar Unidade de Recuperação USB para Windows 10 (Incluindo Windows 11/8.1/7)
![author icon]() Rita 2025-10-29
Rita 2025-10-29