Recuperação da Imagem do Sistema
Artigos em Destaque
- 01 Recuperação de imagem do sistema vs. restauração do sistema: verifique a diferença
- 02 [Importante para Saber] Quais são as opções de recuperação do sistema no Windows?
- 03 Software de backup do Windows para backup e recuperação da imagem do sistema
- 04 Você pode restaurar uma imagem do sistema para outro computador?
Você está procurando um guia completo para fazer backup do Windows 10 e restaurar a imagem do sistema em diferentes computadores? Nesta página, você aprenderá a criar uma imagem do sistema no Windows 10/8/7 e restaurá-la em um novo computador sem reinstalação.
Então, como fazê-lo? Siga o guia completo aqui para obter ajuda:
| Soluções viáveis | Solução de problemas passo a passo |
|---|---|
| Preparação: prepare-se para a transferência do sistema | Verifique o novo modo de inicialização do PC, faça backup do sistema Windows... Etapas completas |
| Como criar e restaurar a imagem do sistema | Faça backup ou copie dados importantes do PC de destino... Etapas completas |
| Por que não recomendar o Backup e Restauração do Windows | Comparado com o software de backup, o Backup e Restauração do Windows tem limitações... Etapas completas |
Uma imagem do sistema Windows pode ser usada em outro computador
Existe alguma maneira eficaz de restaurar uma imagem do sistema em outro computador tão fácil quanto restaurar uma imagem dos arquivos em um computador diferente? Se uma pessoa é experiente em computadores, ela definitivamente diria "NÃO".
O motivo é que um requisito diferente de configuração em outro computador. O sistema operacional requer que o computador inclua determinados drivers, sem os quais o computador não pode ser operado com êxito.
Então você pode criar e restaurar uma imagem do sistema para um computador diferente? Sim! Com a ajuda do software de backup do Windows confiável, é possível transferir o sistema operacional para um novo computador.
Preparativos: prepare-se para a transferência do sistema para um PC diferente
Você pode querer saber exatamente o que precisa para preparar as coisas para a migração do sistema para outro computador diferente. Segue abaixo uma lista para você conhecer e se preparar para essa tarefa:
- #1. Confirme que o novo PC suporta o mesmo modo de inicialização do PC antigo
- #2. Baixe Software de backup do Windows
- #3. Prepare um disco rígido externo
Observe que as dicas listadas são três pontos-chave que decidem se você pode criar e restaurar com êxito uma imagem do sistema em um novo computador. Siga para deixar tudo pronto agora:
#1. Confirme que o novo PC suporta o mesmo modo de inicialização do PC antigo
A placa-mãe do seu novo computador deve suportar o mesmo modo de inicialização do seu computador de origem. Você pode seguir para verificar os modos de inicialização em ambos os seus PCs:
Reinicie o PC e segure F2/F8/Del para entrar no BIOS > Vá para o menu de inicialização e verifique o modo de inicialização: Herdado ou UEFI.
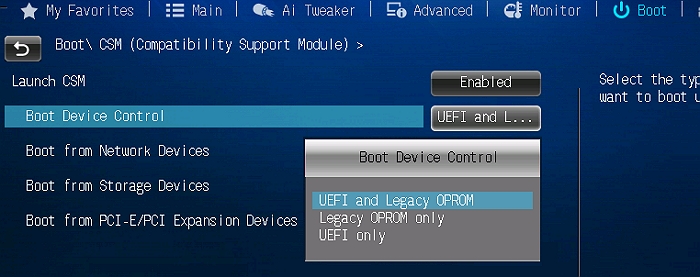
Em uma palavra, o modo de inicialização do BIOS no novo computador deve ser o mesmo do seu PC atual:
- Modo BIOS: Herdado - Modo BIOS: Herdado
- Modo BIOS: UEFI - Modo BIOS: UEFI
IMPORTANTE: Se o seu computador for muito antigo e não for compatível com o modo de inicialização UEFI, será necessário alternar para um novo computador. A maioria dos novos computadores oferece suporte a Herdado e Modos de inicialização UEFI e você não precisa se preocupar com isso.
#2. Baixe Software de backup do Windows
Software profissional de backup do sistema - EaseUS Todo Backup pode ajudar. Seu recurso de Transferência do Sistema pode fazer a tarefa de backup e transferência do sistema, tornando o sistema Windows inicializável no novo computador transferindo os drivers necessários juntos.
#3. Prepare um disco rígido externo
Também é importante que você tenha um disco rígido externo grande o suficiente para salvar a imagem do sistema Windows para transferir o SO para um novo computador. Aqui estão as etapas que você pode seguir para preparar o disco rígido externo:
Etapa 1. Prepare um disco rígido externo vazio com espaço suficiente.
A capacidade do disco rígido externo deve ser maior que a unidade C do sistema.
Etapa 2. Abra o Gerenciamento de disco e crie duas partições em seu disco rígido externo.
A primeira partição é FAT32 e a segunda partição é NTFS (maior que a unidade do sistema).

Depois de deixar tudo pronto, você pode seguir o tutorial abaixo para começar a criar e restaurar a imagem do sistema como o Windows 10 para o seu novo computador agora.
Tutorial: como criar e restaurar a imagem do sistema em um computador diferente
Aplica-se a: Transferir o Windows 11/10/8/7, até mesmo o Windows XP/Vista, para um novo computador sem reinstalação.
Esta parte responde à pergunta "Como crio uma imagem do sistema no Windows 10" e "Como fazer recuperação da imagem do sistema w10". Siga o guia do tutorial aqui para tornar seu sistema Windows atual inicializável em um computador diferente:
Você pode querer saber exatamente o que precisa para preparar as coisas para a migração do sistema para outro computador diferente. Abaixo, há uma lista para você conhecer e se preparar para esta tarefa:
- #1. Fazer backup dos Dados
- #2. Criar e restaurar a imagem do sistema (Windows 10) em um novo computador
- #3. Tornar o sistema transferido inicializável em um novo computador
A seguir, usaremos o Windows 10 como exemplo para mostrar o processo completo de backup e transferência do sistema para outro computador. Vamos começar!
#1. Fazer backup ou copiar dados importantes do PC de destino para o disco rígido externo
Como o processo de transferência do sistema irá reescrever tudo na unidade C do sistema, o que certamente causará perda de dados.
Portanto, se você tiver dados importantes salvos na unidade do sistema do computador de destino, sugerimos que você copie-os e salve-os em um dispositivo de armazenamento externo como backup com antecedência.
#2. Criar e restaurar a imagem do sistema (Windows 10) em um novo computador
Agora, você pode aplicar o EaseUS Todo Backup para criar um disco inicializável, criar uma imagem do sistema e restaurar a imagem do sistema para outro computador sem limites.
Tutorial: Criar e restaurar a imagem do sistema Windows para um computador diferente
Passo 1. Crie um disco de emergência para USB
Para economizar tempo e energia, sugerimos que você crie um disco de emergência em um disco rígido externo ou pen drive USB, em vez de baixar e reinstalar o EaseUS Todo Backup no seu novo computador.
1. Conecte uma unidade flash USB vazia ou um disco rígido externo com mais de 100 GB de espaço ao seu PC.
2. Execute o EaseUS Todo Backup e clique em "Ferramentas" > "Criar disco de emergência".
Nota: O dispositivo no qual a unidade de inicialização é criada deve ser um disco MBR e a primeira partição deve ser FAT32.

3. Escolha USB como o local do disco para criar o disco de emergência que o ajudará a inicializar o computador quando ele não inicializar ou transferir o sistema para o novo PC.
4. Clique em "Criar".

Passo 2. Crie backup do sistema para transferir o SO para um novo computador
1. Clique em "SO" no janela principal.
2. Escolha o sistema operacional Windows e especifique a unidade flash USB que contém o disco de emergência para salvar a imagem do sistema.
Se você estiver preocupado com o problema de perda de dados, salvando a imagem do sistema na unidade de disco de emergência, também poderá salvar o backup do sistema em outro disco vazio.

3. Clique em "Fazer Backup Agora" para começar a criar uma imagem de backup do sistema para o dispositivo de destino.
Passo 3. Inicialize o computador a partir do disco de emergência do EaseUS Todo Backup
1. Conecte a unidade flash USB ou o disco rígido externo com o disco de emergência e a imagem de backup do sistema ao novo computador.
2. Reinicie o PC e pressione "F2/F8" para inicializar no BIOS.
3. Altere a unidade de inicialização e configure o computador para inicializar a partir do disco de emergência do EaseUS Todo Backup. Se você quiser restaurar a imagem do sistema em um disco GPT, precisará alterar o modo de inicialização para EFI no BIOS. Então você entrará na interface principal do EaseUS Todo Backup.
Passo 4. Transfira sistema para o novo computador
- Nota: Ao restaurar a imagem do sistema no novo computador com "Transferência do Sistema", a operação apagará os dados no disco de destino. Você precisa fazer backup dos arquivos com antecedência ou usar um disco vazio para restaurar para evitar a perda de dados.
1. Na interface principal do EaseUS Todo Backup, clique em "Ferramentas" > "Transferência do Sistema".
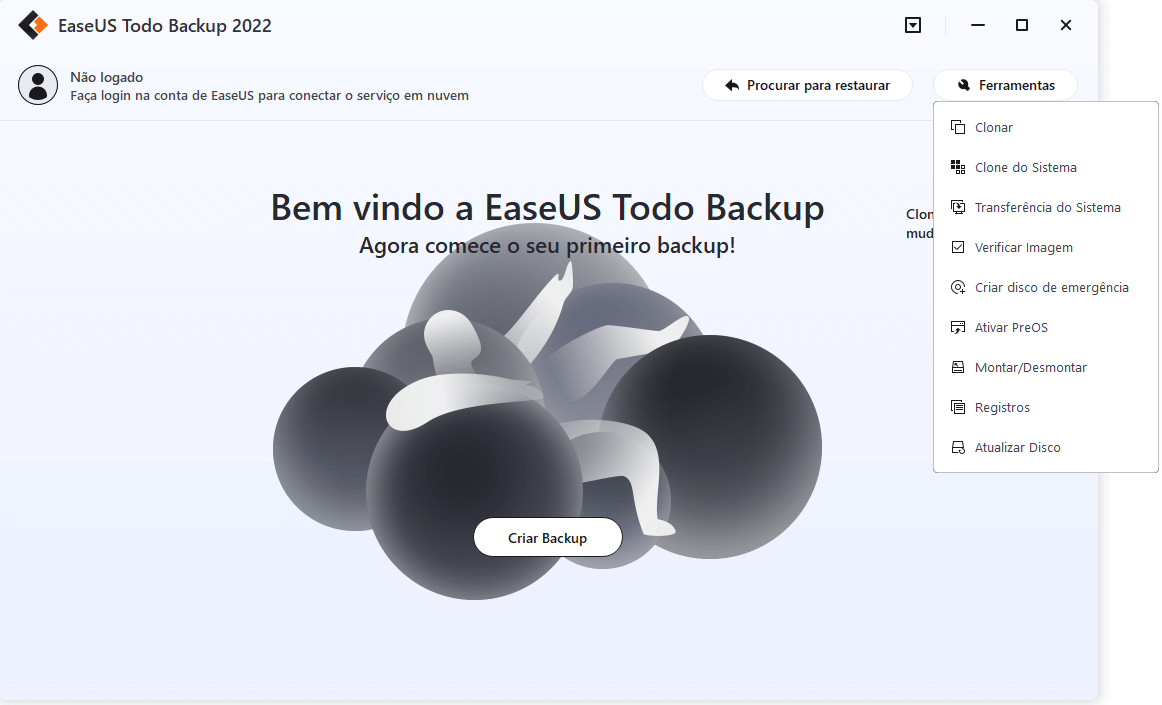
2. Selecione a imagem do sistema na sua unidade e clique em "OK" para continuar.
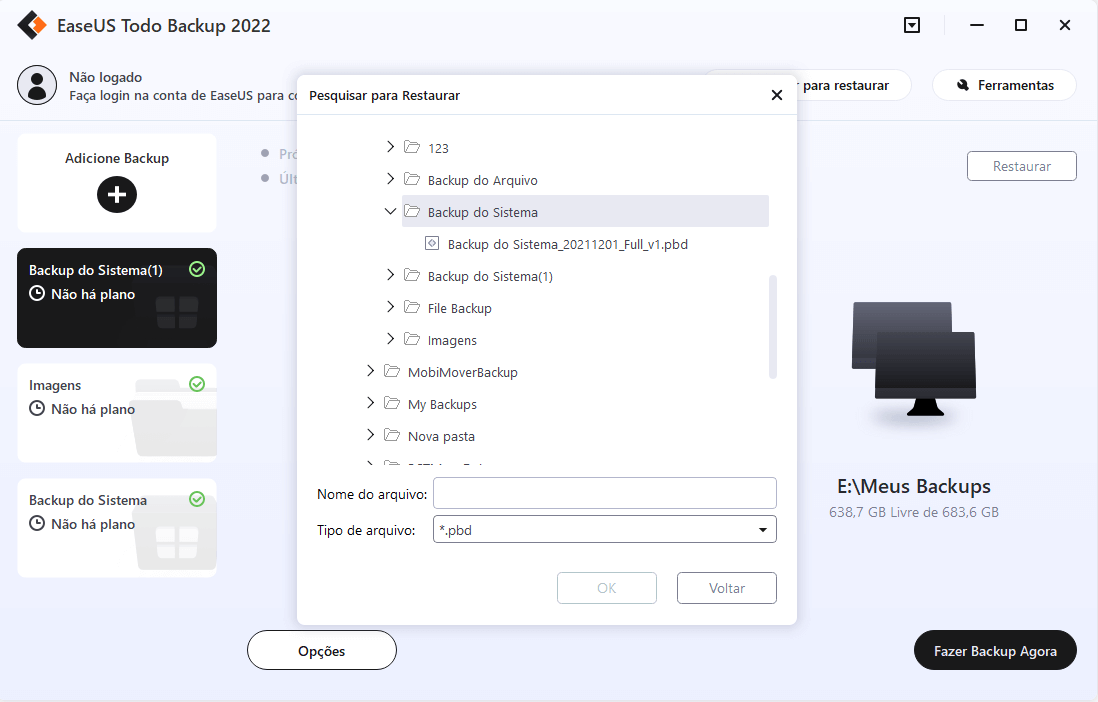
3. Especifique o disco para salvar a imagem do sistema e marque "Transferência do Sistema" nas opções avançadas, clique em "OK" para salvar as alterações. Em seguida, clique em "Avançar" para começar a transferir o sistema para um novo computador.
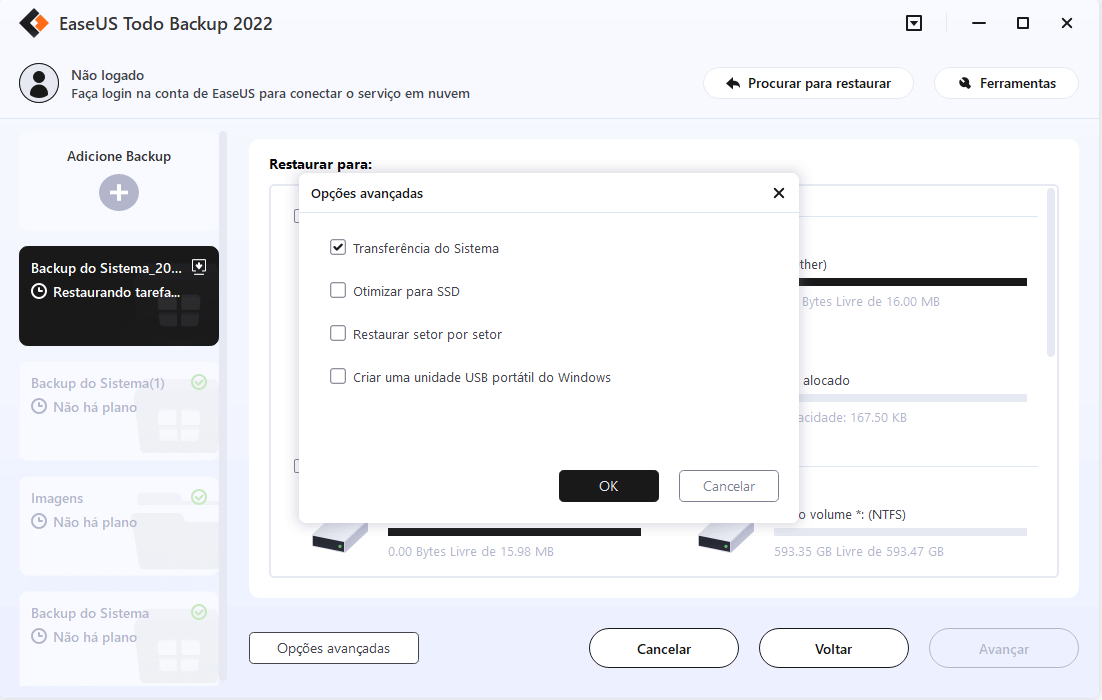
Passo 5. Reinicie o PC com sistema transferido
1. Altere a sequência de inicialização no BIOS para configurar a inicialização do computador a partir da unidade com o sistema transferido.
2. Salve todas as alterações e reinicie o computador.
3. Atualize todos os drivers e programas de unidade para garantir que tudo funcione perfeitamente no novo computador.
#3. Tornar o sistema transferido inicializável em um novo computador
Quando o EaseUS Todo Backup conclui o processo de transferência do sistema, você tem uma última etapa a seguir. É para configurar o modo de inicialização do BIOS em seu computador da mesma forma que seu PC antigo:
Etapa 1. Reinicie o PC e pressione F2/F8/Del para entrar no BIOS.
Etapa 2. Vá para o menu de inicialização e encontre o modo BIOS.
Etapa 3. Mude o modo de inicialização da mesma forma que estava no seu PC antigo - Herdado ou UEFI.
Etapa 4. Salve as alterações e saia para inicializar o computador.
Espere pacientemente e você verá que seu computador inicializará sem problemas com o mesmo sistema operacional do seu PC antigo.
- Informação para você
- O EaseUS Todo Backup transfere apenas seu sistema operacional. Para ativar o Windows, você precisará de uma nova chave de ativação.
Leitura adicional: Por que Backup e Restauração do Windows não são recomendados
De acordo com alguns profissionais do Windows, eles preferem criar a imagem do sistema por meio do recurso Backup e Restauração do Windows. Mas por que o Backup e Restauração do Windows não é recomendado aqui?
Backup e Restauração do Windows vs. EaseUS Todo Backup
Aqui está uma tabela de comparação na qual você pode se interessar e descobrir por que o EaseUS Todo Backup excede o Backup e Restauração do Windows:
| Comparação | EaseUS Todo Backup | Backup e Restauração do Windows |
|---|---|---|
| Backup de arquivo | √ | √ |
| Backup do sistema | √ | √ |
|
Transferência do sistema (para um novo computador) |
√ | × |
Devido ao limite de Backup e Restauração do Windows, os usuários do Windows 10/8/7 só podem usá-lo para fazer backup e restaurar o sistema ou arquivos no PC atual. Não funciona fazer backup e transferir o sistema para um novo computador.
Se você deseja criar uma imagem do Windows por meio do Backup e Restauração do Windows, consulte ffazer backup do Windows 10 para USB para obter ajuda.
Se você é iniciante no Windows e prefere uma solução viável para fazer backup do Windows e transferência de sistema, o EaseUS Todo Backup pode ser sua melhor opção.
Palavras finais
Esta página responde às perguntas de todos os usuários do Windows sobre "Como usar a imagem do Windows em um computador diferente" ou "Como criar e restaurar a imagem do sistema em um novo computador".
Para fazer isso, você precisará de um software de backup confiável do Windows, como o EaseUS Todo Backup, para criar primeiro uma imagem do sistema Windows. Em seguida, salve a imagem do sistema em um disco rígido externo.
Por último, você precisará restaurar a imagem do sistema em seu novo computador e definir o computador inicializável configurando o modo BIOS.
Este artigo ajudou você?
Artigo Relacionado
-
Como sincronizar fotos com o OneDrive (guia definitivo)
![author icon]() Leonardo 2025-10-24
Leonardo 2025-10-24 -
Como clonar automaticamente o disco rígido: a solução para liberar suas mãos
![author icon]() Leonardo 2025-10-24
Leonardo 2025-10-24 -
O Processamento do Vídeo do Google Drive Demora uma Eternidade [Problema Corrigido]
![author icon]() Leonardo 2025-10-24
Leonardo 2025-10-24 -
Como fazer backup de um cartão SD com várias partições no Windows 11/10/8/7
![author icon]() Leonardo 2025-10-24
Leonardo 2025-10-24