Artigos em Destaque
Ⅰ. O que é backup e tipos de backup
*Neste artigo, referir-se a "backup" significa principalmente fazer backup de arquivos de computador.
Cada site de proteção de dados enfatizou a importância de fazer um backup. No entanto, mesmo que saibamos que devemos fazer backups para proteger nossos dados e arquivos importantes, qualquer um de nós pode ficar confuso sobre qual método de backup é o melhor e mais seguro. Então vamos voltar ao começo. Antes de criar um backup, vamos primeiro entender o que é um backup e quais são os tipos de backup.
O que é cópia de segurança? Em geral, um backup é uma cópia duplicada dos dados que pode ser usada para restaurar o original após um evento de perda de dados. O objetivo de criar um backup é proteger arquivos importantes contra perda devido a falha de hardware, corrupção de software, exclusão acidental ou outros desastres imprevistos.
Existem três tipos de backup: backup completo, backup incremental e backup diferencial. Vamos dar uma olhada em cada um com mais detalhes.
1) Backup completo : Um backup completo copia todos os arquivos nas pastas/diretórios selecionados para o destino especificado. Os backups completos geralmente são executados com menos frequência do que outros tipos de backups porque exigem mais tempo e espaço de armazenamento. Se você tiver grandes quantidades de dados para fazer backup, considere usar um disco rígido externo ou outros dispositivos de armazenamento removíveis.
2) Backup Incremental : Um backup incremental copia apenas os arquivos que foram modificados desde o último backup (completo ou incremental). Normalmente, os backups incrementais são executados com mais frequência do que os backups completos e requerem menos tempo e espaço de armazenamento.
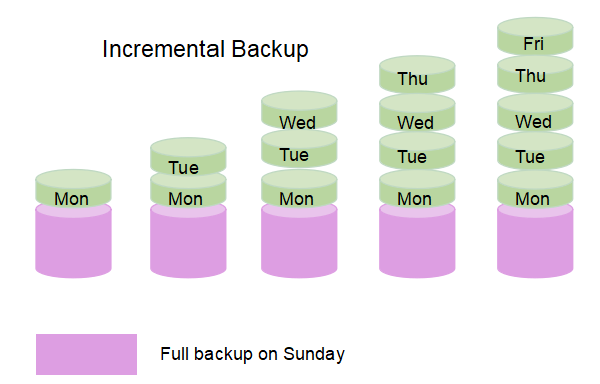
3) Backup Diferencial : Um backup diferencial copia apenas os arquivos que foram modificados desde o último backup completo. Os backups diferenciais geralmente são executados com menos frequência do que os backups incrementais, mas com mais frequência do que os backups completos. Eles exigem mais tempo do que backups incrementais, mas menos espaço de armazenamento.
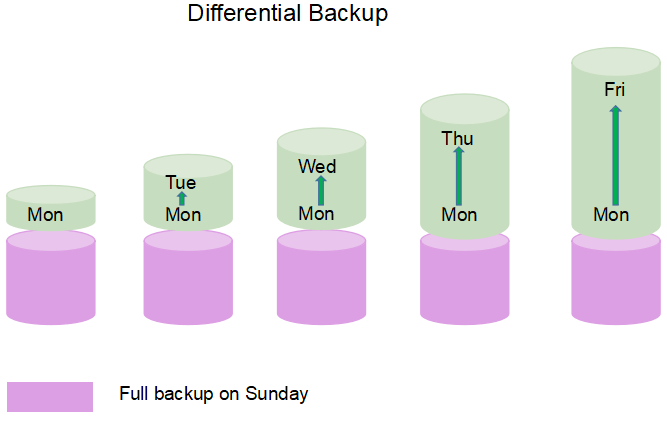
SABER MAIS
Nesta parte, apresentamos os três tipos de backup. Entre os quais a maioria dos usuários está mais familiarizada com o backup completo. Se você está curioso sobre backup incremental e diferencial, clique aqui para saber mais sobre backup incremental vs backup diferencial.
Ⅱ. Plano inteligente: a melhor estratégia para criar um backup
Não existe uma solução "tamanho único" quando se trata de backups de computador. A melhor estratégia de backup depende de seus dados, com que frequência eles mudam e quanto você pode perder.
Aqui estão alguns fatores a serem considerados ao criar um plano de backup:
- - Quantos dados você tem?
- - Com que frequência isso muda?
- - Que tipo de dados são? (por exemplo, documentos, fotos, música, etc.)
- - Quanto você pode perder?
- - Qual é a probabilidade de perda de dados? (por exemplo, falha de hardware, corrupção de software, exclusão acidental, etc.)
- - Qual é o custo da recuperação de dados?
Com base nas respostas a essas perguntas, você pode decidir com que frequência fazer backup de seus dados e que tipo de backup usar.
Por exemplo, se você tiver uma grande quantidade de dados que mudam com frequência, considere o uso de uma estratégia de backup incremental. Isso significa que você fará backup de seus dados regularmente (por exemplo, diariamente ou semanalmente) e apenas os arquivos que foram modificados desde o último backup serão copiados. Esta é uma boa opção se você tiver espaço de armazenamento limitado e/ou tempo para backups.
Por outro lado, se você tiver uma pequena quantidade de dados que não muda com frequência, considere o uso de uma estratégia de backup completo . Isso significa fazer backup de todos os seus dados de uma só vez (por exemplo, mensalmente ou anualmente) e copiar todos os arquivos para o destino especificado. É uma boa opção se você tiver muito espaço de armazenamento e/ou tempo de backup.
Independentemente da estratégia de backup que você escolher, é essencial testar seus backups regularmente para garantir que estejam funcionando corretamente. Isso pode ser feito restaurando alguns arquivos de seu backup e comparando-os com os originais. Se houver alguma diferença, você saberá que seu backup não está funcionando corretamente e precisará solucionar o problema.
SABER MAIS
Se você explorar mais profundamente o campo de backup, não perderá a estratégia de backup 3-2-1. Em geral, os números representam as cópias de backup e os locais de backup. Clique aqui para saber mais sobre a estratégia de backup.
Ⅲ. Como fazer backup do computador no Windows - opções de backup
Depois de aprender as informações básicas de backup, agora é hora de saber como fazer backup de um computador no Windows. Quando dizemos "fazer backup do seu computador", na verdade é uma descrição muito vaga porque precisamos fazer backup dos dados, e os dados em um computador podem ser divididos em várias partes. Por exemplo, você pode querer fazer backup de arquivos importantes em seu computador, e esses arquivos podem ser armazenados em pastas ou discos. Ou você deseja fazer backup do disco do sistema do seu computador para poder restaurar o sistema caso o computador não consiga inicializar ou esteja muito danificado. Portanto, esta seção explicará o que fazer ao fazer backup de diferentes partes do seu computador e onde armazenar o backup.
Opções de backup que você precisa saber
Ao criar o arquivo de backup, é muito importante escolher um destino adequado e um formato de backup adequado. Normalmente, três opções de backup podem atender a diferentes demandas de proteção de dados: fazer backup em um disco rígido externo, criar um backup de imagem de disco e fazer backup em um serviço de nuvem.
Disco rígido externo: Ao criar o arquivo de backup, escolher um destino adequado é muito importante. O melhor lugar para armazenar backups é um disco rígido externo porque é seguro, fácil de usar e pode armazenar muitos dados. Com um disco rígido externo, você pode copiar e colar arquivos específicos, armazenar uma imagem de backup ou clonar um disco ou partição para ele.
Imagem de disco: uma imagem de disco é uma cópia exata de disco ou partição. As imagens de disco costumam ser usadas para fins de backup. É recomendável criar uma imagem de disco do sistema em um disco rígido externo caso o computador falhe ao inicializar.
Nuvem : Salvar arquivos em um serviço de nuvem como backup é uma nova tendência. A nuvem supera o destino de backup tradicional nos aspectos de acesso universal e escalabilidade. Se você acha que precisa verificar e acessar os arquivos de backup de vez em quando, usar um serviço de unidade em nuvem é uma boa escolha.
Ⅳ. Backup de todo o computador | Todas as opções de backup estão incluídas
- #1. Fazer backup de computador para um hd externo
- #2. Criar uma imagem de disco para backup de computador
- #3. Fazer backup de computador para nuvem
#1. Como fazer backup do computador em um disco rígido externo
Na parte acima, foi mencionado que um disco rígido externo é o melhor destino de backup. É rico em armazenamento, rápido na transferência de dados e portátil no transporte. Além disso, com um disco rígido externo, você pode criar manualmente uma cópia dos dados essenciais ou definir a unidade como destino de backup com o software de backup.
a) Fazer backup manualmente de arquivos e pastas:
Esta é a maneira mais fácil de fazer backup dos dados do computador no disco rígido externo.
Etapa 1. Conecte seu disco rígido externo de backup ao seu computador. (Se for uma nova unidade, pode ser necessário inicializá -la com antecedência.)
Etapa 2. Copie e cole os arquivos que deseja fazer backup no disco rígido externo.
- Aviso:
- Com este método, você só pode fazer backup de arquivos e pastas. Se você deseja fazer backup de seu sistema ou de todo o disco (incluindo o layout do disco), você precisa usar a ferramenta de imagem do sistema integrada do Windows ou um utilitário de backup de terceiros.
b) Defina a unidade como um local de backup:
Ao usar utilitários de backup internos do Windows (histórico de arquivos ou backup e restauração) e software de backup de terceiros em um computador de backup, o sistema notaria que você escolheu uma unidade de backup no processo de configuração. Aqui, mostraremos como configurar seu disco rígido externo como destino de backup.
Configurar histórico de arquivos:
Etapa 1. Vá para Painel de controle > Sistema e segurança > Histórico de arquivos.
Etapa 2. Conecte seu disco rígido externo ao computador.
Etapa 3. Clique em "Selecionar unidade" à esquerda e escolha o disco rígido conectado como destino de backup.
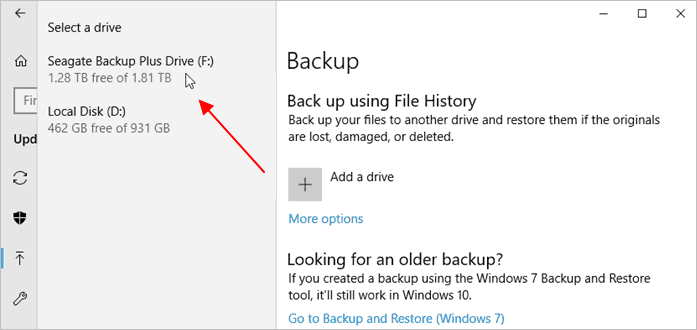
O histórico de arquivos do Windows ajuda a criar cópias de diferentes versões de seus arquivos para que você possa restaurar qualquer um deles a qualquer momento. Clique no artigo vinculado abaixo para ver como fazer backup do computador com o histórico de arquivos do Windows.
Configure o software de backup de terceiros:
Se estiver usando um software de backup de terceiros, você pode optar por salvar o arquivo de backup em vários locais. Aqui, usaremos o EaseUS Todo Backup como exemplo para mostrar o processo de backup de um computador em um disco rígido externo. Baixe o software de backup gratuito e siga o guia passo a passo.
- Pontos altos do EaseUS Todo Backup
-
- Software totalmente gratuito para fazer backup do computador
- Fácil de usar. Não precisa gastar muito tempo aprendendo a usar
- Definir tarefa para backup completo/diferencial/incremental
- Vasta gama de suporte de backup: de uma única pasta de arquivo a todo o sistema operacional
Etapa 1. Clique em "Selecione conteúdos de backup" para iniciar um backup.

Etapa 2. Existem quatro categorias de backup de dados, Arquivo, Disco, SO e Mail, clique em Arquivo.

Etapa 3. Os arquivos locais e de rede serão exibidos no lado esquerdo. Você pode estender o diretório para escolher quais arquivos para fazer backup.

Etapa 4. Selecione o local onde deseja armazenar o backup seguindo as instruções na tela.

Clique em "Opções" para criptografar o backup com uma senha em "Opções de backup" e para configurar um agendamento de backup e optar por iniciar um backup em um determinado evento em "Esquema de backup". Há uma variedade de outras opções de personalização disponíveis para o processo de backup.

Etapa 5. Você pode salvar o backup em uma unidade local, no serviço online da EaseUS ou em um NAS.
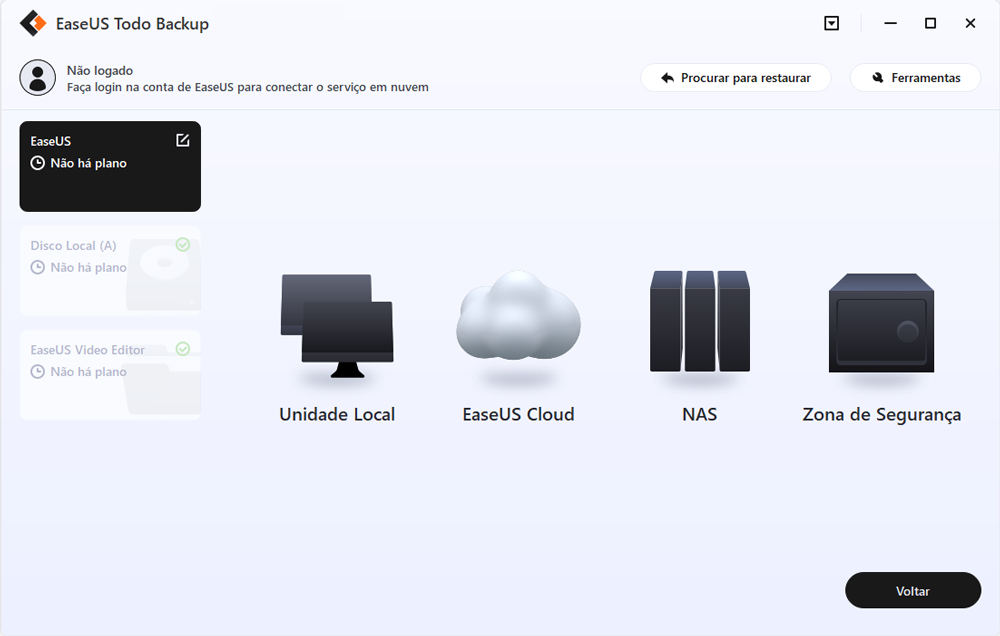
Etapa 6. O EaseUS Todo Backup permite que os clientes façam backup de dados em uma unidade de nuvem de terceiros e em sua própria unidade de nuvem.
Se você deseja fazer backup de dados em uma unidade de nuvem de terceiros, escolha Unidade local, role para baixo para adicionar Dispositivo de nuvem, adicione sua conta e faça login.
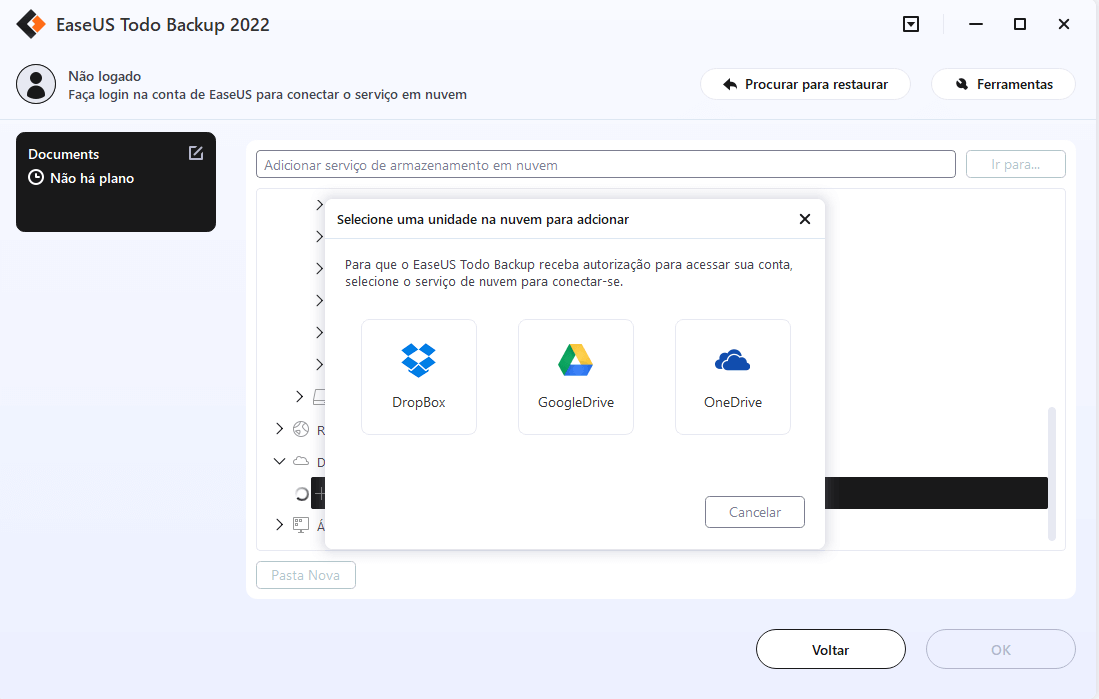
Você também pode salvar backups no serviço de armazenamento em nuvem da EaseUS. Inscreva-se em uma conta EaseUS e faça login depois de clicar em EaseUS Cloud.
Etapa 7. Para iniciar o backup, clique em "Fazer Backup Agora". Uma vez finalizado o processo de backup, ele será mostrado como um cartão no lado esquerdo do painel. Para gerenciar ainda mais um trabalho de backup, clique com o botão direito nele.
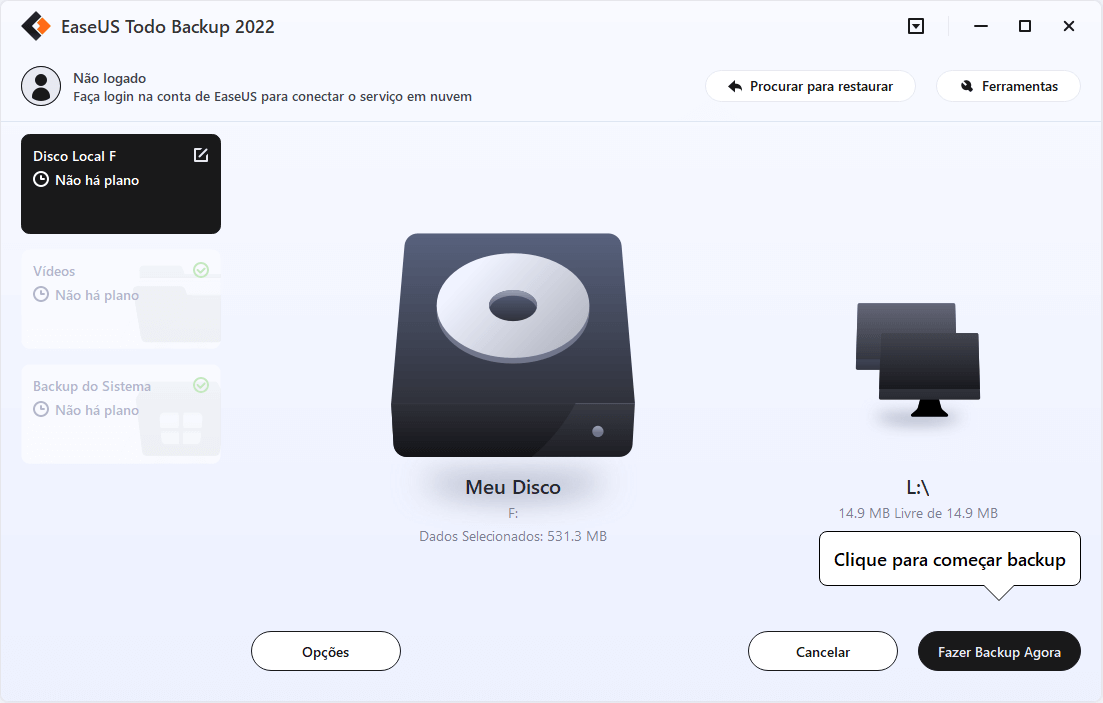
Tanto o EaseUS Todo Backup quanto o Windows Backup e Restauração são os métodos recomendados para fazer backup do computador em um disco rígido externo. Clique no artigo abaixo para ver o guia completo sobre como fazer backup de um computador em um disco rígido externo.
#2. Como fazer backup do computador criando uma imagem de disco
Uma imagem de disco contém todos os dados, incluindo a estrutura do disco no disco, e salva as informações em um formato de arquivo de imagem. Depois de criar uma imagem de backup de disco, você não poderá acessar o conteúdo do backup até executar uma restauração. Portanto, a maioria dos usuários opta por fazer backup do sistema como uma imagem. Uma imagem do sistema é uma cópia completa do seu PC, incluindo o sistema operacional, aplicativos, configurações, configuração e todos os seus arquivos. Se você estiver tendo problemas para inicializar o Windows, ou se o seu PC foi danificado por malware ou apresentou uma falha de hardware, você pode usar uma imagem do sistema para restaurar seu PC a um estado anterior quando você criou a imagem do sistema.
O Backup e Restauração do Windows (Windows 7) foi desenvolvido para que os usuários criem imagens do sistema, siga o guia para ver como criar uma imagem do sistema do computador com esta ferramenta.
Nota: Lembre-se de formatar sua unidade flash USB para NTFS com antecedência. Caso contrário, você encontrará o erro "não é possível criar a imagem do sistema na unidade USB".
Vamos ver como criar manualmente uma imagem do sistema no Windows 10/8/7 por conta própria:
Etapa 1. Conecte a unidade flash USB vazia ao seu PC. Se for uma unidade flash USB, primeiro formate-a para NTFS.
Etapa 2. Abra o painel "Backup e restauração" (Windows 7).
- No Windows 7: Clique com o botão direito do mouse no ícone Iniciar > selecione "Painel de controle" > selecione para abrir "Backup e restauração".
- No Windows 10/8: Clique com o botão direito do mouse no ícone do Windows > selecione "Pesquisar" > digite: Painel de controle e selecione para abri-lo > clique em "Backup e restauração (Windows 7).
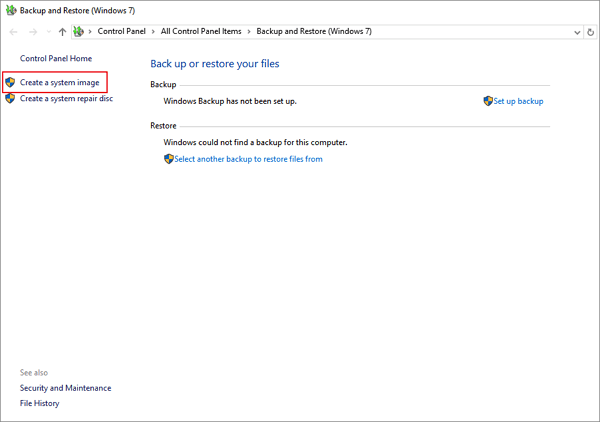
Etapa 3. Clique em "Criar uma imagem do sistema".
Na seção Em um disco rígido, selecione a unidade USB externa ou a unidade flash USB como o disco de destino para salvar a imagem do sistema Windows e clique em "Avançar" para continuar.

Etapa 4. As partições Sistema e Sistema Reservado devem ser selecionadas por padrão, clique em "Avançar" para continuar o processo.

Etapa 5. Clique em "Iniciar backup" para criar a imagem do sistema atual na unidade USB.
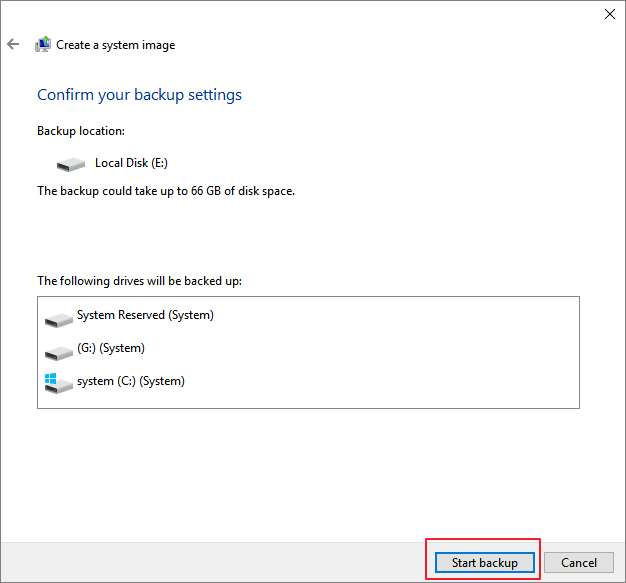
Quando o processo terminar, você criou com sucesso a imagem de backup do sistema em sua unidade USB.
Para a sua informação:
- 1. Somente quando o sistema operacional Windows atual puder inicializar ou inicializar na janela de restauração, a imagem do sistema criada usando o backup e restauração do Windows poderá ser restaurada.
- Em outras palavras, quando o sistema atual não pode inicializar, você não pode restaurar o Windows com a imagem em sua unidade USB.
- 2. A imagem do sistema só pode ser usada para restaurar no computador de origem.
- 3. Você não pode restaurar a imagem do sistema em outro PC usando um sistema diferente, por exemplo, para restaurar uma imagem do sistema Windows 7 em um computador Windows 10. Não é suportado.
#3. Como fazer backup do computador para a nuvem (OneDrive)
Há duas maneiras de um usuário fazer backup do conteúdo do computador na unidade de nuvem: uma é configurar para fazer backup e sincronizar o conteúdo do computador com a unidade de nuvem e a outra é escolher a unidade de nuvem como destino de backup. O OneDrive é o serviço de nuvem integrado do Windows. Você pode configurá-lo para sincronizar automaticamente pastas específicas com o OneDrive. Aqui está como você pode fazer isso.
Para fazer backup de seus principais arquivos ou dados, siga as etapas abaixo:
Etapa 1: Abra o aplicativo OneDrive em sua área de trabalho. Você pode encontrá-lo no menu Iniciar ou pressionando a tecla Windows + I no teclado.
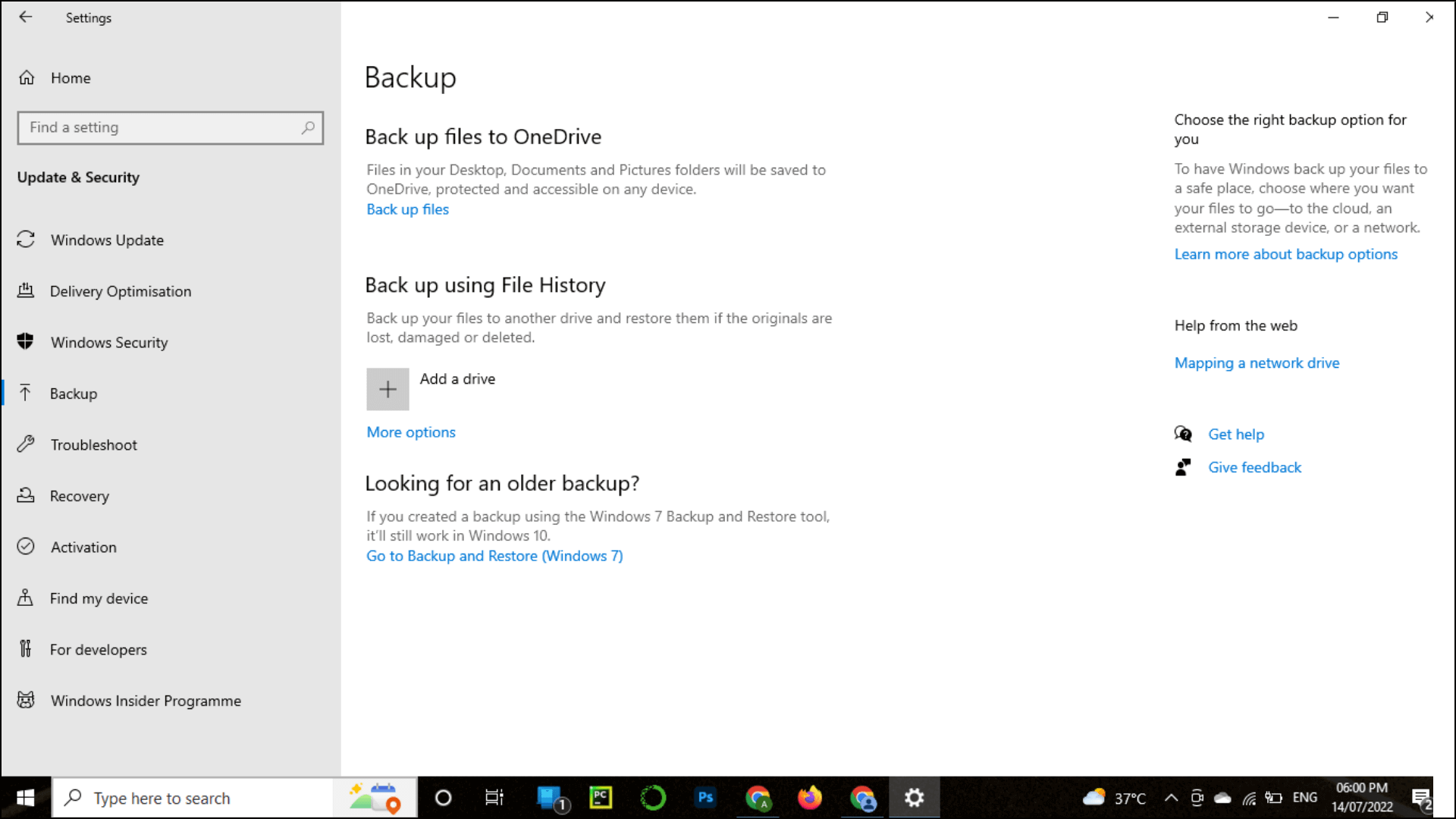
Etapa 2: Assim que o OneDrive estiver aberto, clique na opção "Fazer backup dos arquivos" na barra lateral esquerda.
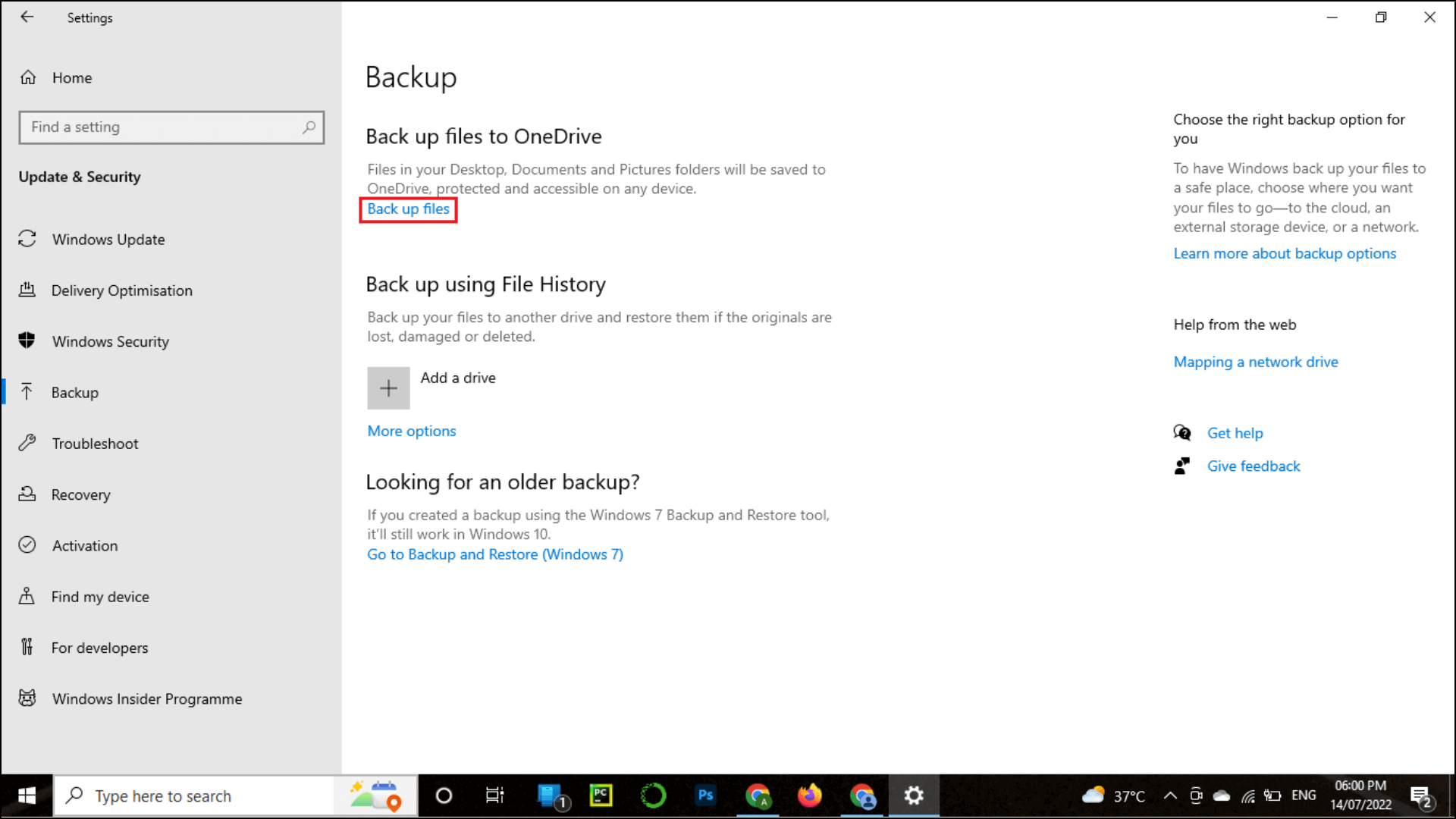
Etapa 3: Selecione as pastas que deseja fazer backup na próxima tela e clique no botão "Avançar".
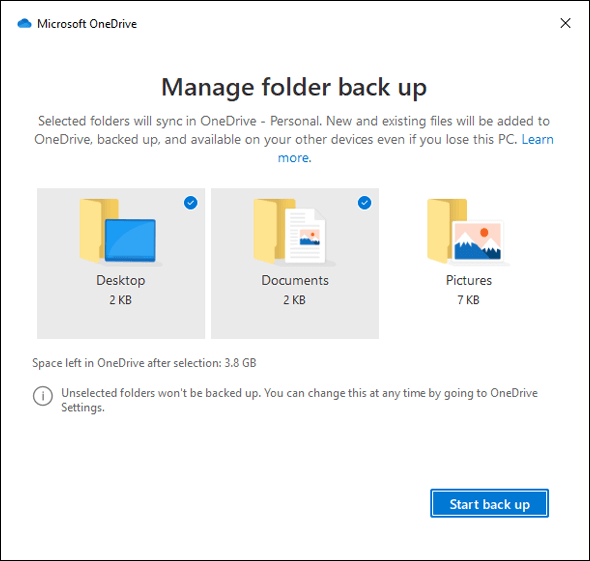
Etapa 4: Por fim, clique no botão "Iniciar backup" para iniciar o processo.
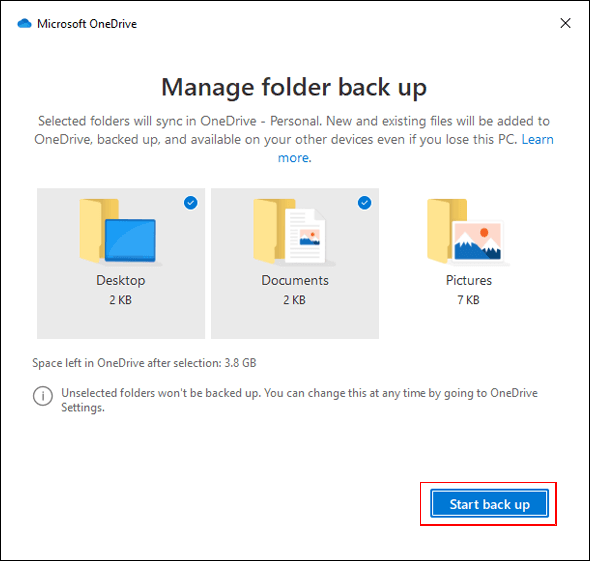
Ⅴ. Os 7 principais softwares de backup do Windows para criar imagem de computador
No conteúdo acima, você viu que existem utilitários de backup integrados gratuitos do Windows, como Histórico de Arquivos, Backup e Restauração (Windows 7) e OneDrive. Também existe um software de backup eficiente de terceiros, como o EaseUS Todo Backup, que pode ajudá-lo a fazer backup do seu computador com o mínimo de esforço. Mas como escolher a ferramenta de backup certa para o seu PC? Existem outras escolhas? Aqui estão os oito melhores softwares de backup para Windows 11/10/8/7 que você pode usar com base em seus principais recursos.
| Comparação | Prós | Contras |
|---|---|---|
| Histórico de arquivos |
|
|
| EaseUS Todo Backup |
|
1. Alguns outros recursos avançados da clonagem são pagos |
| Paragon Backup & Recovery |
|
|
| Cobian Backup |
|
|
| Acronis Cyber Protection |
|
|
| O&O Disk Image |
|
|
| FBackup |
|
|
A partir deste gráfico de comparação, você pode ver os prós e os contras desses oito softwares de backup. Verifique o conteúdo um a um e escolha o que mais lhe convier.
SABER MAIS
A parte acima é apenas o gráfico de comparação dos 8 principais recursos do software de backup. Se você quiser saber mais sobre cada software de backup, clique aqui para saber mais sobre o melhor software de backup gratuito do Windows.
Ⅵ. Como fazer backup do computador Mac
Há duas maneiras de fazer backup de um computador Mac: Time Machine e software de backup de terceiros. O Time Machine é um utilitário de backup integrado para todos os computadores Mac que podem fazer backup de dados em uma unidade externa. Ele permite que os usuários façam backup de todo o sistema ou apenas de pastas selecionadas. Além disso, mantém backups de hora em hora nas últimas 24 horas e backups diários do último mês. Quanto ao software de backup de terceiros, recomendamos o uso do EaseUS Todo Backup for Mac, pois é fácil de usar e oferece suporte a várias opções de backup.
#1. Como usar o Time Machine para fazer backup do computador Mac
Etapa 1. Conecte uma unidade externa ao seu computador Mac. O Time Machine requer um dispositivo de armazenamento externo conectado ao seu Mac para criar backups. A unidade pode ser uma unidade USB, Thunderbolt ou Firewire.
Etapa 2. Depois de conectado, abra o Time Machine na pasta Aplicativos ou clicando no ícone do Time Machine na barra de menus.
Etapa 3. Quando a interface do Time Machine aparecer, selecione Usar disco e escolha a unidade externa que você acabou de conectar.
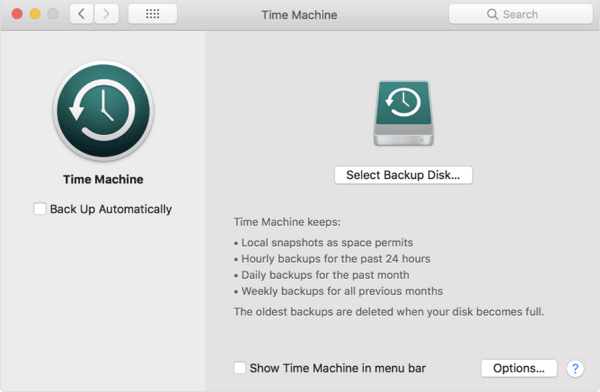
Etapa 4. Depois de selecionar o disco, clique em Usar para backup para começar a usá-lo para backups. O Time Machine agora começará a fazer backup de todo o seu sistema para a unidade externa.
Etapa 5. Você pode verificar se os backups estão sendo criados clicando no ícone do Time Machine na barra de menus e selecionando Entrar no Time Machine. Isso abrirá uma janela do Finder onde você pode navegar pelos backups anteriores.
#2. Como usar o EaseUS Todo Backup for Mac
Etapa 1 . Inicie e execute o EaseUS Todo Backup for Mac.
Clique na primeira guia Backup ou simplesmente clique no botão + no canto inferior esquerdo para criar um projeto de backup - nomeie o projeto de backup e clique em OK.

Etapa 2. Configure o destino de backup on de deseja armazenar os arquivos do Mac como backups, frequência de backup automático etc. e clique em OK.

Etapa 3. Adicione arquivos e pastas ao projeto de backup.
Clique em Arquivo+ para escolher seletivamente arquivos e pastas para adicionar ao backup e clique no botão Iniciar para fazer backup do seu Mac em outra unidade ou dispositivo externo.

SABER MAIS
Quer saber mais sobre o backup do Mac? Clique aqui para obter mais informações sobre como fazer backup de um computador Mac.
Conclusão
Isso é tudo sobre como fazer backup do computador. Seguindo este guia, você pode conhecer os tipos de backup, o que é uma estratégia de backup inteligente, como fazer backup de um computador, etc. Se você tiver alguma dúvida ou sugestão, entre em contato conosco. E não se esqueça de compartilhar este guia com seus amigos se achar útil.
Este artigo ajudou você?
Artigo Relacionado
-
Guia Completo para Recuperar Imagem do Sistema Windows 11/10/8.1/7 (2025)
![author icon]() Rita 2025-09-23
Rita 2025-09-23 -
Guia do Iniciante: Como Usar o Histórico de Arquivos Windows 10
![author icon]() Rita 2025-10-12
Rita 2025-10-12 -
[Guia Definitivo de 2025] Redefinir o PC de Fábrica: Abrange Todos os Cenários
![author icon]() Rita 2025-09-23
Rita 2025-09-23 -
Backup e Restauração de Cartão SD no Celular Android, PC e Raspberry Pi (2025)
![author icon]() Rita 2025-10-29
Rita 2025-10-29