Artigos em Destaque
Se você estiver procurando uma solução para criar uma imagem do sistema Windows em uma unidade USB externa, siga esta página para obter um guia completo.
| Navegação rápida | Etapas detalhadas |
|---|---|
| Benefícios de criar uma imagem do sistema | Libere espaço em disco; fazer backup do sistema Windows...Etapas completas |
| Como criar uma imagem do sistema | 1. Use o software de backup automatizado do Windows 2. Use o Backup e Restauração do Windows...Etapas completas |
| Corrigir não é possível criar imagem do sistema |
1. Verifique e corrija o erro da unidade USB |
Benefícios de criar imagem do sistema em USB
Alguns de vocês podem ter a mesma dúvida de por que tantos usuários optam por criar uma imagem do sistema em uma unidade USB. Aqui abaixo está a lista, você encontrará os benefícios e os motivos:
- 1. Libere espaço no disco rígido do sistema, economize mais espaço de armazenamento útil
- 2. Maneira segura de fazer backup do sistema Windows, programas instalados e dados salvos na unidade do sistema
- 3. Portátil para restaurar a imagem do sistema em qualquer computador
- 4. Restauração de emergência quando o sistema dá errado ou traz o sistema de volta ao estado estável anterior
Ao contrário do ponto de restauração do sistema, a maior vantagem de criar uma imagem do sistema é sua portabilidade. Você pode salvar a imagem de backup do sistema na unidade local ou em um dispositivo de armazenamento externo.
Então, como criar uma imagem do sistema para USB? Seguindo as diretrizes abaixo, você aprenderá a realizar a tarefa no Windows 10, 8 ou 7 e solucionar o erro "não é possível criar a imagem do sistema na unidade USB" por conta própria.
| EaseUS Todo Backup para Windows 11 - Principais conclusões | |
|---|---|
|
Ter um backup de todos os seus arquivos importantes é imperativo. Ninguém quer perder seus dados. Seus dados contêm informações valiosas que precisam ter um registro. Fazer backup de seus dados é a melhor maneira de mantê-los seguros. Como o Windows 11 está aqui, todos estão procurando por soluções de segurança de dados e sistema Windows 11. O EaseUS Todo Backup (site) vem com vários recursos atender às necessidades de uma variedade de usuários do Windows 11, incluindo:
|
Guia para criar imagem do sistema em USB no Windows 11/10/8/7
Antes de começar, aqui estão algo importante que você deve saber com antecedência:
- Importante
- 1. Sobre a unidade USB: tanto a unidade de armazenamento USB externa quanto a unidade flash USB podem ser usadas para salvar a imagem de backup do sistema.
- 2. Sobre o espaço USB: A unidade USB deve estar vazia e seu espaço de armazenamento deve ser igual ou maior que o espaço usado da partição do sistema.
- 3. Sobre as ferramentas: use a mesma ferramenta usada para criar a imagem do sistema para restaurá-la.
Existem dois métodos que você pode aplicar para criar uma imagem de backup do sistema para a unidade USB: 1. Use o software de backup automatizado do Windows para obter ajuda; 2. Use a ferramenta integrada do Windows para obter ajuda.
Método 1. Use o software de backup automatizado do Windows para obter ajuda
Vantagens: 100% seguro, operação em 3 etapas, compactar imagem do sistema - economizando espaço de armazenamento na unidade USB, aplicável a todos os níveis de usuários
Se você não estiver familiarizado com o backup do sistema no Windows PC ou precisar de um método que economize tempo para criar uma imagem do sistema na unidade USB, você está no lugar certo.
Professional Software de recuperação de backup do Windows - EaseUS Todo Backup pode ajudar. Com ele, você pode fazer backup e salvar o sistema com flexibilidade imagem para qualquer dispositivo de armazenamento como partição de disco rígido, disco rígido externo, USB ou cartão SD, etc. sem operações extras.
Conecte o USB vazio ao seu PC e siga as etapas abaixo para criar uma imagem do sistema para o USB por conta própria:
Passo 1. Para fazer backup do Windows 11/10/8/7 em um pen drive, conecte-o com segurança ao seu computador, deixe o Windows reconhecer o pen drive e atribua-o com uma letra de unidade válida. Agora, inicie o EaseUS Todo Backup.
Passo 2. Clique em "SO" e uma mini janela será exibida.

Passo 3. Como você fará o backup do sistema operacional em um pen drive, selecione o pen drive como o destino para salvar o backup. Você pode encontrá-lo no diretório "Computador". Clique em "OK".
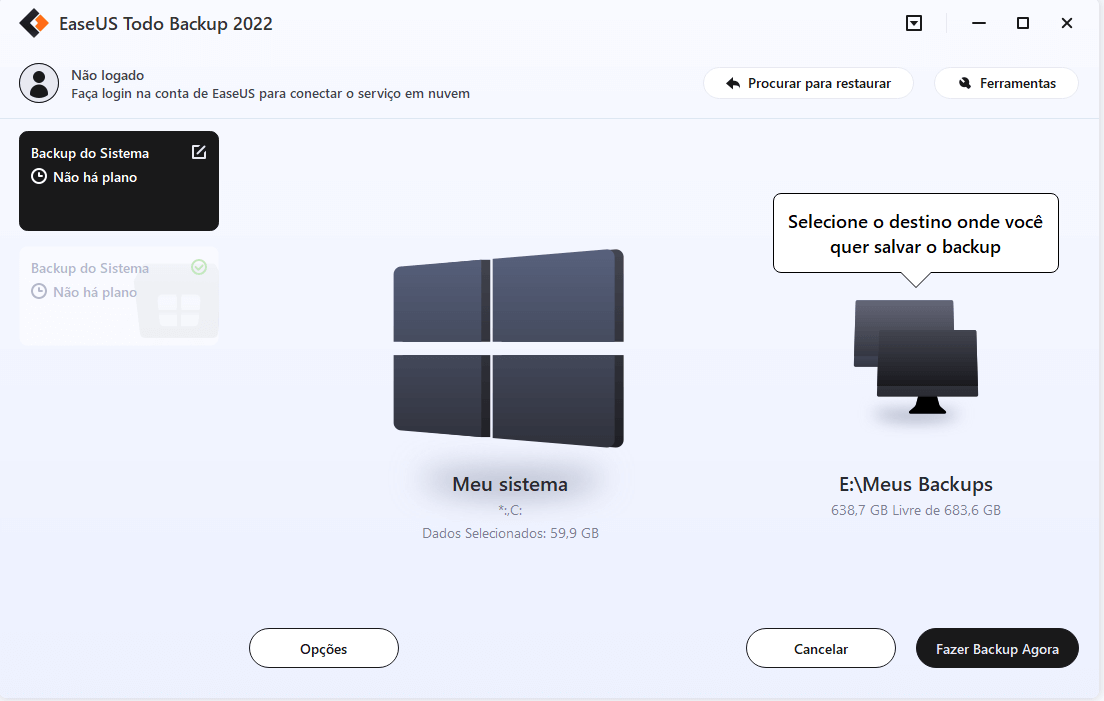
Aqui, não perca um recurso notável se desejar uma maneira automática de fazer backup do sistema operacional Windows assim que conectar o pen drive na próxima vez. Clique em "Opções", na guia "Esquema de backup", escolha "Sob o evento", marque a opção "Dispositivo USB conectado". Clique em "OK".

Passo 4. Clique em "Fazer Backup Agora". Aguarde um pouco para que você possa ter um backup do sistema no seu pen drive.
Aguarde pacientemente até que o processo de backup termine. Com a imagem, você pode restaurar seu sistema a qualquer momento.
Mais: Caso o sistema atual dê errado, você pode ativar o recurso Ativar PreOS no EaseUS Todo Backup. Quando o sistema der errado, você pode inicializar a partir do EaseUS Todo Backup e restaurar imediatamente o sistema Windows a partir da imagem criada na unidade USB.
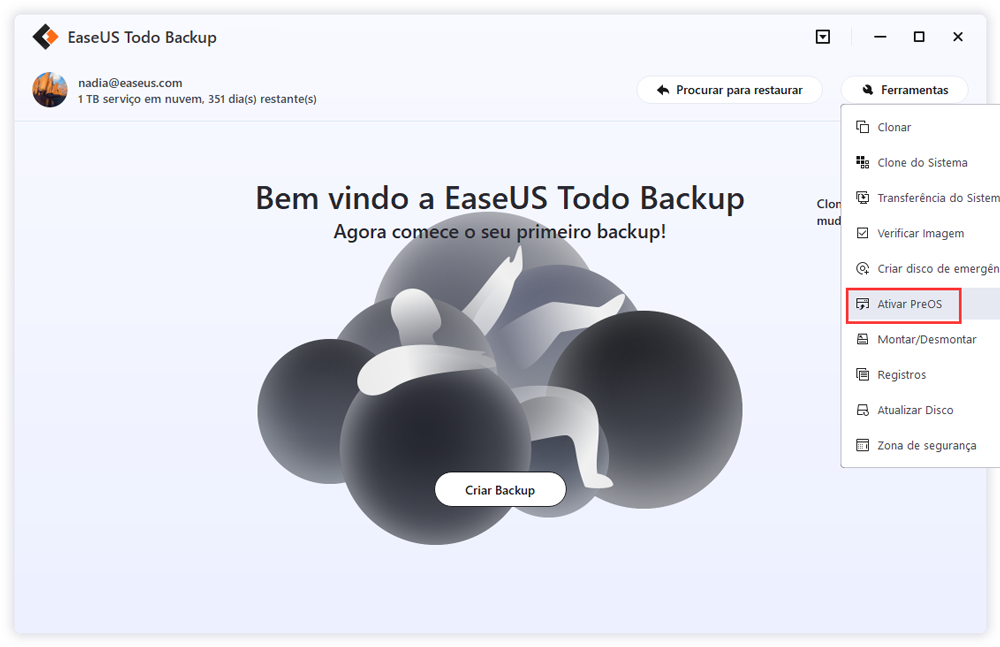
Método 2. Use a ferramenta interna do Windows - Backup e restauração (Windows 7) para ajuda
Vantagens: grátis
Embora, diz-se que a imagem do sistema de criação será compactada usando a opção Backup e Restauração do Windows no PC com Windows. No entanto, não espere que a imagem do sistema não ocupe muito espaço na unidade USB.
Observação: Lembre-se de formatar sua unidade flash USB para NTFS com antecedência. Caso contrário, você receberá o erro "não é possível criar a imagem do sistema na unidade USB". As soluções para esse erro foram abordadas na Parte 3 desta página.
Vamos ver como criar manualmente uma imagem do sistema no Windows 10/8/7 por conta própria:
Etapa 1. Conecte a unidade flash USB vazia ao seu PC. Se for uma unidade flash USB, formate-a primeiro em NTFS.
Etapa 2. Abra o painel "Backup e restauração" (Windows 7).
- No Windows 7: clique com o botão direito do mouse no ícone Iniciar > Selecione "Painel de Controle" > Selecione para abrir "Backup e restauração".
- No Windows 10/8: clique com o botão direito do mouse no ícone do Windows > Selecione "Pesquisar" > Digite: Painel de Controle e selecione para abri-lo > Clique em "Backup e restauração (Windows 7).

Etapa 3. Clique em "Criar uma imagem do sistema".
Na seção Em um disco rígido, selecione a unidade USB externa ou a unidade flash USB como disco de destino para salvar a imagem do sistema Windows, clique em "Avançar" para continuar.

Etapa 4. As partições Sistema e Reservadas do sistema a serem selecionadas por padrão, clique em "Avançar" para continuar o processo.

Etapa 5. Clique em "Iniciar backup" para começar a criar a imagem atual do sistema na unidade USB.

Quando o processo terminar, você criou com sucesso a imagem de backup do sistema em sua unidade USB.
Para sua informação:
- 1. Somente quando o sistema operacional Windows atual pode inicializar ou inicializar na janela de restauração, a imagem do sistema criada usando o Backup e restauração do Windows pode ser restaurada.
- Em outras palavras, quando o sistema atual não consegue inicializar, você não pode restaurar o Windows com a imagem em sua unidade USB.
- 2. A imagem do sistema só pode ser usada para restaurar no computador de origem.
- 3. Você não pode restaurar a imagem do sistema em outro computador usando um sistema diferente, por exemplo, para restaurar uma imagem do sistema Windows 7 em um computador Windows 10. Não é compatível.
Solucionar problemas de erro "Não é possível criar imagem do sistema no USB"
Se você não conseguiu criar uma imagem do sistema na unidade USB ou se o Windows não permitir que você salve a imagem do sistema na unidade USB de destino, não se preocupe.
Seguindo as soluções fornecidas aqui, você resolverá esse problema por conta própria.
Solução de problemas - "Esta unidade não pode ser usada para armazenar uma imagem do sistema..."

Se o Windows solicitar esta mensagem de erro para você, dizendo que "Este dispositivo não pode ser usado para armazenar uma imagem do sistema porque não está formatado com NTFS", tenha calma! Você pode voltar diretamente para o Método 1 na Parte 1 e usar o EaseUS Todo Backup para criar uma imagem do sistema.
Ou você também pode resolver esse problema com eficiência formatando a unidade USB com as etapas abaixo:
Etapa 1. Conecte a unidade USB ao seu PC e abra o Windows Explorer.
Etapa 2. Localize e clique com o botão direito do mouse na unidade USB, selecione "Formatar".
Etapa 3. Defina o sistema de arquivos como "NTFS" e clique em "Iniciar".
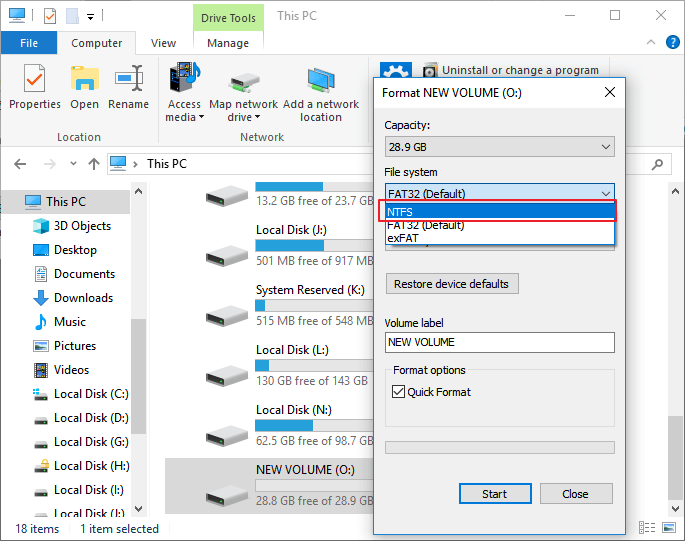
Depois disso, você pode continuar o processo manual de criação da imagem do sistema em sua unidade USB repetindo o Método 2 na Parte 1.
Solução de problemas - "A unidade não é um local de backup válido"

Às vezes, devido a um erro do sistema ou problemas na unidade USB, talvez você não consiga criar uma imagem do sistema na unidade USB. Como o os motivos que causam o problema são vários, então eles são para as soluções.
Portanto, tente as soluções listadas uma a uma até que o USB esteja disponível para salvar as imagens do sistema novamente no Windows 10/8/7:
Método 1. Verifique e corrija o erro da unidade USB
Quando a unidade USB contém erros do sistema de arquivos ou erros internos, pode não funcionar corretamente.
Você pode aplicar o software gerenciador de partição - EaseUS Partition Master com seu verifique o erro do sistema de arquivos para reparar o erro da unidade USB.
Ou siga as etapas manuais aqui para verificar e corrigir manualmente os erros da unidade USB:
Etapa 1. Conecte o USB ao seu PC, abra o Explorador de Arquivos e clique com o botão direito do mouse no USB, selecione "Propriedades".
Etapa 2. Vá para a guia Ferramentas e clique no botão Verificar
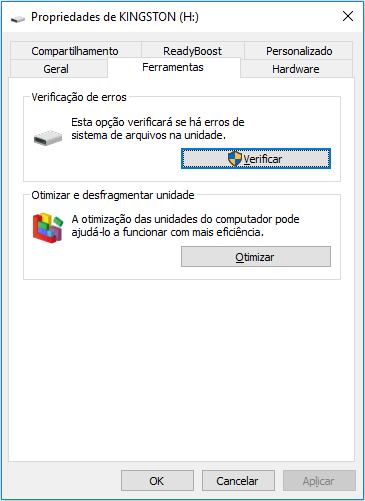
Etapa 3. Deixe o processo de verificação ser concluído e feche a janela de verificação.
Etapa 4. Ejete o USB e reconecte-o ao seu PC novamente.
Se o USB aparecer e puder ser acessado sem problemas, você poderá continuar o processo de criação de uma imagem do sistema novamente.
Se o USB não aparecer corretamente, vá para o próximo método para atualizar o driver da unidade USB.
Método 2. Atualizar driver da unidade USB
Se o driver USB estiver desatualizado, também poderá impedir que você crie a imagem do sistema.
Aqui estão as etapas para atualizar o driver da unidade USB:
Etapa 1. Conecte a unidade flash USB ou unidade USB externa ao PC, abra o "Gerenciador de dispositivos" e expanda "Unidades de disco".
Etapa 2. Localize e clique com o botão direito do mouse na unidade USB problemática e selecione "Atualizar driver".
Etapa 3. Clique em "pesquisar automaticamente software de driver on-line".
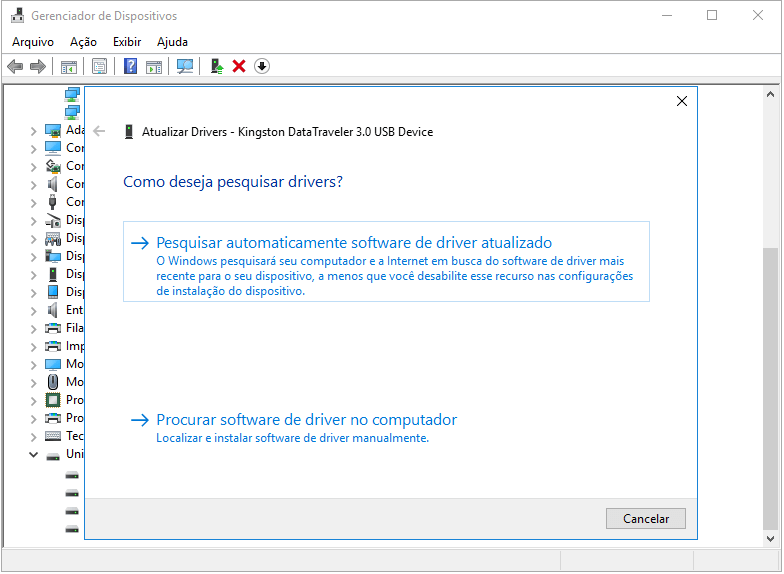
Aguarde a atualização do driver e reinicie o computador. Depois, você pode tentar reconectar sua unidade USB ao PC e verificar se a unidade USB aparece ou não.
Método 3. Crie um diretório na unidade USB e compartilhe-o como uma unidade de rede
Etapa 1. Formatar USB para NTFS e criar uma nova pasta no local preto no Drive.
Etapa 2. Compartilhe o USB como uma unidade de rede:
- Clique com o botão direito do mouse no diretório e escolha "Compartilhar com", "Pessoas específicas".
- Escolha você mesmo na lista de usuários e clique em "Compartilhar" e "Concluído".
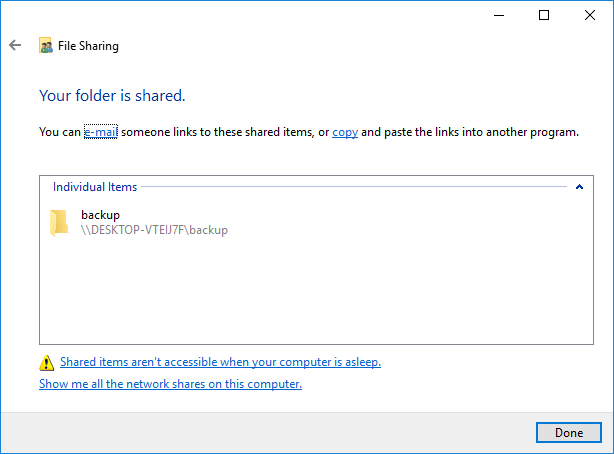
Etapa 3. Verifique se as permissões de compartilhamento avançado estão definidas para controle total.
- Clique com o botão direito do mouse no diretório, selecione "Propriedades".
- Na guia Compartilhamento, clique em "Compartilhamento avançado".
- Clique em "Permissões" e defina todas as permissões como "Controle total".
Etapa 4. Crie a imagem do sistema para a unidade de rede compartilhada USB seguindo as etapas do Método 2 na Parte 1 .
Observação: Ao selecionar a unidade de destino para salvar a imagem do sistema, navegue até seu próprio computador e selecione o compartilhamento USB. E insira as credenciais de login do seu computador, se sua senha estiver em branco use 1 espaço e clique em "OK".
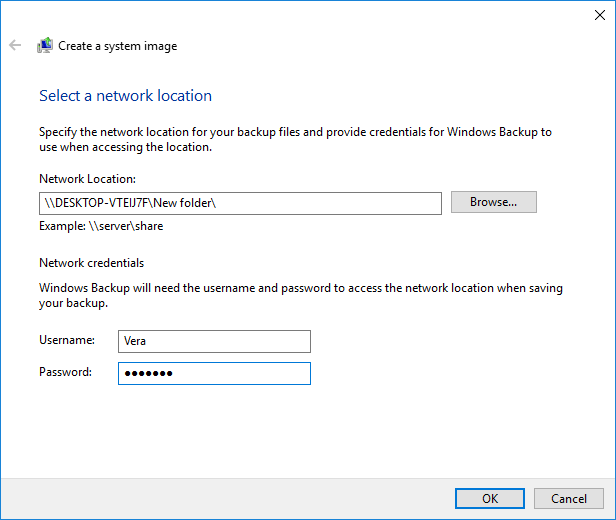
Depois de seguir os métodos fornecidos, você pode repetir as etapas para criar novamente uma imagem do sistema em sua unidade USB.
Resumindo
Quando você planeja criar uma imagem de backup do sistema para proteger seu sistema Windows, um método seguro e que economiza espaço é usar uma unidade USB para salvar a imagem.
Para fazer isso, você pode escolher o software de backup automatizado do Windows ou fazer o backup do Windows manualmente. Para uma ferramenta segura e que economiza tempo, o EaseUS Todo Backup automatizado está disponível para ajudar.
Se você não conseguir criar a imagem para USB, consulte a Parte 3 para obter uma solução completa e eficaz.
Este artigo ajudou você?
Artigo Relacionado
-
Como fazer backup do PC para pen drive no Windows 11/10/8/7
![author icon]() Jacinta 2025-10-24
Jacinta 2025-10-24 -
Baixe o WinPE Builder para todos os Windows
![author icon]() Jacinta 2025-10-24
Jacinta 2025-10-24 -
Comparação: backup em fita e disco
![author icon]() Leonardo 2025-10-24
Leonardo 2025-10-24 -
Fazer Backup de Disco Rígido e Partição com Software de Backup
![author icon]() Jacinta 2025-10-24
Jacinta 2025-10-24