Recuperação da Imagem do Sistema
Artigos em Destaque
- 01 Recuperação de imagem do sistema vs. restauração do sistema: verifique a diferença
- 02 [Importante para Saber] Quais são as opções de recuperação do sistema no Windows?
- 03 Software de backup do Windows para backup e recuperação da imagem do sistema
- 04 Você pode restaurar uma imagem do sistema para outro computador?
- Opções de recuperação do Windows 10: qual é a certa para mim?
- Etapa 1. Faça backup de tudo o que você se importa com o EaseUS Todo Backup
- Etapa 2. Crie uma unidade de recuperação do Windows 10 com o Windows 10 Recovery Media Creator
- Como executar a recuperação do Windows 10 através de uma unidade de recuperação USB
- Como criar uma unidade de recuperação USB para outro PC
Quando você exige a recuperação do Windows 10 , você deve corrigir uma falha no sistema ou um problema de corrupção da unidade de inicialização. A capacidade de recuperar o Windows 10 depende se você criou uma * imagem do sistema antecipadamente ou se criou uma unidade de recuperação que normalmente mantemos em uma unidade portátil. Fazer qualquer um dos planos de backup ajudará você a restaurar um sistema operacional Windows 10 kaput a partir dele.
O que é uma imagem do sistema?
Uma imagem do sistema, em suma, é um instantâneo ou uma cópia exata de um disco rígido inteiro. Uma imagem do sistema é um backup completo de tudo no disco rígido do seu computador...
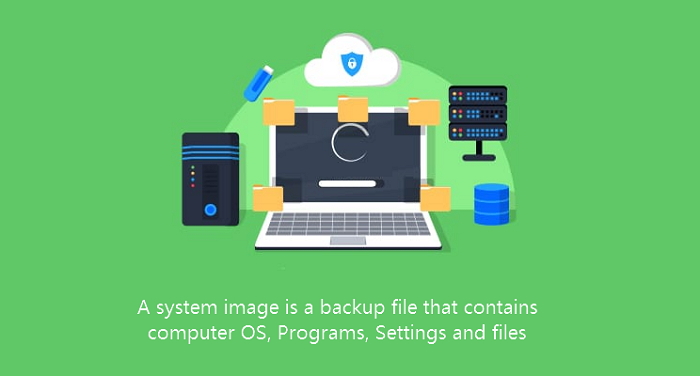
Opções de recuperação do Windows 10: qual é a certa para mim?
Existem várias ferramentas e opções de recuperação do Windows 10 para você recuperar um computador de um desastre sem reinstalar o Windows. Como é dito, tanto uma imagem de backup do sistema (ou seja , um ponto de restauração do sistema ) quanto uma unidade de recuperação são viáveis. Apenas que as diferentes opções de recuperação do Windows 10 que você escolher decidirão em que grau você pode restaurar um sistema.
Imagem do sistema x unidade de recuperação
Aqui está uma comparação básica entre uma imagem do sistema e uma unidade de recuperação:
Uma imagem do sistema é uma cópia completa de uma partição do disco rígido onde o Windows está instalado (normalmente unidade C:). Essa imagem geralmente contém os arquivos de inicialização, sistema operacional, programas e dados do usuário. Portanto, quando seu computador tiver problemas e não puder inicializar, você poderá optar por restaurar a partir da imagem de backup e seu computador voltará a ser como era quando a imagem foi criada, incluindo o estado exato do sistema e os programas e arquivos que foram backup.
Enquanto uma unidade de recuperação é criada de uma maneira diferente. Simplificando, uma unidade de recuperação é uma cópia do seu ambiente Windows 10 em outra fonte, como um DVD ou unidade USB. É como uma versão básica de uma imagem do sistema porque copia apenas a " partição de recuperação " sem mais nada, então quando você escolhe restaurar um sistema por meio de uma unidade de recuperação, ele traz o sistema de volta à condição de fábrica e os programas, atualizações e os dados serão removidos durante o processo de restauração.
Melhor plano: fazer backup de dados e criar uma unidade de recuperação USB do Windows 10
Parece que uma imagem do sistema pode substituir o papel de uma unidade de recuperação, é verdade? Não completamente. Em primeiro lugar, uma imagem do sistema permite que você recupere o sistema para um ponto de trabalho quando você criou o backup, no entanto, os arquivos e programas também precisam ser alterados para um estado anterior. Além disso, o espaço em disco ocupado por uma imagem do sistema é geralmente muito maior do que uma unidade de recuperação. Por último, mas não menos importante, quando seu sistema está corrompido sem sorte e totalmente não inicializável, você deve entrar no Ambiente de Recuperação do Windows para restaurar o sistema por meio de uma unidade de recuperação do Windows.
Portanto, em relação às vantagens que cada maneira pode nos trazer, a melhor maneira de proteger seu PC é manter um arquivo de backup de dados separado e uma unidade de recuperação em uma unidade flash USB. Dessa forma, quando ocorre um desastre, você pode restaurar facilmente seu computador sem reinstalar o Windows ou perder os arquivos necessários.
Etapa 1. Faça backup de tudo o que você se importa com o EaseUS Todo Backup
O Windows 10 possui uma ferramenta nativa de backup de arquivos para você fazer backup de arquivos e pastas desejados - Histórico de arquivos. É gratuito, no entanto, não é uma maneira inteligente. Escolhemos um software de backup gratuito de terceiros para você gerenciar um backup diário de arquivos de forma automática e inteligente. Vale a pena baixar o EaseUS Todo Backup se você solicitar um backup completo e confiável para tudo, incluindo disco rígido/partição, arquivo, sistema operacional, e-mail, etc.
Você escolherá o backup do Windows 10 com o EaseUS Todo Backup ou o histórico de arquivos?
Existem muitas soluções de backup disponíveis para os usuários do Windows escolherem. Aqui, o que importa mesmo é encontrar uma forma que você está acostumado, e garantir que o backup esteja sempre válido para ser restaurado após um desastre...

O procedimento de backup do computador envolve vários cliques. Siga o guia para fazer seu próprio backup. Vamos fazer backup de arquivos, por exemplo.
Passo 1. Abra EaseUS Todo Backup e selecione "Arquivo" como modo de backup.
Você pode ter uma grande quantidade de dados vitais a serem protegidos com o passar do tempo, como documentos, fotos, músicas e vídeos, etc. É sempre um bom hábito fazer um backup regularmente. O backup de arquivos é uma das melhores opções para você superar a perda inesperada de dados.

Passo 2. Selecione os arquivos dos quais deseja fazer backup.

Passo 3. Selecione um destino para salvar o backup dos arquivos selecionados.
É melhor você criar o arquivo de backup em alguma outra mídia de armazenamento ou em alguma outra unidade. Caso contrário, pode haver o risco de o arquivo de backup ser corrompido ou destruído.

As opções avançadas são úteis quando você deseja criar um plano de backup flexível e automático.

O Esquema de backup é para criar um plano de backup automático.

As Opções de backup são para editar os parâmetros avançados.

A estratégia de reserva de imagem é para reservar a imagem limitada de acordo com a regra de retenção de imagem.

As configurações avançadas de backup são apenas para referência, mas não um pré-requisito para backup.
Passo 4. Clique em "Fazer Backup Agora" para executar sua operação.
Etapa 2. Criar uma unidade de recuperação do Windows 10
Para criar uma unidade de recuperação, você deve preparar uma unidade flash USB vazia e conectá-la ao seu PC com Windows 10 (observe que a criação da unidade de recuperação apagará os dados da unidade, se houver). Você começará com o assistente do criador de mídia de recuperação do Windows para criar uma unidade de recuperação em uma unidade flash USB, por exemplo.
Etapa 1. Abra o Painel de Controle no Windows 10 e localize a opção " Recuperação ".

Etapa 2. Você chegará à área Ferramentas de recuperação avançadas , escolha " Criar uma unidade de recuperação ".
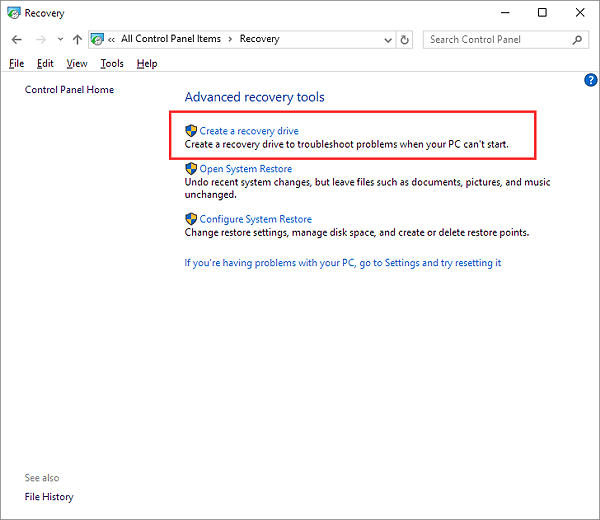
Etapa 3. Marque a opção " Fazer backup dos arquivos do sistema na unidade de recuperação " se desejar usar a unidade para reinstalar o Windows ou restaurar uma versão anterior do Windows. Clique em " Próximo ".
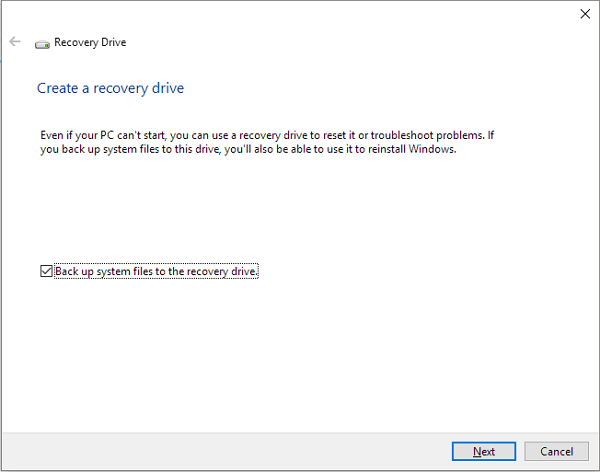
Etapa 4. Aguarde até que o assistente se prepare para copiar os arquivos para sua unidade flash.
Etapa 5. Selecione sua unidade flash USB como unidade de recuperação e clique em Avançar.
Etapa 6. Confirme a mensagem de aviso de que "tudo na unidade será excluído. Se você tiver algum arquivo pessoal nesta unidade, certifique-se de ter feito backup dos arquivos" e clique em " Criar ".
Etapa 7. Quando a mensagem final "A unidade de recuperação está pronta" for exibida, clique em " Concluir ".
Como executar a recuperação do Windows 10 através de uma unidade de recuperação USB
Em qualquer caso, você sofreu um desligamento ou falha permanente do sistema, você pode reviver seu computador para um estado original do sistema por meio da unidade de recuperação que você criou.
Etapa 1. Conecte a unidade de recuperação e ligue seu PC.
Etapa 2. Selecione " Solucionar problemas " e escolha uma opção de recuperação entre as três.
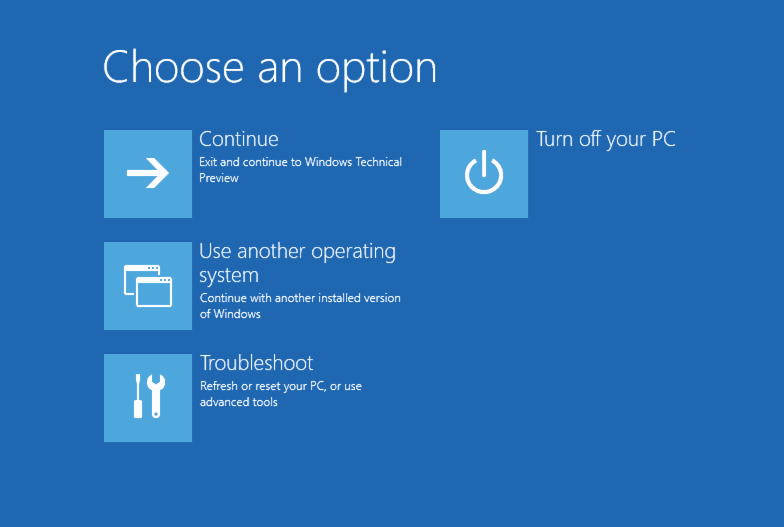
- Restaure a partir de um ponto de restauração do sistema selecionando "Opções avançadas" > "Restauração do sistema". Isso removerá aplicativos, drivers e atualizações instalados recentemente que podem estar causando problemas no seu PC, mas não afetará seus arquivos pessoais.
- Selecione "Redefinir este PC" e escolha manter ou remover seus arquivos.
- Selecione "Recuperar de uma unidade". Isso reinstalará o Windows 10 e também removerá seus arquivos pessoais, aplicativos e drivers que você instalou e as alterações feitas nas configurações.
Como criar uma unidade USB de recuperação para outro PC
Você já pensou em usar uma unidade de recuperação em outro PC? Da mesma forma, transfira seu sistema operacional de um computador de escritório para um computador doméstico. Se essa maneira se tornar realidade, você pode operar dois computadores no mesmo ambiente de SO. Como fazer acontecer? Aqui, o EaseUS Todo Backup pode permitir que você crie uma unidade USB portátil para Windows 10/8/7. Com uma unidade USB portátil, você pode inicializar um computador diferente, mas trabalhar em um sistema operacional copiado por meio dele. Você atualizará a versão gratuita para a versão inicial para aproveitar o recurso avançado.
Passo 1. Inicie o EaseUS Todo Backup. Clique em "Clone do Sistema" em "Ferramentas".

Passo 2. Na janela "Clone do Sistema", o software escolherá a partição do sistema e a partição de inicialização por padrão. Basta escolher a unidade USB como o disco de destino.
Clique em "Opções avançadas" e depois em "Criar uma unidade USB portátil do Windows". Clique em "OK".
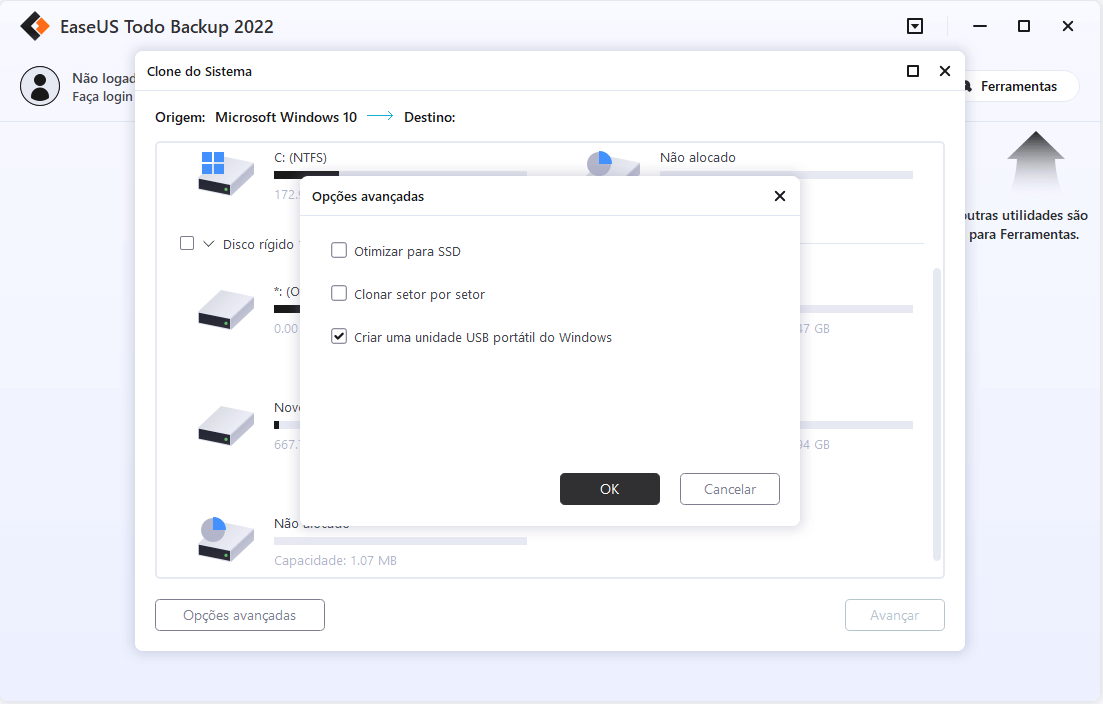
Clique em "Avançar". O software começará a clonar imediatamente as partições padrão do seu PC para a unidade USB. Após o processo de clonagem, você pode conectar com segurança a unidade USB.
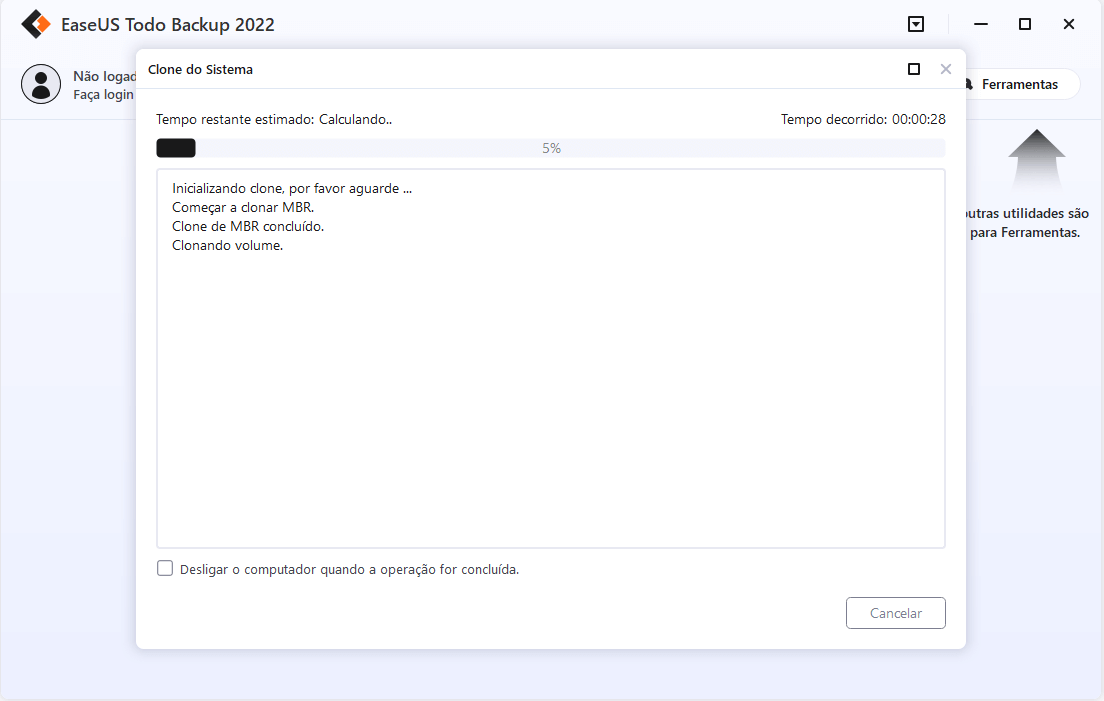
Passo 3. Para inicializar o sistema clonado da unidade USB em outros dispositivos Windows, basta conectar a unidade ao dispositivo. Após a conexão, aguarde o computador definir as configurações do sistema e você finalmente chegará à tela da área de trabalho, exatamente igual à do sistema clonado.
Coloque o "nome de usuário" e a "senha" do sistema clonado. Agora você deve entrar com sucesso no sistema clonado.
Resumindo
Existem várias ferramentas e opções de recuperação do Windows 10 para você recuperar um computador de um desastre. Para melhor ajudá-lo a escolher o plano de backup mais eficiente, apresentamos o EaseUS Todo Backup, que permite criar backups de dados de maneira inteligente. Além disso, oferece aos usuários uma função exclusiva para criar uma unidade USB portátil que transporta seu sistema operacional para qualquer outro computador.
Para obter uma solução completa para a recuperação do Windows 10, também nos concentramos nos detalhes da criação de uma unidade de recuperação usando o criador de mídia de recuperação nativo do Windows 10 e em como executar a recuperação do Windows 10 em caso de falha do sistema.
Este artigo ajudou você?
Artigo Relacionado
-
Ótima Solução de Backup e Recuperação/Resaturação para Windows 10
![author icon]() Jacinta 2025-06-04
Jacinta 2025-06-04 -
Corrigido: Falha na restauração da imagem do sistema
![author icon]() Rita 2025-07-06
Rita 2025-07-06 -
Melhor Software Antivírus para Windows 11 (Top 5) + Backup Seguro [2025]
![author icon]() Leonardo 2025-06-04
Leonardo 2025-06-04 -
Como fazer backup do disco rígido (HDD/SSD, HD externo)? Seu guia está aqui
![author icon]() Jacinta 2025-07-06
Jacinta 2025-07-06