Solução de problema passo a passo
- Solução 1. Usar um software antivírus para verificar o seu computador
- Solução 2. Verificar os arquivos de log do sistema
- Solução 3. Atualizar o driver do seu disco rígido
- Solução 4. Instalar atualizações do Windows
- Solução 5. Reparar o sistema de arquivos corrompido e recuperar arquivos
O que é o erro "O sistema não pode encontrar o arquivo especificado"?
"O sistema não pode encontrar o arquivo especificado" é um erro que pode ocorrer no Windows 10 ou em versões anteriores, e geralmente indica um código de erro 0x80070002. O erro também pode ocorrer em várias condições, mas a maioria das pessoas recebe essa solicitação quando:
- Acessar um disco rígido local, disco rígido externo, USB e muito mais em Gerenciamento de disco
- Acessar arquivos e pastas em seu computador
- Lançar um programa
- Instalar driver
- Fazer backup do sistema
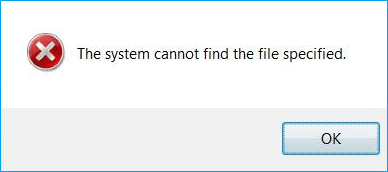
Como corrigir "O sistema não pode encontrar o arquivo especificado"
Dependendo da sua situação, as soluções para o problema "o sistema não pode encontrar o arquivo especificado" variam. Identifique sua situação e encontre as soluções correspondentes abaixo.
Solução 1. Usar um software antivírus para verificar o seu computador
O problema pode ser causado por alguma ameaça e vírus. Execute o software antivírus, se você tiver um. Use-o para verificar o seu computador e limpar o sistema, se necessário.
Solução 2. Verificar o arquivo de log do sistema
Etapa 1. Navegue para o diretório C:/Windows/inf e abra a pasta Inf.
Etapa 2. Localize o arquivo setupapi.dev ou setupapi.dev.log e abra-o.
Etapa 3. Pressione as teclas Ctrl + F e digite "não é possível localizar o arquivo" na pesquisa.
Etapa 4. Pressione Enter para executar a pesquisa. Você deve obter o arquivo ausente.
Etapa 5. Copie e cole na pasta Windows/inf.
Etapa 6. Reinstale o driver do disco rígido e reinicie o sistema.
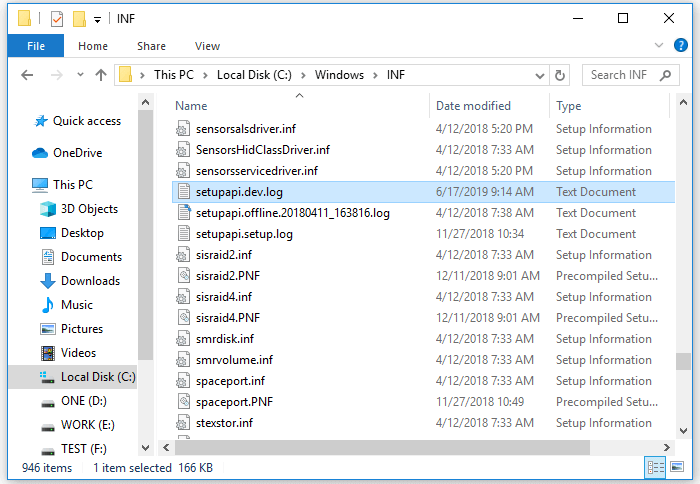
Solução 3. Atualizar o driver do seu disco rígido
Outra solução é atualizar o driver se você fizer o download do driver no site do fabricante e enfrentar esse problema.
Etapa 1. Vá para "Este Computador" > "Gerenciar" > "Gerenciador de Dispositivos".
Etapa 2. Expanda "Unidades de disco".
Etapa 3. Clique com o botão direito do mouse no dispositivo e selecione Atualizar driver.
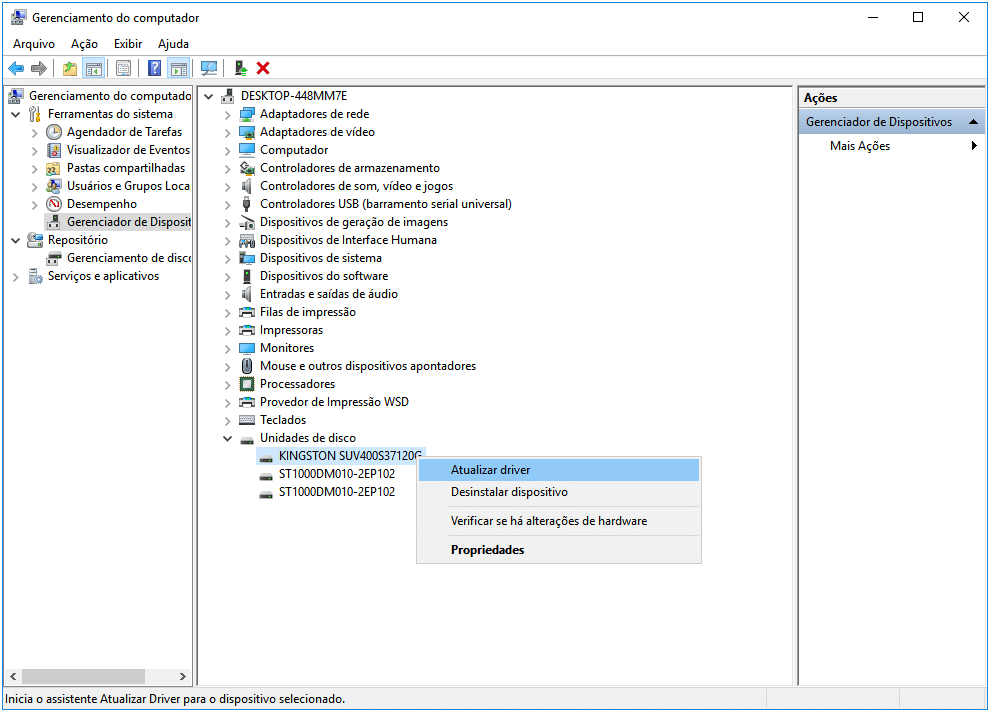
Solução 4. Instalar atualizações do Windows
Se você não atualizou o Windows por um longo tempo, o erro "O sistema não pode encontrar o arquivo especificado" é um sinal de que está na hora de instalar todas as atualizações pendentes. Para este efeito, você tem que:
Etapa 1. Pressione a tecla Windows + I e selecione Atualização e segurança.
Etapa 2. Clique em Verificar atualizações e aguarde.
Etapa 3. Quando a lista de atualizações disponíveis for revelada, instale todas elas.
Etapa 4. Repita o mesmo procedimento várias vezes para garantir que todas as atualizações necessárias foram instaladas.
Etapa 5. Não se esqueça de reiniciar o sistema para concluir a instalação de atualizações.
- Dicas
- Se você encontrar arquivos ausentes após a atualização do Windows, poderá restaurar os arquivos com a ajuda do software gratuito de recuperação de dados da EaseUS. Esta programa gratuito permite recuperar arquivos perdidos no Windows 10, 8 ou 7, etc, devido à atualização do sistema, falha do sistema, exclusão descuidada ou ataque de vírus em três etapas simples.
Solução 5. Reparar o sistema de arquivos corrompido e recuperar arquivos
Como você sabe, a maioria das pessoas encontra o erro "o sistema não pode encontrar o arquivo especificado" ao tentar acessar ou fazer backup de alguns dados. Isso ocorre porque o sistema de arquivos do dispositivo de destino está corrompido ou danificado, tornando seu disco rígido, USB ou disco rígido externo inacessível. Para corrigir esse erro, você precisa executar o comando chkdsk para reparar o sistema de arquivos corrompido, usando um software confiável de recuperação de dados para trazer de volta todos os dados perdidos. Em seguida, limpe e particione novamente o disco rígido usando o comando diskpart no CMD.
#1. Execute o comando CHKDSK para corrigir o dispositivo "O sistema não pode encontrar o arquivo especificado"
- Clique com o botão direito do mouse no botão Iniciar, digite cmd em Pesquisar e selecione Prompt de Comando (Admin).
- Digite chkdsk x: /f /r (x representa sua unidade de destino) na janela Prompt de Comando e pressione Enter. Aguarde enquanto chkdsk tenta reparar os sistemas de arquivos corrompidos.
- Digite exit e pressione Enter para sair deste comando.
Depois disso, você pode tentar reabrir a unidade para encontrar seus arquivos salvos. Se os arquivos estão faltando ou não aparecem, vá para o próximo tutorial para recuperar dados do seu dispositivo de armazenamento usando um programa de recuperação de arquivos confiável.
#2. Recupere dados de um disco rígido ou dispositivo problemático
Quer seja um dispositivo de armazenamento externo ou um disco rígido local, você pode usar o EaseUS Data Recovery Wizard para recuperar dados do dispositivo. É capaz de recuperar arquivos apagados Windows, formatados e perdidos e recuperar dados de discos rígidos formatados ou inacessíveis. Para recuperar o acesso aos seus preciosos arquivos:
Passo 1. Selecione o local. Abra o recuperador de recuperação de arquivos e selecione um local em que você perdeu dados após a atualização do Windows 10.

Passo 2. Verifique o disco/unidade. Clique no botão "Procurar Dados Perdidos" para iniciar o processo e não suspenda a verificação até que ela seja concluída.

Passo 3. Recupere dados perdidos. Você pode encontrar os arquivos manualmente que deseja restaurar. Depois, clique duas vezes no arquivo para visualizar. Depois de selecionar os dados de destino, clique no botão "Recuperar" para recuperá-los imediatamente.

#3. Consertar o disco rígido via Disk Clean Diskpart
Agora que você manteve seus arquivos seguros, mas o dispositivo ainda não está acessível, você pode seguir as etapas abaixo para consertar o dispositivo sem se preocupar.
Etapa 1. Execute o Prompt de Comando como administrador.
Etapa 2. Digite diskpart e clique em "Sim" para permitir que este aplicativo faça alterações no computador.
Etapa 3. Insira os seguintes comandos um por um:
- list disk
- select disk 1 (substitua "1" pelo número do seu disco problemático)
- list disk (agora você verá uma estrela na frente do disco que você selecionou)
- clean (então você receberá uma notificação solicitando a inserção de um disco. Clique em "Cancelar". Repita o comando "clean" até obter sucesso.)
Etapa 4. Se você limpou o disco com sucesso, digite os seguintes comandos em ordem:
- list disk
- select disk X
- create partition primary
- select partition 1
- active
- format fs=fat32 quick ("fs" significa o sistema de arquivos que você deseja atribuir à partição, seja FAT32, NTFS ou exFAT. "quick" indica "formatação rápida".)
Se o processo ocorrer sem problemas, agora você pode acessar seu disco rígido ou unidade USB e usá-lo para armazenar dados novamente.
Artigos relacionados
-
Como Parar a Atualização do Windows Uma Vez que Inicia o Windows 10
![author icon]() Rita 2025-08-25
Rita 2025-08-25 -
[Correção] Ocorreu um problema e seu pc precisa ser reiniciado
![author icon]() Rita 2025-08-25
Rita 2025-08-25 -
10 Correções para Erro 0x800701b1 no Windows 11/10
![author icon]() Jacinta 2025-08-25
Jacinta 2025-08-25 -
Como encontrar a chave de recuperação do BitLocker [4 principais soluções sem perda de dados]
![author icon]() Jacinta 2025-08-25
Jacinta 2025-08-25
Dicas
- Como Particionar HD do Windows 10 Grátis
- Como Corrigir Cartão SD Corrompido e Recuperar Dados
- Como Recuperar Dados do Android com Tela Quebrada
- O Melhor Recuperador de Arquivos Deletados Grátis
- Como Recuperar HD Externo Corrompido sem Perder Dados
- Como Clonar HD para SSD Kingston
- Como Compartilhar e Transferir Arquivos entre 2 PCs no Windows 10
- Como Transferir Contatos do iPhone Antigo para o Novo