Recuperação da Imagem do Sistema
Artigos em Destaque
- 01 Recuperação de imagem do sistema vs. restauração do sistema: verifique a diferença
- 02 [Importante para Saber] Quais são as opções de recuperação do sistema no Windows?
- 03 Software de backup do Windows para backup e recuperação da imagem do sistema
- 04 Você pode restaurar uma imagem do sistema para outro computador?
A recuperação da imagem do sistema e a restauração do sistema são duas maneiras independentes de ajudar a restaurar um sistema operacional Windows anterior. Embora ambas as maneiras tenham como objetivo a recuperação ou reversão do sistema, elas têm diferenças dominantes entre si. Portanto, este artigo ajuda principalmente os usuários a verificar suas diferenças e selecionar uma solução de recuperação de sistema melhor de acordo com suas próprias necessidades.
- Para que serve a Recuperação de Imagem do Sistema?
- Para que serve a Restauração do Sistema?
- Como diferenciar a recuperação da imagem do sistema e a restauração do sistema
- Como determinar qual opção de recuperação é para mim
- Guia: Como configurar backup para recuperação de imagem do sistema no Windows 10
- Guia: Como ativar a restauração do sistema no Windows 10
- Guia: Como executar a recuperação da imagem do sistema e a restauração do sistema
- EaseUS Todo Backup: uma ferramenta para duas necessidades de recuperação
Para que Serve a Recuperação de Imagem do Sistema?
Ferramentas necessárias: Backup e Restauração do Windows (Windows 7) no Painel de Controle; Configurações do Windows
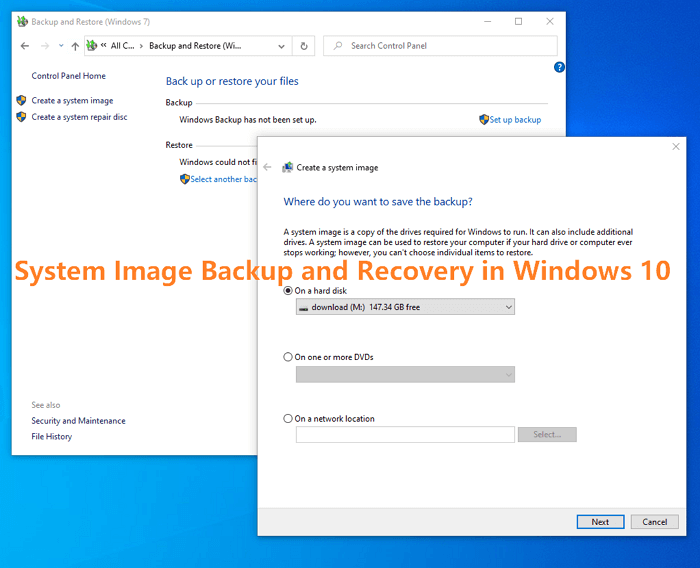
A Recuperação da Imagem do Sistema é baseada em uma imagem do sistema. Uma imagem do sistema é uma cópia exata de uma unidade. Por padrão, o Windows criará uma imagem do sistema do seu disco rígido e a salvará em um local seguro (geralmente em um disco rígido externo ou DVD). Se o seu computador sofrer uma falha grave, você pode usar essa imagem do sistema para restaurar todo o conteúdo do seu disco rígido - incluindo seu sistema operacional, aplicativos, configurações, dados do usuário, como documentos, fotos, músicas e todos os seus arquivos - de volta como era quando você criou aquela imagem do sistema.
Para que Serve a Restauração do Sistema?
Ferramentas necessárias: Proteção do sistema em Propriedades do sistema
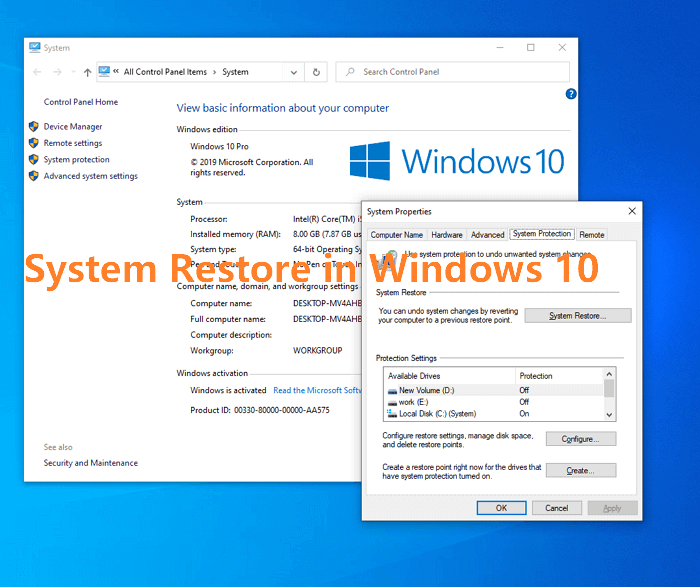
A Restauração do Sistema cria automaticamente pontos de restauração, uma memória dos arquivos e configurações do sistema em seu computador em um determinado momento. Quando algo der errado em seu sistema como resultado de um driver incorreto, alterações indesejadas nas configurações do sistema ou atividade de software mal-intencionado, você pode usar a Restauração do sistema para retornar o sistema ao estado em que estava anteriormente.
Como Diferenciar a Recuperação da Imagem do Sistema e a Restauração do Sistema
A principal diferença entre esses dois métodos é que um backup de imagem do sistema contém tudo em seu disco rígido - incluindo seu sistema operacional, aplicativos, configurações e todos os seus arquivos - enquanto uma Restauração do sistema afeta apenas os arquivos e configurações do sistema. Isso significa que, se o seu computador sofrer uma falha grave, você poderá usar a recuperação de imagem do sistema para restaurar todo o conteúdo do disco rígido de volta ao que era quando você criou essa imagem do sistema. Com a restauração do sistema, no entanto, você só pode retornar os arquivos e configurações do sistema – não seus arquivos pessoais – para um ponto anterior no tempo.
Outra diferença é que a recuperação da imagem do sistema requer uma mídia inicializável separada (um CD/DVD ou uma unidade USB), enquanto a Restauração do sistema pode ser executada diretamente no Windows.
Por fim, a restauração do sistema pode ser usada para voltar a um ponto de restauração criado pelo próprio Windows ou um que você criou manualmente, enquanto a recuperação de imagem do sistema só pode ser usada para restaurar um backup de imagem do sistema criado com o Backup e restauração do Windows.
Confira a tabela de comparação e conheça melhor cada opção de recuperação:
| Opção de recuperação do sistema | Descrição |
|---|---|
| Recuperação da imagem do sistema | Você precisa ter criado uma imagem do sistema com antecedência para usar esta opção. Uma imagem do sistema é um backup personalizado da partição que contém o Windows e inclui programas e dados do usuário, como documentos, imagens e músicas. |
| Restauração do sistema |
Restaura os arquivos de sistema do computador para um momento anterior sem afetar seus arquivos, como e‑mail, documentos ou fotos. Se você usar a Restauração do Sistema no menu Opções de Recuperação do Sistema, não poderá desfazer a operação de restauração. No entanto, você pode executar a Restauração do Sistema novamente e escolher um ponto de restauração diferente, se houver. |
Como Determinar Qual Opção de Recuperação do Sistema é para Mim
A recuperação da imagem do sistema é recomendada para usuários que desejam criar uma cópia idêntica de seu disco rígido, incluindo o sistema operacional, aplicativos, configurações e todos os seus arquivos. A restauração do sistema é recomendada para usuários que desejam voltar a um ponto anterior sem afetar seus arquivos pessoais.
Ainda se sente difícil de tomar uma decisão? Do meu ponto de vista, ambos são formas de proteção para ajudar a manter um sistema Windows estável, e ambos os métodos podem afetar nossa experiência em fazer uma recuperação no futuro. Se considerarmos o custo de tempo e esforços que precisamos colocar em cada medida de proteção, sugerimos que os usuários ativem o recurso de restauração do sistema o tempo todo em seus computadores e, ao mesmo tempo, criem um backup de imagem do sistema regularmente. Abaixo estão as razões finais para você tomar uma decisão.
Prós e contras do Recuperação da Imagem do Sistema:
- A recuperação da imagem do sistema requer um disco rígido de grande capacidade para armazenar a imagem do sistema, cujo tamanho é igual ao espaço usado na unidade do sistema, partição reservada do sistema e unidade de inicialização.
- Todo o processo de recuperação da imagem do sistema é finalizado nas Opções Avançadas do Windows, o que geralmente é difícil e demorado.
- A recuperação da imagem do sistema pode ter efeito mesmo quando o computador não inicializa, devido à ajuda de um disco de reparo do sistema em CD/DVD ou uma unidade de recuperação USB.
Prós e contras da Restauração do Sistema:
- A Restauração do Sistema é fácil de usar e não requer nenhum espaço de armazenamento extra, pois usa apenas pontos de restauração do sistema, que são instantâneos de arquivos e configurações do sistema. Você pode abrir diretamente a restauração do sistema a partir da unidade do sistema sem a ajuda de um disco de reparo do sistema ou unidade de recuperação USB.
- A restauração do sistema pode ser usada para voltar a um ponto anterior sem afetar seus arquivos pessoais.
- A restauração do sistema não afeta seus arquivos pessoais, mas removerá todos os programas que você instalou desde a criação do último ponto de restauração.
Da discussão acima, sabemos que a Recuperação da Imagem do Sistema e a Restauração do Sistema são duas formas de proteção para criar backups para um sistema Windows estável. Se você deseja criar uma cópia idêntica do seu disco rígido, o Recuperação da Imagem do Sistema é para você. Se você deseja apenas voltar a um ponto anterior no tempo sem afetar seus arquivos pessoais, a Restauração do Sistema é sua escolha. Independentemente do método de recuperação do sistema escolhido, habilitar a proteção do sistema e criar backups regulares são sempre a melhor maneira de proteger seu computador contra perda de dados.
Guia: Como Configurar Backups para Recuperação de Imagem do Sistema
Conforme mencionado, uma imagem do sistema é necessária para executar a recuperação da imagem do sistema, portanto, você deve garantir que criou uma ou várias. Para fazer um backup de imagem do sistema, você pode usar um disco rígido, um disco rígido externo, um disco de CD/DVD e uma unidade de rede para salvar o arquivo de backup. Veja como acessar a ferramenta de recuperação de imagem do sistema Windows 10 para configurar um backup do sistema.
Etapa 1. Abra o Painel de Controle, localize a opção Backup e Restauração do Windows (Windows 7) e clique para abri-la.
Etapa 2. No menu do lado esquerdo, clique em "Criar uma imagem do sistema".
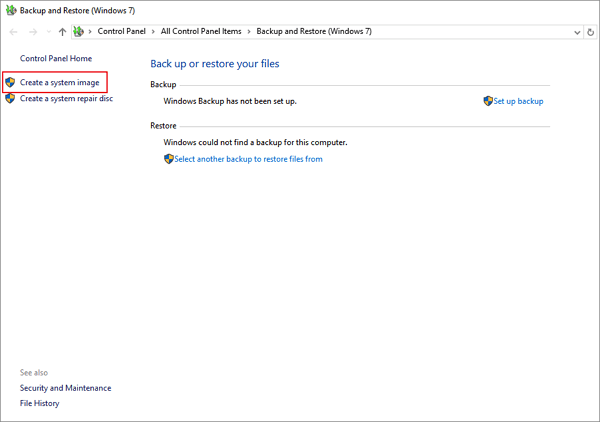
Etapa 3. Escolha uma unidade disponível para você e clique em Avançar. Como a unidade é usada para manter o backup da imagem do sistema, que é do mesmo tamanho que o espaço usado da unidade C do sistema (principalmente em torno de 100 GB), certifique-se de usar um disco rígido grande de pelo menos 128 GB, especialmente se você deseja criar uma imagem do sistema em uma unidade flash USB. E não selecione a unidade no mesmo disco físico do qual está sendo feito o backup.
Etapa 4. Verifique o conteúdo de backup que o sistema escolheu por padrão, que são todas as partições associadas ao sistema operacional Microsoft Windows. Você também pode incluir outras unidades de dados na lista de backup nesta etapa. Depois disso, clique em Avançar.

Etapa 5. Visualize o conteúdo do backup e clique em Iniciar backup. Agora você deve criar um backup de imagem do sistema em uma unidade agora. Faça isso regularmente, pois seu sistema operacional está mudando o tempo todo, obtendo atualizações, salvando novos arquivos ou instalando novos programas.
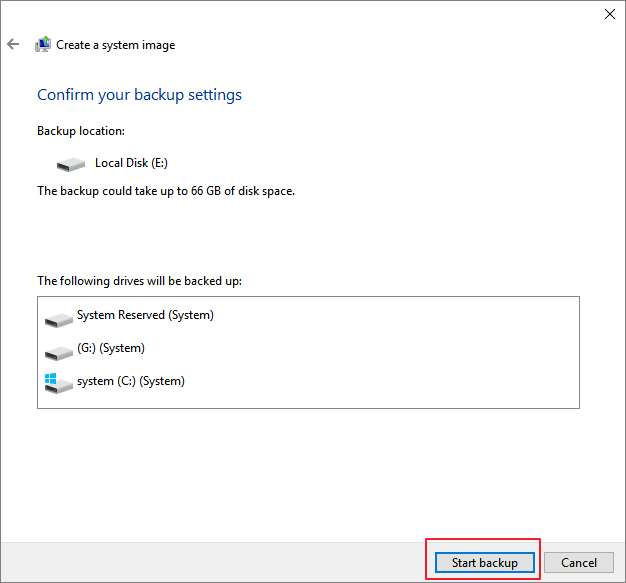
Guia: Como Ativar a Restauração do Sistema no Windows 10
A Restauração do Sistema, no entanto, pode ser configurada para ser ativada automaticamente no Windows 10. Todo o processo de configuração do recurso Restauração do Sistema pode ser mais rápido e simples do que criar um backup de imagem do sistema.
Etapa 1. Clique com o botão direito do mouse em Este PC no Windows 10 e escolha "Propriedades".
Etapa 2. No menu do lado esquerdo, clique em Proteção do sistema.
Etapa 3. Agora a janela Propriedades do sistema será aberta. Se você não ativar a opção Restauração do sistema antes, verá que o status de proteção de cada partição da unidade está rotulado como "desativado". Para habilitar o recurso de restauração do sistema na unidade C, clique na opção da unidade C e depois em Configurar.
Etapa 4. Nas configurações de restauração, marque a opção "Ativar proteção do sistema". Você pode definir uma estratégia de reserva de backup para ajustar o espaço máximo em disco usado para proteção do sistema e é útil gerenciar o espaço em disco do disco rígido de backup. Depois que as alterações forem feitas, clique em Aplicar.
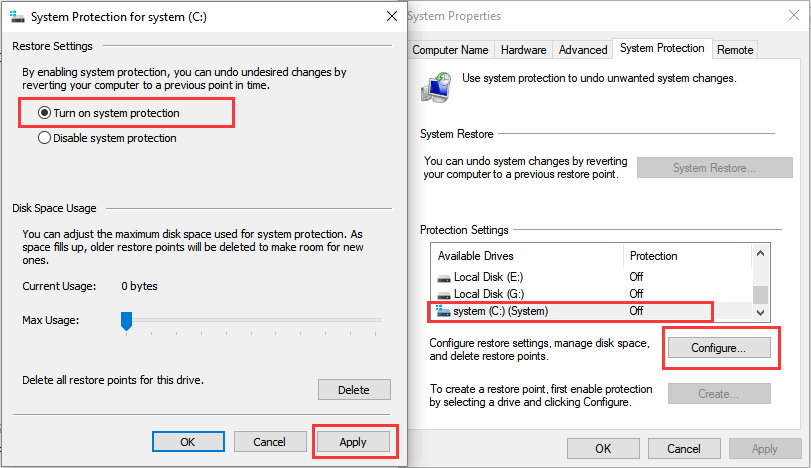
Dicas:
1. A configuração de restauração do sistema não é para todas as partições em um disco rígido. Para permitir que as outras unidades entrem em vigor, você precisa repetir todas as quatro etapas para habilitar a restauração do sistema em cada unidade.
2. Depois de configurar o recurso Restauração do sistema em uma unidade, o Windows criará automaticamente pontos de restauração importantes para você. No entanto, você ainda pode optar por criar manualmente um ponto de restauração do sistema significativo clicando no botão Criar abaixo do botão Configurar.
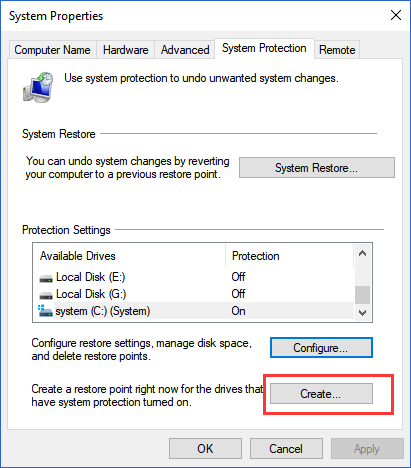
Ultimate Guide: Como Executar a Recuperação da Imagem do Sistema ou a Restauração do Sistema em Seu Computador
A configuração de uma imagem do sistema ou ponto de restauração do sistema é feita por diferentes ferramentas e opções no Windows 10, e o método de recuperação também varia. Aqui, queremos compartilhar uma maneira comum de acessar as duas opções de recuperação nas opções avançadas no ambiente de recuperação do Windows 10 (Windows RE), e esse método compartilhado funciona muito bem quando você não consegue fazer login para acessar o sistema operacional Windows.
Etapa 1. Na tela de login, clique em Desligar e mantenha pressionada a tecla Shift enquanto seleciona Reiniciar.
Etapa 2. Quando a tela do Windows RE for carregada, clique em Solucionar problemas no menu Escolher uma opção.
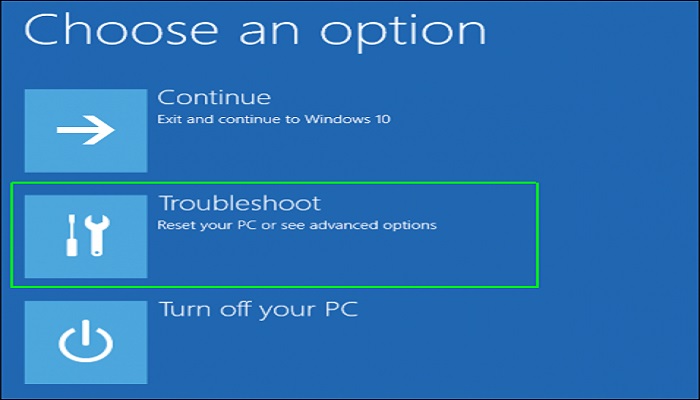
Etapa 3. Vá para as opções avançadas.
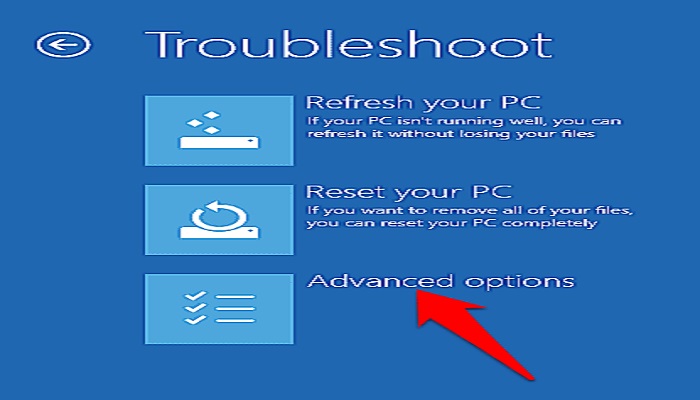
Etapa 4. Lá, você pode ver as opções Restauração do sistema e Recuperação da imagem do sistema.
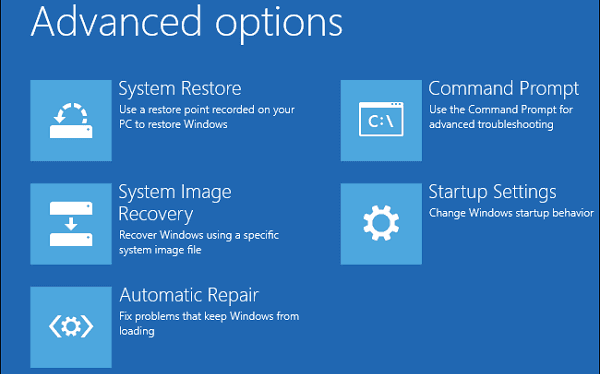
Etapa 5. Clique em uma das opções necessárias e siga o assistente na tela para concluir o processo de recuperação do sistema.
Resumindo, a Recuperação da Imagem do Sistema e a Restauração do Sistema são duas das opções essenciais de recuperação do sistema Windows que são usadas para restaurar um sistema operacional Windows com falha ou anormal para um estado de funcionamento, e outras opções de recuperação com as quais estamos familiarizados são Reparo de Inicialização, Windows Ferramenta de diagnóstico de memória e prompt de comando.
As principais diferenças entre as duas opções estão relacionadas ao custo de tempo e energia, a capacidade de restaurar arquivos pessoais e a necessidade de armazenamento de um disco de backup. Portanto, escolher Recuperação de imagem do sistema ou Restauração do sistema não é uma resposta para "qual opção de recuperação do sistema é melhor". De acordo com a estratégia de backup 3-2-1, a melhor maneira de proteger o Windows é fazer pelo menos duas cópias de backups ao mesmo tempo. Portanto, sugerimos que os usuários criem pontos de backup de imagem do sistema e de restauração do sistema para proteger melhor o sistema operacional e facilitar a preocupação de não saber como reinstalar o Windows 10.
EaseUS Todo Backup: Uma Ferramenta para Duas Necessidades de Recuperação
O Microsoft Windows, de fato, possui soluções de backup e recuperação por padrão para os usuários fazerem backups. Possui Histórico de Arquivos para backup e recuperação de arquivos e Backup e Restauração do Sistema (Windows 7) para backup e recuperação do sistema e a medida de proteção do sistema para criar pontos de restauração do sistema. No entanto, são todos recursos separados que fornecem funções básicas de backup.
Por um lado, muitos usuários não sabem quais métodos de backup estão integrados ao Windows. E para ser franco, todo o processo de criação e recuperação de backup é complexo e leva muito tempo para aprender e seguir. A inicialização no Windows RE também requer conhecimentos avançados de informática.
Levando em consideração o tempo e a curva de aprendizado ao usar a Recuperação de Imagem do Sistema e a Restauração do Sistema, achamos que o EaseUS Todo Backup é uma solução alternativa perfeita para proteger o sistema operacional Windows. Além disso, é uma solução abrangente de backup para arquivos, disco rígido/partição, e-mails, sistema operacional e tudo o que você mantinha em um computador.
Mais importante ainda, ele vem com opções avançadas de backup que podem economizar muito espaço em disco de backup, melhorar a velocidade de backup e recuperação e automatizar uma tarefa de backup agendada.
Crie um backup:
Passo 1. Inicie EaseUS Todo Backup no seu computador, e clique em Criar Backup no ecrã inicial e depois carregue no grande ponto de interrogação para seleccionar o conteúdo do backup.

Passo 2. Para fazer o backup do seu sistema operativo Windows, clique em "SO" para iniciar a tarefa de backup.

Passo 3. A informação do seu sistema operativo Windows e todos os ficheiros e partições relacionados com o sistema serão automaticamente seleccionados para que não necessite de fazer qualquer selecção manual nesta etapa. A seguir, terá de escolher um local para guardar a cópia de segurança da imagem do sistema, clicando na área ilustrada.
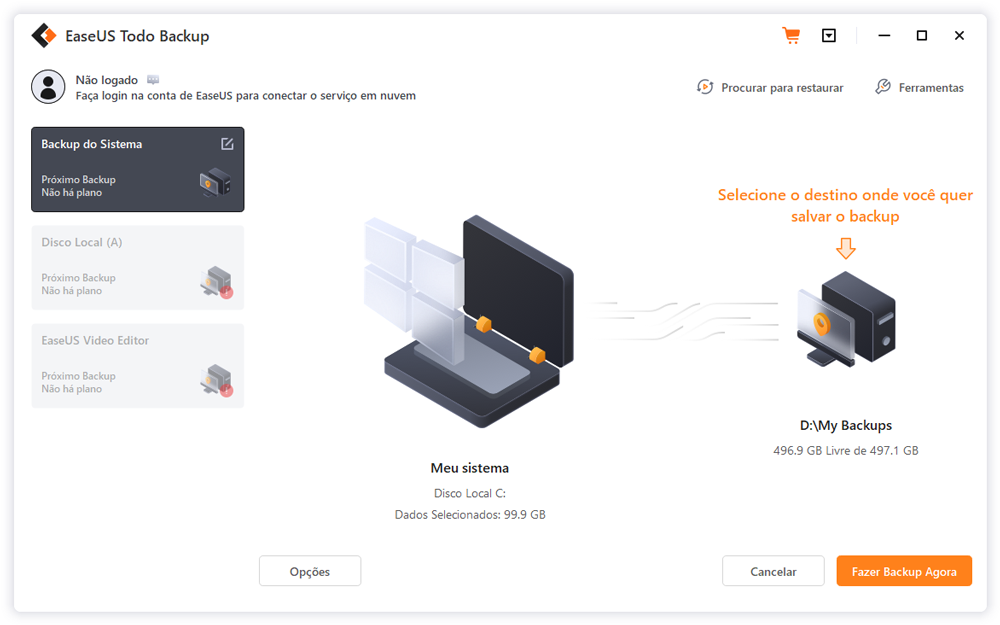
Passo 4. O local de backup pode ser outra unidade local no seu computador, um disco rígido externo, rede, nuvem ou NAS. Geralmente, recomendamos que utilize uma unidade física externa ou uma nuvem para preservar os ficheiros de cópia de segurança do sistema.
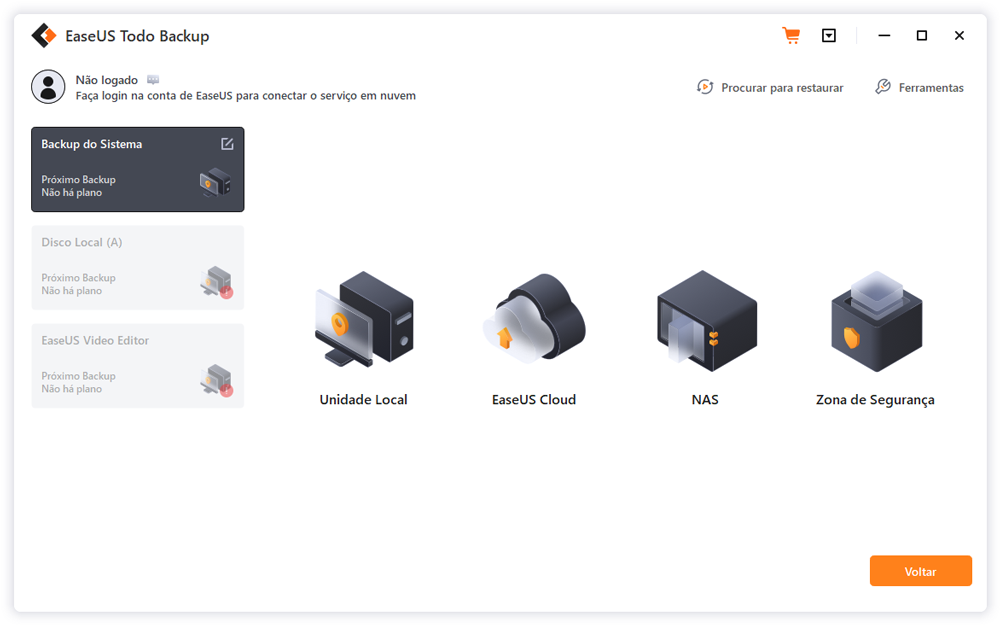
Passo 5. Configurações de personalização como a activação de um horário de backup automático diário, semanal, mensal, ou num evento, e fazer um backup diferencial e incremental estão disponíveis no botão Opções, se estiver interessado. Clique em "Fazer Backup Agora", e o processo de cópia de segurança do sistema Windows será iniciado. A tarefa de cópia de segurança concluída será apresentada no lado esquerdo, em estilo de cartão.
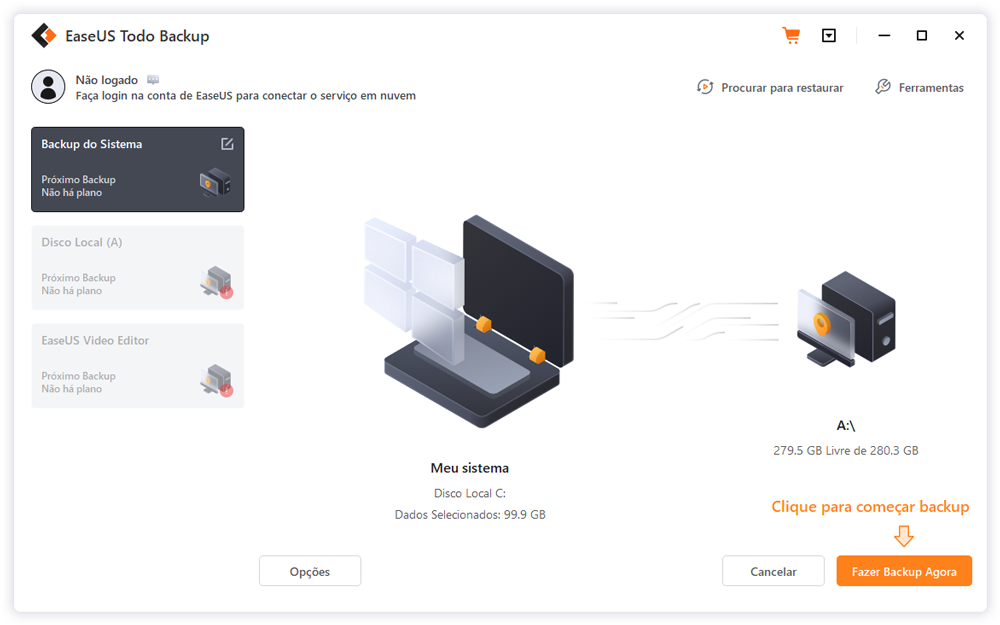
Execute a recuperação do sistema:
Passo 1. Abra o EaseUS Todo Backup, selecione o backup do sistema que você quer restaurar e clique no botão "Restaurar".
Ou clique em "Procurar para restaurar" para selecionar o backup do sistema que você criou antecipadamente.
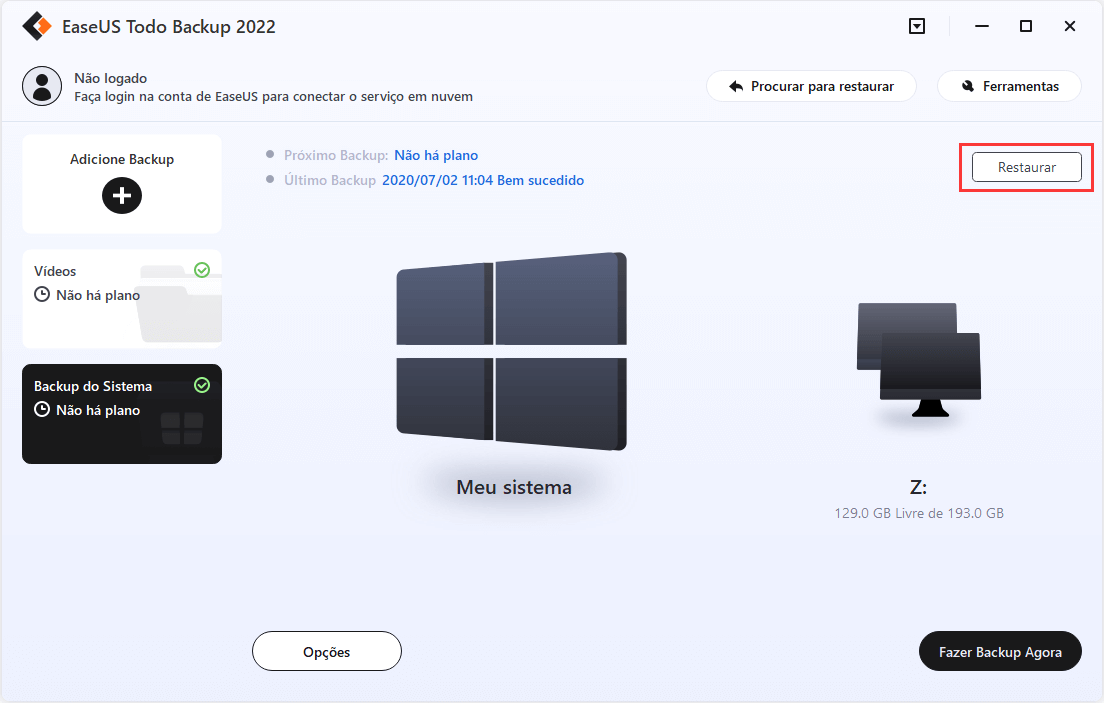
Passo 2. Escolha uma Versão de História da imagem de backup, depois de confirmar o conteúdo, clique no botão "Avançar".
E selecione o local de destino para restaurar seu Windows.
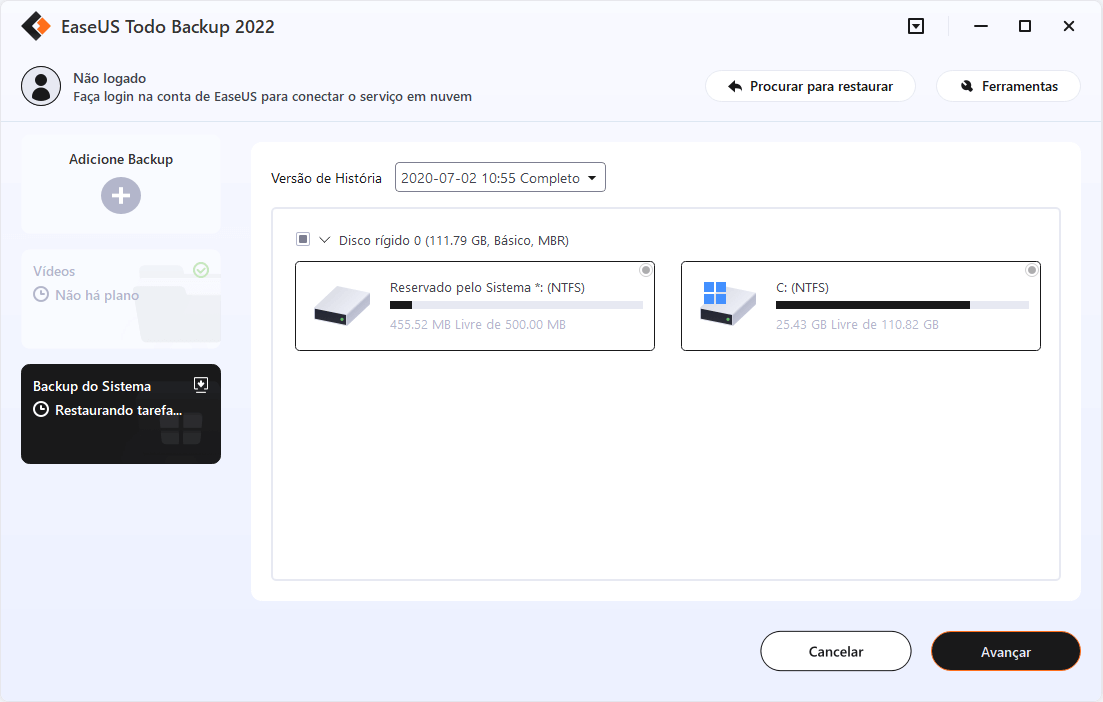
Passo 3. Em seguida, clique em "Avançar" para iniciar a restauração do backup.
Aguarde a conclusão do processo, reinicie o computador e, em seguida, você poderá executar o sistema operacional Windows no computador novamente.
Este artigo ajudou você?
Artigo Relacionado
-
2 maneiras de fazer backup do cartão SD no computador para proteção de dados
![author icon]() Jacinta 2025-10-24
Jacinta 2025-10-24 -
9 Melhores Softwares de Backup do Windows de 2025 (Recursos, Prós e Contras)
![author icon]() Rita 2025-10-24
Rita 2025-10-24 -
Como sincronizar pastas entre unidades no Windows 11/10/8/7
![author icon]() Leonardo 2025-10-24
Leonardo 2025-10-24 -
Crie um USB Inicializável Sem Nenhum Software Usando o CMD
![author icon]() Leonardo 2025-10-24
Leonardo 2025-10-24