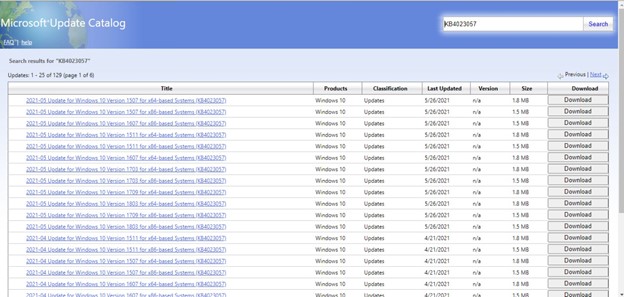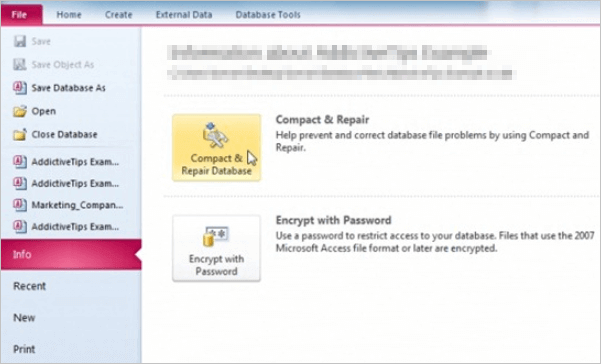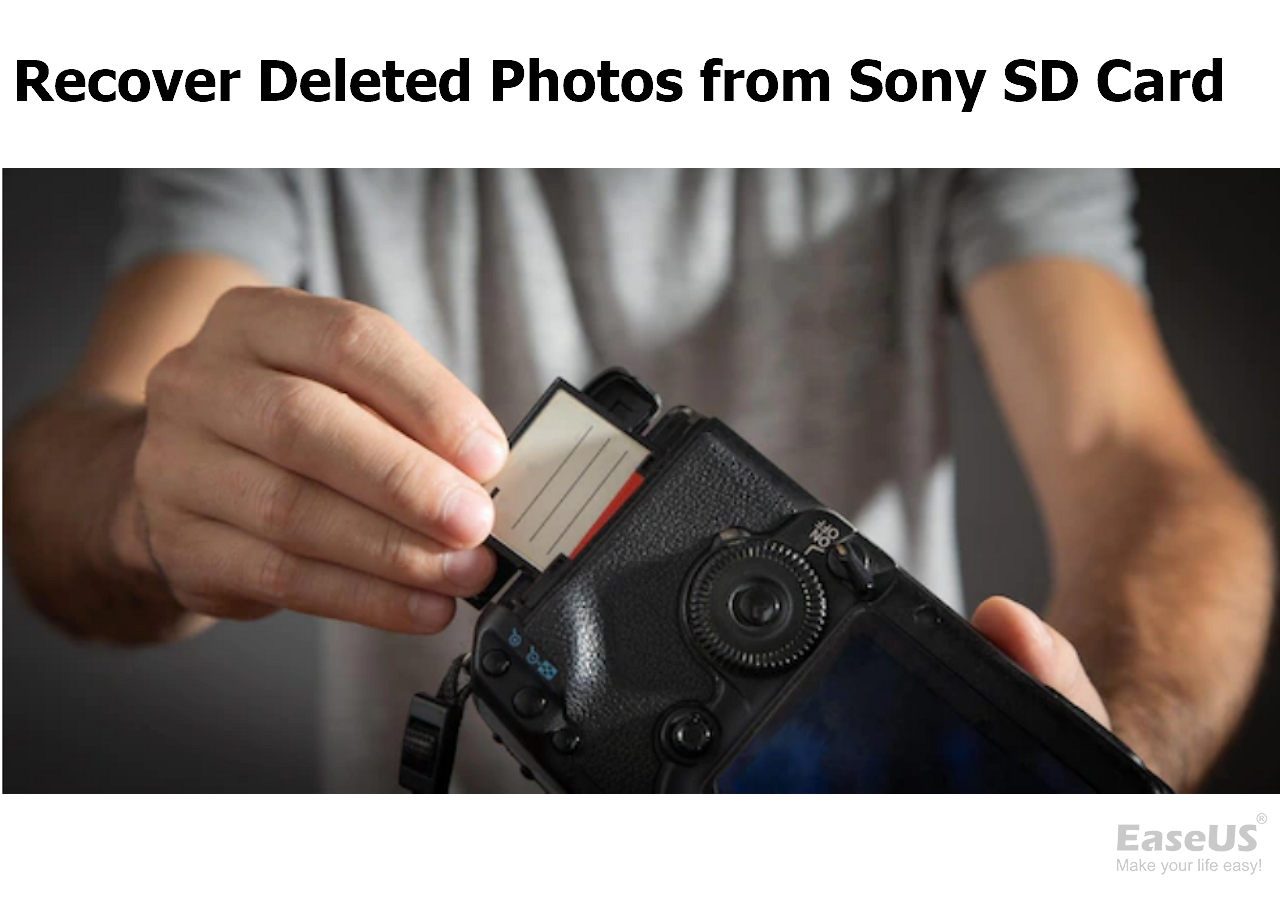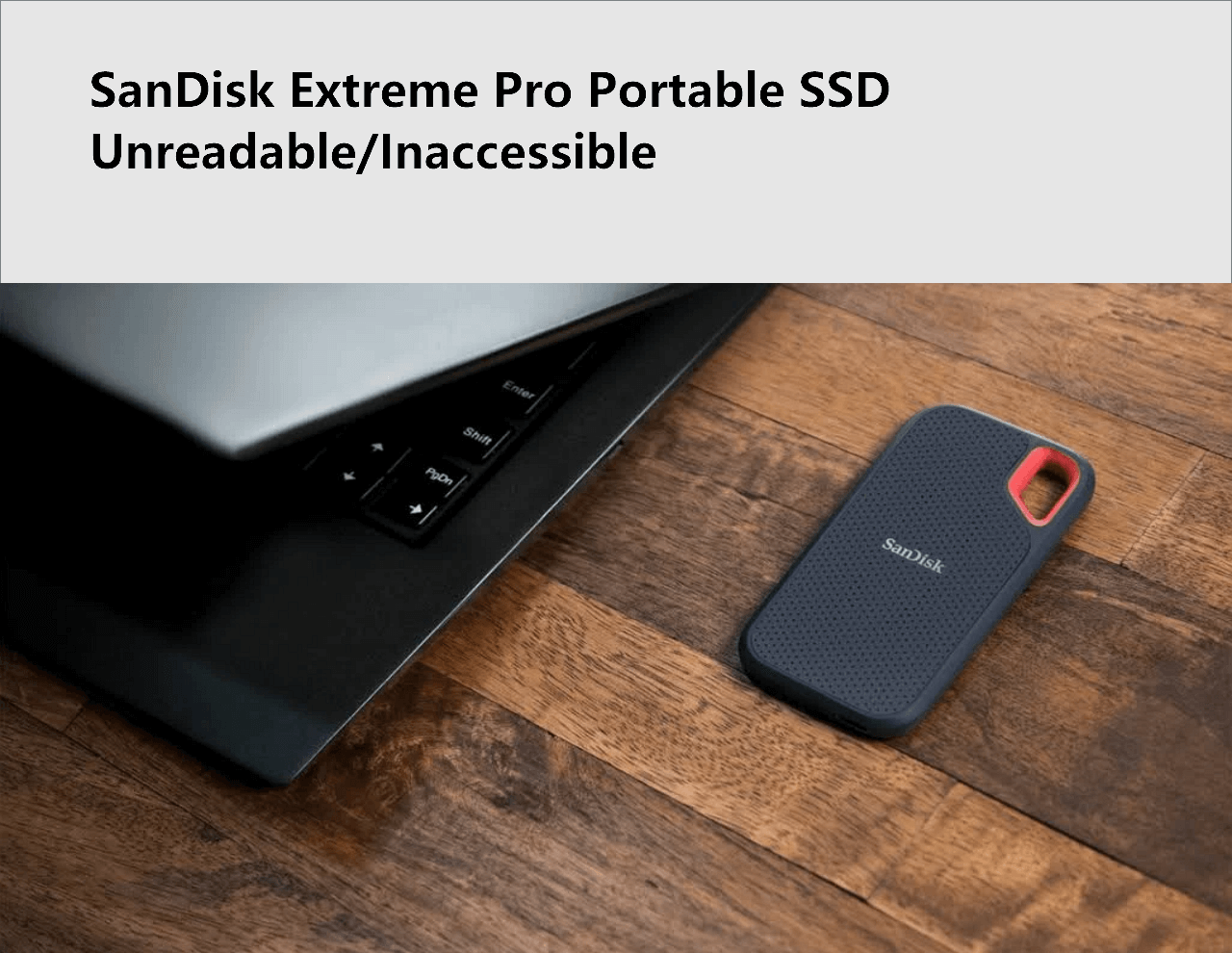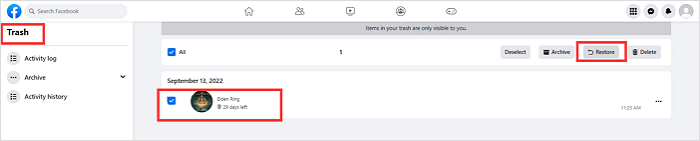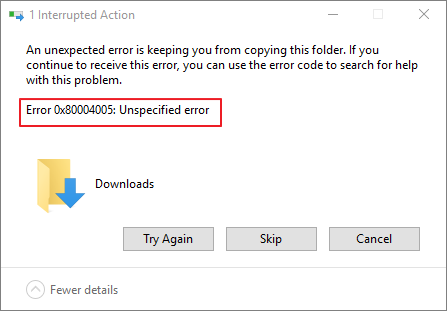Índice da Página
A atualização para o Windows 11 apagou todos os arquivos do meu PC
"Tudo desapareceu quando atualizei do Windows 11. Sem pensar, atualizei e não fiz um backup porque atualizei em outros dispositivos e não tive o mesmo problema. Estava tudo bem. O que posso fazer para recuperá-los, se é que é possível? Reverter a atualização trará meus arquivos de volta? Qualquer conselho é bem-vindo " - do Reddit
O Windows 11 é uma atualização muito aguardada para o sistema operacional Windows. Embora traga muitos novos recursos e melhorias, também pode causar problemas com seus arquivos. Se você perdeu arquivos após a atualização para o Windows 11, não se preocupe - normalmente você pode recuperá-los usando um dos métodos descritos abaixo.
Como atualizar para o Windows 11 com etapas simples
Antes de recuperar arquivos perdidos após uma atualização do Windows, você precisa saber o que está acontecendo durante o processo de atualização. A atualização para o Windows 11 exclui arquivos? Onde estão os arquivos no Windows 11?
A Microsoft lançou a atualização para o Windows 11. Veja o que você precisa saber para atualizar seu computador.
Etapa 1. Verifique a compatibilidade
Primeiro, você precisará verificar se seu computador é compatível com o Windows 11. Para fazer isso, acesse o site da Microsoft e procure pela ferramenta "Windows 11 upgrade advisor". Depois de executar a ferramenta, ela dirá se seu computador pode ou não lidar com a atualização.
Etapa 2. Faça um backup no Windows 11
Se o seu computador for compatível, o próximo passo é fazer backup dos seus dados. Esta é uma medida de precaução caso algo dê errado durante o processo de atualização. Depois de fazer backup dos seus dados, você pode baixar o Windows 11.
Etapa 3. Baixe e instale o Windows 11
Assim que o download for concluído, clique duas vezes no arquivo "Setup.exe" para iniciar o instalador. O instalador o guiará pelo resto do processo, que deve levar apenas alguns minutos. Assim que a atualização for concluída, você poderá aproveitar todos os novos recursos e melhorias que o Windows 11 tem a oferecer!
- 0:00 Apresentando o Verificador de Compatibilidade do Windows 11
- 0:45 Como corrigir o erro "Este PC não pode executar o Windows 11"
- 5:17 Duas maneiras de obter e instalar o Windows 11
Como recuperar arquivos perdidos após a atualização do Windows 11
Durante uma atualização do Windows, seu computador baixará os últimos patches de segurança e melhorias do sistema da Microsoft. Essas atualizações são projetadas para proteger seu computador contra malware e melhorar seu desempenho geral. Na maioria dos casos, seus arquivos não serão excluídos durante uma atualização. No entanto, você pode ter dificuldade em encontrar seus arquivos antigos após atualizar seu PC para o Windows 10 ou 11. Experimente as dicas a seguir para localizar e recuperar arquivos excluídos no Windows 11.
Método 1. Recuperar arquivos perdidos usando a pesquisa no Windows 11
Se você não conseguir encontrar o arquivo porque o local foi alterado. Então, você pode usar o recurso Pesquisar para encontrar e restaurar arquivos perdidos após a atualização do Windows 11.
Etapa 1. Selecione a caixa de pesquisa na barra de tarefas e procure seus arquivos.
Etapa 2. Corrija problemas com a Pesquisa caso você não veja os arquivos.
- Na caixa de pesquisa na barra de tarefas, digite indexação e selecione "Opções de indexação".
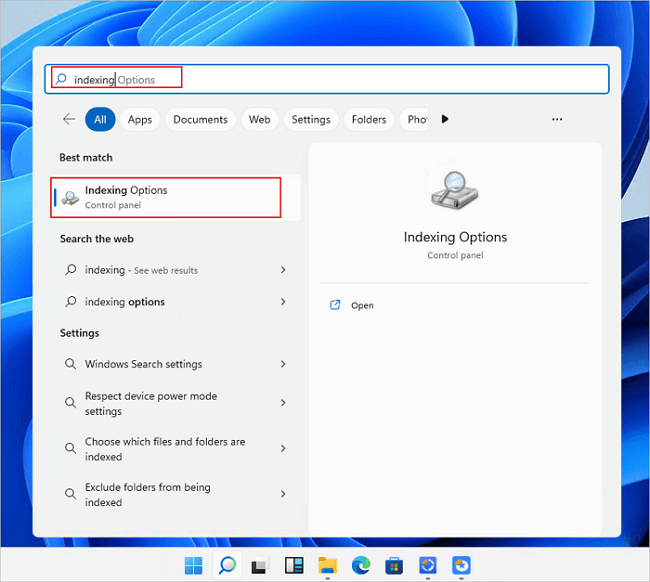
- Selecione "Avançado > Solucionar problemas de pesquisa e indexação".
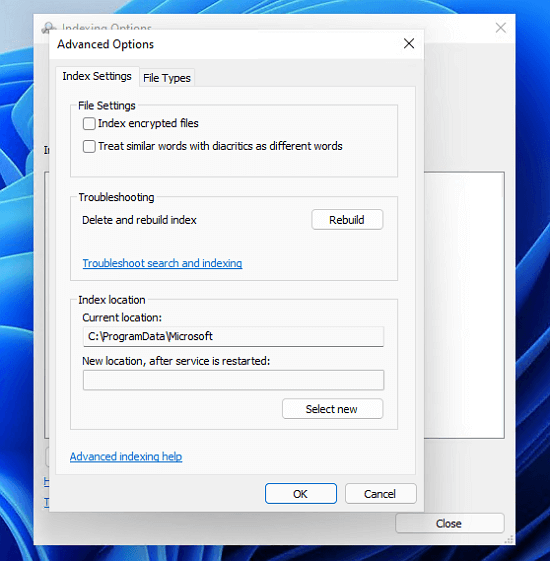
Método 2. Habilitar conta de administrador para recuperar arquivos perdidos
Às vezes, você atualiza o Windows 10 para o Windows 11 com uma nova conta da Microsoft. Assim, você pode correr o risco de perder arquivos antigos. Você precisa habilitar uma conta de administrador do Windows 11 para resolver esse erro.
Etapa 1. Digite gerenciamento do computador na caixa de pesquisa e selecione "Gerenciamento do computador".
Etapa 2. Navegue até "Usuários e grupos locais > Usuários > Administrador".
Etapa 3. Desmarque a caixa de seleção "Conta desativada" e selecione "Aplicar" para habilitar a conta.
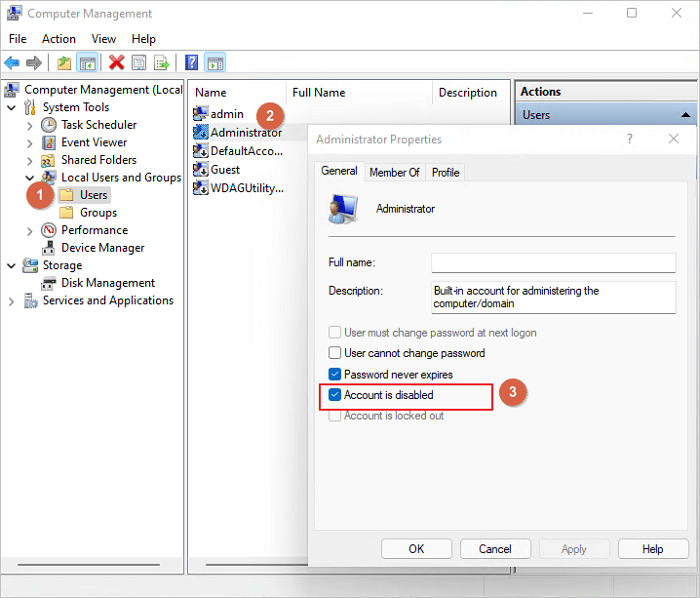
Depois, saia e entre novamente usando a conta de administrador. Verifique se você consegue encontrar os arquivos perdidos após a atualização do Windows 11.
Método 3. Recuperar arquivos perdidos após a atualização do Windows 11 com backup
A atualização do Windows 11 pode causar perda de dados às vezes. Você pode recuperar arquivos excluídos facilmente se tiver um backup de arquivo do Windows 11.
Etapa 1. Vá para "Configurações > Atualização e segurança > Backup".
Etapa 2. Selecione "Ir para Backup e Restauração (Windows 7)" para recuperar documentos aqui.
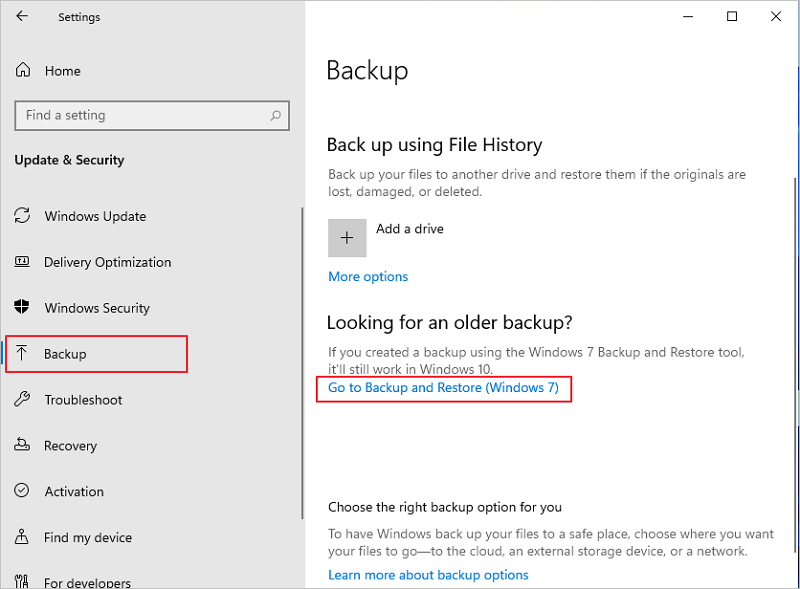
Método 4. Recuperar arquivos perdidos com o histórico de arquivos após a atualização do Windows 11
O Histórico de Arquivos do Windows 11 é um utilitário de backup que permite aos usuários restaurar arquivos excluídos permanentemente no Windows 11. Ele faz backup de arquivos a cada hora por padrão, e os usuários também podem criar backups manuais a qualquer momento. Para recuperar arquivos perdidos do Histórico de Arquivos do Windows, siga as etapas abaixo:
Etapa 1. Clique no ícone de pesquisa, digite "Restaurar arquivos" e clique em "Abrir".
Etapa 2. Procure a pasta que contém o endereço antigo dos seus arquivos excluídos/perdidos.
Etapa 3. Selecione os arquivos e clique no botão "Restaurar". Os arquivos excluídos retornarão ao local original.
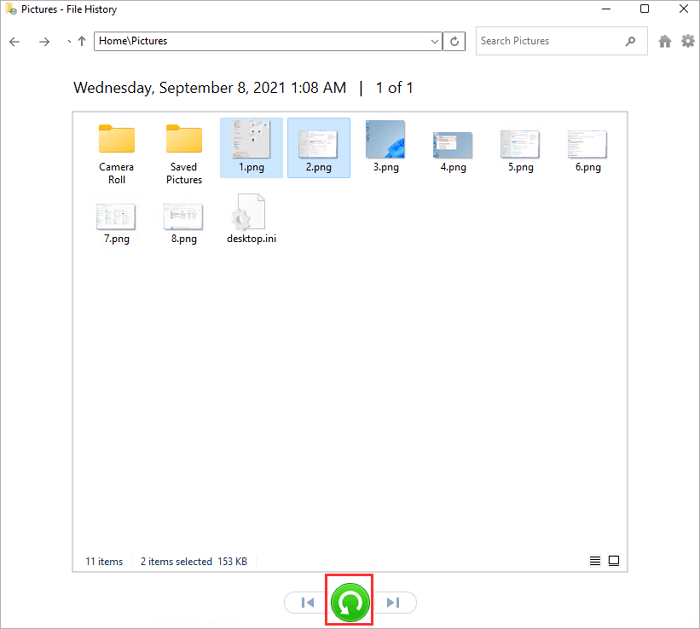
Método 5. Recuperar arquivos perdidos após a atualização do Windows 11 sem backup (recomendado)
Quer você tenha um backup ou não, você pode recuperar arquivos perdidos após a atualização para o Windows 11/10/8/7. O EaseUS Data Recovery Wizard, um dos melhores softwares de recuperação de dados, pode recuperar arquivos excluídos após uma atualização. O software está disponível para Windows e Mac e oferece uma variedade de recursos para ajudar os usuários a recuperar seus dados.
- Ele suporta muitos tipos de arquivo, incluindo documentos, fotos, vídeos e muito mais.
- O software pode recuperar dados de dispositivos de armazenamento internos e externos.
- Ele oferece uma interface amigável para recuperar arquivos excluídos no Windows 11/10/8/7.
Baixe e execute este software de recuperação de dados do Windows 11 para restaurar arquivos perdidos após a atualização.
Passo 1. Selecione um local e comece a digitalizar.
Inicie o EaseUS Data Recovery Wizard e passe o mouse na partição em que você perdeu dados, seja uma unidade de disco rígido, disco externo, pen drive ou cartão SD e clique em "Procurar Dados Perdidos".

Passo 2. Visualize e selecione os arquivos que deseja recuperar.
Quando a digitalização terminar, selecione os dados que deseja recuperar. Clique duas vezes no arquivo para verificar seu conteúdo, se necessário.

Passo 3. Recupere dados perdidos.
Depois de escolher os dados, clique em "Recuperar" e escolha um local em outra unidade para salvar os arquivos.

Como evitar perda de dados após a atualização do Windows 11
É sempre importante fazer backup dos seus dados antes de executar qualquer atualização do sistema, pois sempre há risco de perda de dados. A atualização do Windows 11 não é exceção. Para evitar perda de dados após a atualização para o Windows 11, você deve seguir os seguintes passos:
Primeiro, crie um backup completo do sistema usando a ferramenta de backup interna do Windows ou uma solução de backup de terceiros. Isso garantirá que você tenha uma cópia completa do seu sistema e todos os seus dados que você pode restaurar, se necessário.
Em segundo lugar, desconecte quaisquer drives externos ou dispositivos de armazenamento conectados ao seu computador antes de iniciar o processo de atualização. Isso evitará que eles sejam apagados acidentalmente durante o processo de atualização.
Por fim, assim que a atualização for concluída, verifique se todos os seus dados e arquivos ainda estão presentes e acessíveis. Se algum dado estiver faltando, restaure-o do seu backup. Ao tomar essas precauções, você pode evitar perder quaisquer dados ao atualizar para o Windows 11.
Conclusão
Se você, infelizmente, perdeu arquivos após atualizar para o Windows 11, não fique tão chateado. Você ainda tem uma chance de recuperar seus arquivos perdidos. Este artigo fornece cinco métodos para ajudar você a fazer isso. E é altamente recomendável que você faça backup de dados importantes antes de atualizar o Windows para evitar perda de dados.
Perguntas frequentes sobre recuperar arquivos excluídos após a atualização do Windows 11
Saber como encontrar arquivos perdidos no seu computador pode garantir que você não perca informações importantes. Se você ainda tiver outros problemas, leia as perguntas e respostas abaixo.
1. Como recuperar arquivos excluídos permanentemente no Windows 10 sem software?
Você pode seguir as soluções abaixo para recuperar arquivos excluídos sem programa:
- Recuperar arquivos excluídos no Windows 10 usando CMD
- Restaurar arquivos excluídos da versão anterior
- Recuperar arquivos excluídos permanentemente de um backup mais antigo
2. Como recuperar arquivos excluídos no Windows 11 sem backup?
Se você não fez backup dos seus arquivos em um computador com Windows 11, ainda tem algumas opções para recuperar arquivos excluídos no Windows 11 sem backup:
- Verifique a pasta Lixeira
- Use a opção Desfazer
- Use software de recuperação de dados de terceiros
3. Meus arquivos desaparecerão se eu atualizar para o Windows 11?
A resposta é não. Contanto que você selecione "Manter arquivos pessoais e aplicativos" durante a instalação do Windows, você não perderá nada.
4. Por que meus arquivos estão sendo excluídos automaticamente pelo Windows 11?
Se seus arquivos estão sendo excluídos automaticamente no Windows 10, as causas podem ser:
- Arquivos de sistema corrompidos
- Problemas com o disco rígido
- Atualizações do sistema pendentes
- Aplicação de terceiros
Esta página foi útil?
-
"Obrigada por ler meus artigos. Espero que meus artigos possam ajudá-lo a resolver seus problemas de forma fácil e eficaz."…

20+
Anos de experiência

160+
Países e regiões

72 Milhões+
Downloads

4.7 +
Classificação do Trustpilot
Tópicos em Destaque
Pesquisa
 25/05/2025
25/05/2025