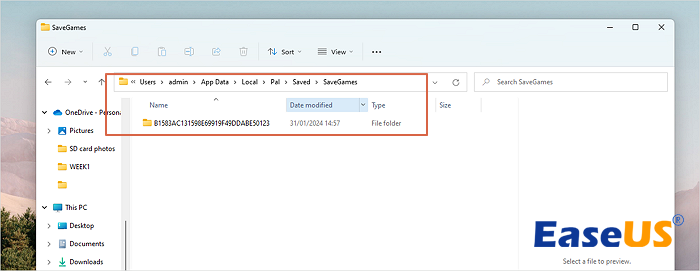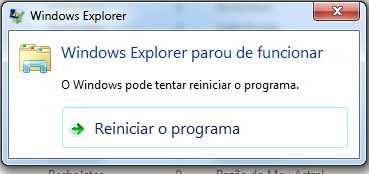-
![]() Recupere os salvamentos perdidos do Palworld agora [correções viáveis]
Recupere os salvamentos perdidos do Palworld agora [correções viáveis] 04/05/2025
04/05/2025 6 min leitura
6 min leitura -
![]()
-
![]()
-
![]() Como recuperar dados salvos perdidos em Star Wars Jedi: Survivor
Como recuperar dados salvos perdidos em Star Wars Jedi: Survivor 04/05/2025
04/05/2025 6 min leitura
6 min leitura -
-
![]() Corrigir 'Windows Explorer parou de funcionar' no Windows 11/10/8/7
Corrigir 'Windows Explorer parou de funcionar' no Windows 11/10/8/7 04/05/2025
04/05/2025 6 min leitura
6 min leitura -
Travado em 'Windows está carregando arquivos'? Correções aqui
 04/05/2025
04/05/2025 6 min leitura
6 min leitura -
![]() Corrigir o erro Não é possível redefinir o Windows 10 com 6 métodos
Corrigir o erro Não é possível redefinir o Windows 10 com 6 métodos 04/05/2025
04/05/2025 6 min leitura
6 min leitura -
-
![]() Como consertar o Windows Update travado em 100 [8 testadas correções]
Como consertar o Windows Update travado em 100 [8 testadas correções] 04/05/2025
04/05/2025 6 min leitura
6 min leitura
Índice da Página
Neste tutorial, discutiremos três métodos e ferramentas disponíveis para restaurar arquivos excluídos permanentemente no Windows 11 e forneceremos dicas úteis para ajudá-lo a evitar perda de dados no futuro.
| Métodos | Dicas de recuperação |
| 🥇Software de recuperação de dados do Windows 11 | Use um software profissional de recuperação de arquivos excluídos do Windows 11 para recuperar arquivos perdidos em qualquer situação. Você pode recuperar arquivos excluídos por Shift+Delete no Windows 11. |
| 💽Restaurar arquivos de versões anteriores | As versões anteriores são de pontos de restauração ou backup do Windows. Mas você precisa ativar o recurso de backup automático com antecedência. |
| 🧿Recuperar com histórico de arquivos | Assim como desfazer a exclusão permanente, esta solução é útil quando o Histórico de arquivos está ativado antes de você perder arquivos. |
Recuperar arquivos excluídos permanentemente por meio do software de recuperação de arquivo excluído
Esvaziar a lixeira não significa necessariamente que seus arquivos se foram para sempre. Pode parecer, mas não é bem assim. A maneira mais eficaz de recuperar arquivos excluídos permanentemente no Windows 11 é usando o EaseUS Data Recovery Wizard.
Esta ferramenta de recuperação de dados funciona em diferentes situações. Por exemplo, ele pode não apenas restaurar seus arquivos excluídos, mas também recuperar arquivos de sua partição formatados por engano.
EaseUS Recuperação de Arquivos Excluídos Windows 11
- Restaurar arquivos excluídos permanentemente, documentos, fotos, vídeos, áudio, músicas e e-mails excluídos permanentemente.
- Suportar quase todos os dispositivos de armazenamento.
- Recuperar dados após exclusão acidental, formatação, ataque de vírus, falha do sistema e atualização do Windows.
Você pode experimentar o software gratuito de recuperação de dados da EaseUS primeiro para recuperar até 2 GB de dados no Windows 11 de graça. Este software verifica a unidade por meio de algoritmos de verificação rápida e profunda e encontra os arquivos e pastas excluídos permanentemente para você.
Passo 1. Execute o EaseUS Data Recovery Wizard. Escolha o dispositivo específico e dirija onde excluiu os arquivos permanentemente. Em seguida, clique em "Verificar" para encontrar arquivos perdidos.

Passo 2. O software começará a digitalizar automaticamente em toda a unidade selecionada. Em breve, um resultado de verificação rápida será exibido em "Arquivos Excluídos", sob a unidade.

Passo 3. Visualize e selecione os arquivos desejados. Em seguida, clique em "Recuperar" para salvá-los em outro local ou dispositivo seguro.

Não se esqueça de compartilhar este poderoso software de recuperação de arquivos com seus amigos no Twitter, Facebook ou Instagram!
Como recuperar arquivos excluídos permanentemente no Windows 11 por versões anteriores
As versões anteriores funcionam apenas se você fez backup de seus dados usando o histórico de arquivos do Windows 11 ou criou um ponto de restauração antes de excluir permanentemente os arquivos. Siga as etapas abaixo para recuperar arquivos excluídos no Windows 11.
Etapa 1. Vá para a pasta ou local que salvou os arquivos excluídos que deseja recuperar.
Etapa 2. Clique com o botão direito do mouse no espaço em branco da pasta e escolha "Propriedades".
Etapa 3. Mude para a guia "Versões Anteriores". Você pode ver a data em que fez esse backup, o que pode ajudá-lo a decidir se é uma fonte de restauração de dados eficaz.
Etapa 4. Você pode clicar em "Restaurar para" para recuperar o arquivo em outro local. Ou selecione "Restaurar" para permitir que os arquivos voltem ao local original.
A Microsoft fornece os guias mais recentes sobre como recuperar arquivos perdidos ou excluídos de versões anteriores, vá ver detalhes.
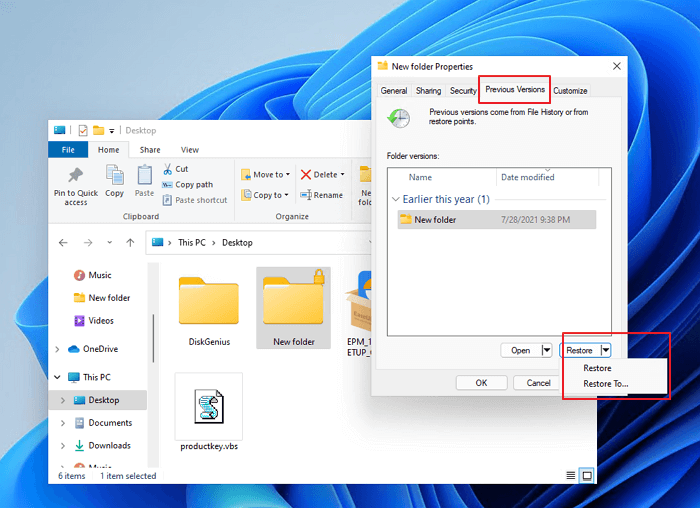
Como recuperar arquivos excluídos permanentemente do Windows 11 com o Histórico de Arquivos
Este método pode funcionar apenas se você tiver ativado o "Histórico de Arquivos" antes de excluir permanentemente seus arquivos ou pastas. O Histórico de Arquivos é uma ferramenta integrada que pode restaurar seus arquivos e pastas para uma versão anterior. Siga as etapas abaixo para restaurar arquivos excluídos permanentemente do Histórico de Arquivos no Windows 11.
Etapa 1. Na barra de tarefas, clique no ícone de pesquisa, digite "Restaurar Arquivos" e clique em "Abrir".

Etapa 2. Procure a pasta que contém o endereço antigo de seus arquivos excluídos.
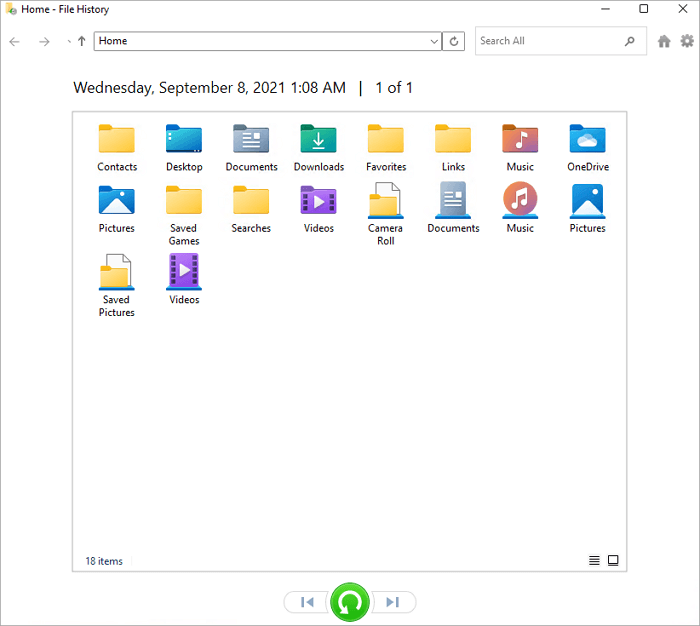
Etapa 3. Você pode clicar com o botão direito nos arquivos para visualizá-los.
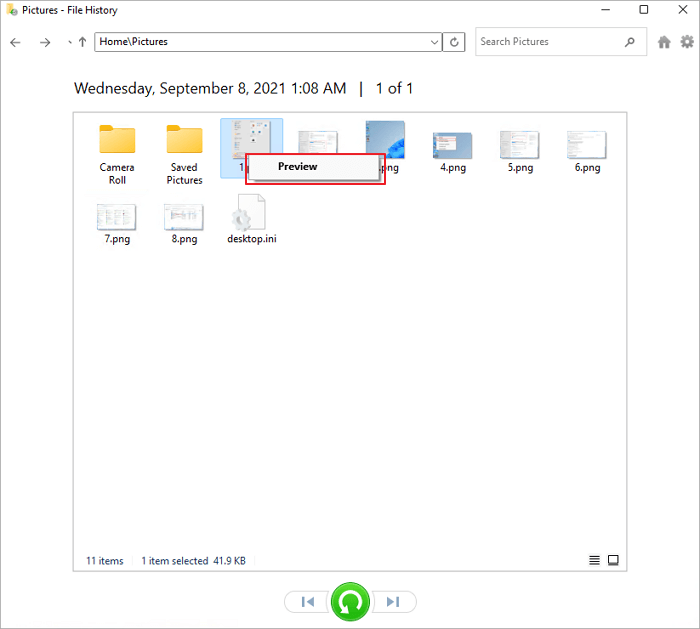
Etapa 4. Finalmente, selecione os arquivos e clique no botão "Restaurar". Os arquivos excluídos voltarão ao local original.
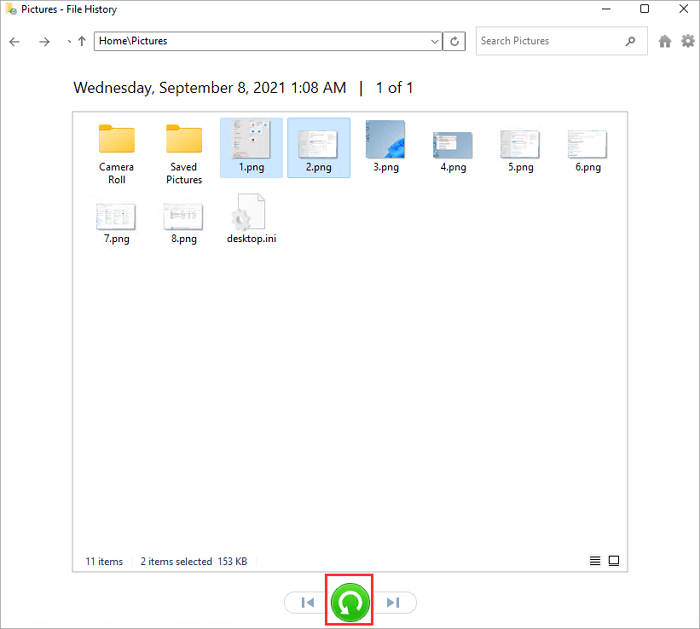
Saber mais: para onde vão os arquivos excluídos permanentemente
No Windows 11, os arquivos excluídos estão na Lixeira - você os exclui clicando com o botão direito do mouse e selecionando "Excluir". Isso não significa uma exclusão permanente. Um arquivo excluído permanentemente significa que você não apenas clica na opção "Excluir", mas também clica no botão "Esvaziar Lixeira".
Quando um PC com Windows 11 exclui permanentemente um arquivo ou a Lixeira é esvaziada, ele está removendo a referência ao arquivo. Depois que o cabeçalho ou referência do arquivo for removido, você não poderá mais ver o arquivo na unidade. Mas o espaço que o arquivo excluído ocupou não é mais reservado para esse arquivo e qualquer novo arquivo pode ser armazenado nesse local.
Ou seja, o arquivo excluído permanentemente não pode mais ser lido pelo computador com Windows 11. No entanto, o arquivo ainda está no disco rígido, cartão SD ou unidade flash USB, pelo menos até que outro arquivo ou parte de outro arquivo seja salvo no mesmo local.
Portanto, se você deseja restaurar arquivos excluídos permanentemente, deve agir o mais rápido possível. Depois de armazenar novos dados no mesmo local, os arquivos excluídos serão perdidos para sempre. Naquela época, há pouca chance de recuperá-los.
Bem, você pode recuperar arquivos excluídos permanentemente no Windows 11 com três maneiras comprovadas. Mesmo que você tenha pressionado "Shift + Deleted" para remover uma pasta ou arquivo, você pode restaurar arquivos excluídos no Windows 11.
Dica de bônus - como proteger seus dados e arquivos no Windows 11
Para evitar exclusões acidentais e operação incorreta, você precisa aprender a proteger seus arquivos e pastas no Windows 11. A maneira mais direta de proteger sua pasta é protegendo-a com senha no Windows 11. Com a ajuda deste método você pode:
- Evite a perda de dados, mesmo que várias pessoas usem a mesma conta em um computador.
- Proteja suas pastas confidenciais ou privadas no computador.
- Proteja uma pasta com uma senha para segurança de arquivo adicional.
A outra maneira de proteger sua pasta é fazer um backup de arquivo no Windows 11. Não importa como você perde seus dados, você pode restaurá-los com um backup.
Conclusão
Se você acidentalmente excluiu arquivos e pastas do seu PC com Windows, pode recuperá-los da pasta da lixeira. No entanto, se você excluí-los permanentemente, os arquivos e pastas excluídos permanentemente não podem ser recuperados da lixeira. Neste artigo, orientamos você pelos métodos de como recuperar arquivos após excluí-los permanentemente.
O software de recuperação de dados da EaseUS é recomendado porque você pode recuperar todos os tipos de dados, mesmo que tenha pouco conhecimento técnico.
Perguntas frequentes sobre recuperação de arquivos excluídos permanentemente do Windows 11
A seguir estão as perguntas frequentes sobre como restaurar arquivos excluídos permanentemente no Windows 11. Verifique as respostas breves para esses problemas.
Um arquivo excluído permanentemente pode ser restaurado?
Sim, se você fizer a coisa certa, poderá recuperar arquivos que foram excluídos permanentemente. Primeiro, não use seu dispositivo em caso de limpeza de dados. Em seguida, aplique um software profissional de recuperação de arquivos excluídos para recuperar o arquivo o mais rápido possível.
Como recuperar arquivos excluídos permanentemente no Windows 11 usando CMD?
Você pode tentar usar o comando "chkdsk" no prompt de comando para verificar o sistema de arquivos da unidade selecionada. Depois que o sistema de arquivos for reparado, você poderá acessar o dispositivo e recuperar arquivos excluídos permanentemente do Windows 11 usando CMD.
Como restaurar uma pasta excluída permanentemente no Windows 11?
Se você tiver um backup da pasta, poderá restaurá-la a partir do backup. Alternativamente, você pode tentar usar uma ferramenta de recuperação de dados como o software de recuperação de dados da EaseUS para verificar o HD/SSD/USB/cartão SD em busca de quaisquer dados recuperáveis. Em seguida, visualize e restaure facilmente pastas excluídas permanentemente.
Como recuperar vídeos excluídos permanentemente do laptop Windows 11?
Você pode tentar um software de recuperação de dados, como o EaseUS Data Recovery Wizard, para recuperar vídeos excluídos de um notebook com Windows 11. Este programa pode verificar o disco em busca de arquivos recuperáveis e tentar restaurá-lo. É importante observar que as chances de recuperar vídeos excluídos com sucesso diminuem com o tempo, à medida que os dados são substituídos por novos arquivos.
Esta página foi útil?
-
"Espero que minha experiência com tecnologia possa ajudá-lo a resolver a maioria dos problemas do seu Windows, Mac e smartphone."…
-
"Obrigado por ler meus artigos, queridos leitores. Sempre me dá uma grande sensação de realização quando meus escritos realmente ajudam. Espero que gostem de sua estadia no EaseUS e tenham um bom dia."…

20+
Anos de experiência

160+
Países e regiões

72 Milhões+
Downloads

4.7 +
Classificação do Trustpilot
Tópicos em Destaque
Pesquisa