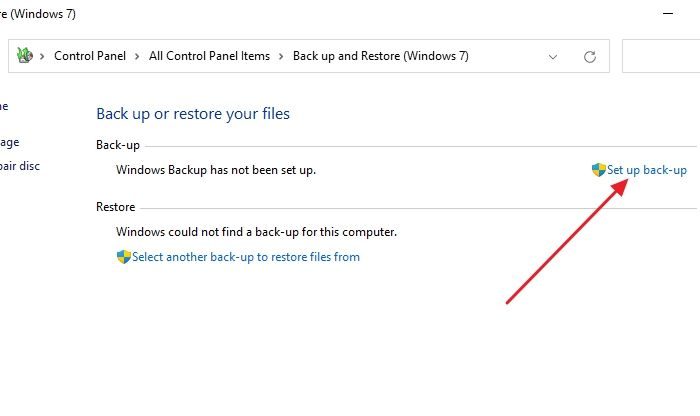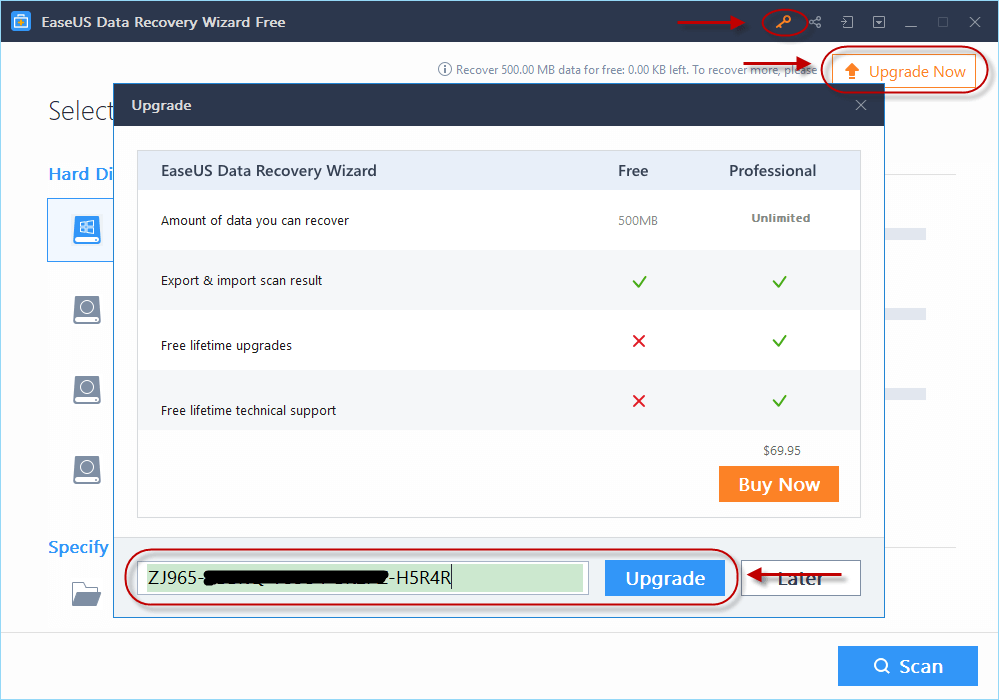Índice da Página
Navegação rápida para as correções para o problema do Solucionador de problemas do Windows Update que não funciona :
| Soluções viáveis | Solução de problemas passo a passo |
|---|---|
| Correção 1. Execute a verificação SFC e DISM | DISM e SFC são duas ferramentas de linha de comando que podem ser usadas para reparar arquivos de sistema corrompidos... Passos completos |
| Correção 2. Limpar cache DNS | Um cache DNS aumentado pode fazer com que o Solucionador de problemas do Windows Update não funcione... Etapas completas |
| Correção 3. Alterar configurações de política de grupo local | O Editor de Política de Grupo Local pode interromper as atualizações do Windows e o solucionador de problemas de atualização. Edite uma configuração específica... Etapas completas |
| Correção 4. Atualize o Windows para a versão mais recente | Atualizar o Windows para a versão mais recente pode resolver o problema do solucionador de problemas do Windows Update que não funciona... Etapas completas |
| Correção 5. Execute uma restauração do sistema | Abra o Painel de Controle no Windows 10. Vá para Recuperação e clique em Abrir Restauração do Sistema... Etapas completas |
| Correção 6. Reinicie seu PC | Executar a opção Redefinir do Windows é uma boa maneira de garantir que seu PC não cause problemas... Etapas completas |
O Windows Update é um serviço notável que mantém os computadores das pessoas informados sobre as atualizações mais recentes. Ele também envia patches de segurança que mantêm o computador seguro e protegido. Além disso, oferecem melhor estabilidade em relação aos drivers e serviços principais do Windows.
No entanto, às vezes, problemas como drivers existentes ou problemas relacionados a hardware atrapalham e ocorre um problema de atualização do Windows que não funciona . Consequentemente, o Solucionador de problemas do Windows Update entra em ação. Mas o que acontece quando também não funciona?
Existem algumas maneiras de contornar isso também. Este artigo explorará essas opções e como você pode lidar com o problema de não funcionamento do Solucionador de problemas do Windows Update . Então, vamos mergulhar direto nisso.
O que é o solucionador de problemas do Windows Update
O Solucionador de problemas do Windows Update é um utilitário que ajuda a identificar e corrigir problemas com atualizações do Windows. O solucionador de problemas analisará seu sistema e recomendará soluções para quaisquer problemas encontrados. Este programa tem como objetivo corrigir problemas que possam atrapalhar as atualizações do Windows.
Digamos que você tenha a atualização mais recente pronta para download. No entanto, o Windows Update encontra um problema desconhecido. Portanto, o trabalho do solucionador de problemas é determinar o que impede o download ou a instalação da atualização. Poderia ser:
- Conexão de Internet ruim ou conectividade lenta com a Internet
- Problema de hardware ou driver
- Vírus ou malware de computador
- Problemas como Windows desatualizado ou inativado
Portanto, quando o Solucionador de problemas é executado, ele descobre se um desses ou mais problemas está atrapalhando. Se encontrar um problema específico, ele tentará corrigi-lo. No entanto, há momentos em que até mesmo o Solucionador de problemas do Windows Update não funciona. Então, vamos descobrir.
Como executar o solucionador de problemas do Windows Update no Windows 10/11
É importante entender que o Solucionador de problemas do Windows Update é o mesmo no Windows 10 e 11. Tanto que até as etapas para acessá-lo são as mesmas. No entanto, alguns usuários temem que o acesso a este programa específico possa ser difícil ou difícil.
No entanto, executar o Solucionador de problemas é uma tarefa tão fácil quanto qualquer outra. Tudo que você precisa fazer é garantir que seu PC esteja conectado à Internet. Suponha que sim e sua atualização esteja falhando. Nesse caso, você terá que acessar configurações adicionais para executar o Solucionador de problemas do Windows Update. Veja como:
Passo 1. Acesse as "Configurações" do sistema. Vá para o menu de solução de problemas
Etapa 2. Vá para " Atualização e segurança" > "Solucionar problemas" >"Solucionadores de problemas adicionais".

Etapa 3. Encontre o Windows Update. Clique nele e você verá "Executar o solucionador de problemas".

Passo 4. Clique em “Executar o solucionador de problemas”.
Isso iniciará o utilitário Solucionador de problemas do Windows Update em seu PC. Vai demorar um pouco, dependendo do problema que o seu Windows possa estar enfrentando. No entanto, após alguns minutos, os resultados devem ficar claros.
Isso resultará em mais erros ou solicitará que você reinicie o PC para aplicar a correção. Depois que o PC for reiniciado, a Microsoft sugere que você tente executar as atualizações novamente. Porque o solucionador de problemas provavelmente corrigiu seu problema.
O solucionador de problemas do Windows Update não funciona no Windows 11/10 [resolvido de 6 maneiras]
Nesta seção, exploraremos algumas maneiras de corrigir o problema de não funcionamento do Solucionador de problemas do Windows Update. Como mencionado anteriormente, pode ser a sua Internet, um simples problema de driver ou um problema relacionado ao próprio Windows.
Portanto, as seis soluções que exploraremos terão como alvo cada razão potencial por trás desse problema. Cada uma dessas correções irá guiá-lo através de etapas simples. Portanto, tente seguir cada passo e pare naquele que funciona para você. Então vamos começar.
Correção 1. Execute a verificação SFC e DISM
O primeiro método é tentar verificações SFC e DISM. DISM e SFC são duas ferramentas de linha de comando que podem ser usadas para fazer manutenção de imagens do Windows. DISM é uma ferramenta de linha de comando para manutenção de uma imagem do Windows. Ele pode ser usado para instalar, desinstalar, configurar e atualizar recursos, pacotes, drivers e configurações internacionais do Windows.
SFC é uma ferramenta de linha de comando para verificar e reparar problemas na imagem instalada do Windows. Com a verificação DISM e SFC, você pode:
- Instale novos recursos do nó Recursos do Windows na GUI do DISM.
- Desinstale recursos indesejados ou desnecessários do mesmo nó
- Habilite ou desabilite as configurações internacionais do nó internacional na GUI do DISM
Portanto, você precisa usar um ou ambos os métodos. Então, veja como você pode fazer isso:
Comando DISM:
Passo 1. Abra o CMD como administrador no seu PC.

Etapa 2. Digite DISM /online /cleanup-image /Scan Health e pressione Enter. Aguarde a conclusão da verificação.
Etapa 3. Agora digite DISM /Online /Cleanup-image /RestoreHealth .
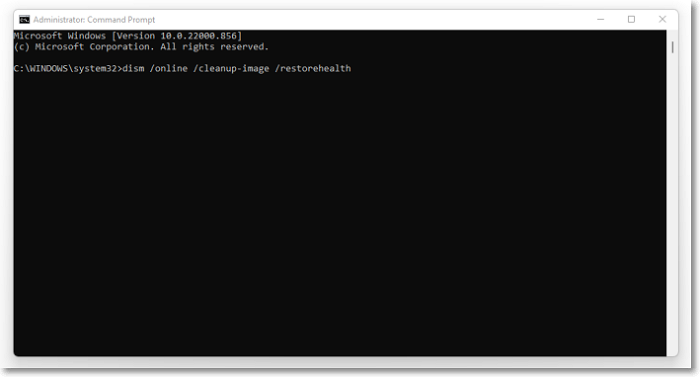
Passo 4. Aguarde a conclusão e reinicie o PC.
Você pode tentar executar o Solucionador de problemas do Windows Update após esta etapa, mas é melhor prosseguir com o comando SFC:
Passo 1. Abra o CMD como administrador novamente.
Passo 2. Digite SFC /ScanNow e pressione Enter.
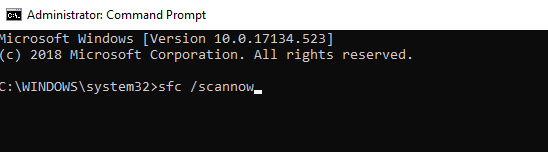
Passo 3. Deixe terminar.
Depois disso, reinicie o seu PC e execute o Solucionador de problemas novamente. É mais provável que seu problema seja resolvido depois disso.
Correção 2. Limpar cache DNS
É importante observar que o Solucionador de problemas do Windows Update recebe muitas sugestões e arquivos necessários pela Internet. Então, ele precisa da internet para funcionar perfeitamente.
Portanto, é importante esclarecê-lo seguindo estas etapas:
Passo 1. Abra o CMD como administrador no seu PC. Digite ipconfig /flushDNS .

Passo 2. Espere terminar.
Feito isso, você pode tentar executar o Solucionador de problemas do Windows Update novamente. Como a liberação do DNS restaura a qualidade principal da sua Internet, é altamente provável que isso resolva o problema.
Correção 3. Altere as configurações de política de grupo local
Há momentos em que configurações configuradas incorretamente no Editor de Política de Grupo Local podem interromper as atualizações do Windows e o Solucionador de problemas de atualização. Para corrigir esse problema, é fundamental encontrar e editar uma configuração específica.
Esta configuração desabilitará quaisquer proteções ou prevenções que possam estar fazendo com que o Windows Update ou o Solucionador de problemas não funcionem. Então, veja como você irá editá-lo:
Etapa 1. Digite GPEdit.msc no comando Executar.

Passo 2. Vá em "Configuração do Computador"> "Modelos Administrativos" > "Componentes do Windows".

Etapa 3. Role para baixo e encontre "Windows Update". Em seguida, selecione "Gerenciar atualizações oferecidas pelo Windows Update".
Etapa 4. Encontre e clique duas vezes em "Desativar proteções para atualizações de recursos".

Passo 5. Nas configurações, selecione "Ativado", clique em "Aplicar" e "OK".

Etapa 6. Saia do editor de política de grupo. Reinicie o seu PC.
Feito isso, reinicie o seu PC para que as configurações tenham efeito. Uma vez feito isso, tente executar o Solucionador de problemas novamente para ver se funciona. Caso contrário, passe para a próxima correção.
Correção 4. Atualize o Windows para a versão mais recente
Às vezes, a solução mais simples e fácil é a mais conveniente. Às vezes, você não precisa realizar etapas extraordinárias no Windows para corrigir problemas. Nesse caso, tudo que você precisa fazer é atualizar o Windows para a versão mais recente.
A Microsoft é conhecida por lançar atualizações e atualizações durante a noite. Então, pode ser que o seu Windows esteja simplesmente desatualizado. Então, aqui está o que você precisa fazer:
Passo 1. Pressione o botão Iniciar no teclado. Digite "Configurações" e clique nele
Passo 2. No painel lateral, vá até a parte inferior e clique em "Windows Update".
Passo 3. Clique em “Verificar atualizações”.
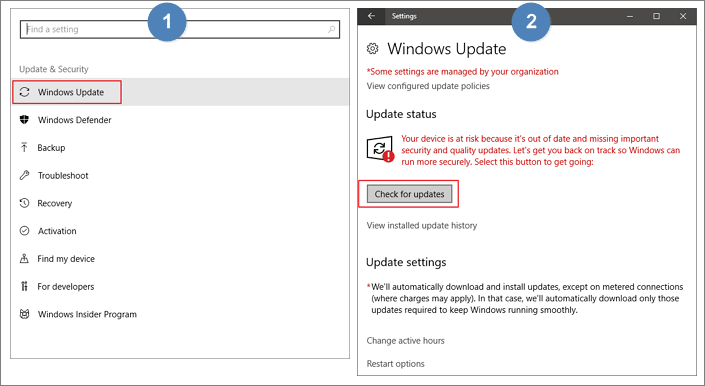
Correção 5. Execute uma restauração do sistema
Há momentos em que a instalação de software, um novo driver ou qualquer tipo de atualização pode atrapalhar o seu PC. Nesse caso, é melhor reverter para as configurações normais ou para um ponto de restauração anterior onde tudo funcionou perfeitamente.
AVISOS:
Antes de prosseguir com este método, é recomendável criar um ponto de recuperação ou fazer um backup. Portanto, se você perder algum dado após a restauração do sistema, poderá recuperá-lo. Mas e se você restaurar seu sistema sem backup e perder dados importantes? Não se preocupe. Você pode recorrer a uma ferramenta profissional de recuperação de dados como o EaseUS Data Recovery Wizard para recuperar os arquivos.
Este eficiente utilitário de software de recuperação de dados restaurará todos os arquivos perdidos. Ele ainda pode restaurar dados de um disco rígido que não inicializa .
Siga as etapas abaixo para realizar uma restauração do sistema no Windows 10 ou Windows 11:
Passo 1. Abra o Painel de Controle no Windows 10 .
Passo 2. No canto superior direito, pesquise as opções de recuperação. Abra "Recuperação". Nessas opções, encontre e clique em "Abrir Restauração do Sistema".

Etapa 3. Uma vez nas opções, encontre e clique em "Escolha um ponto de restauração diferente".
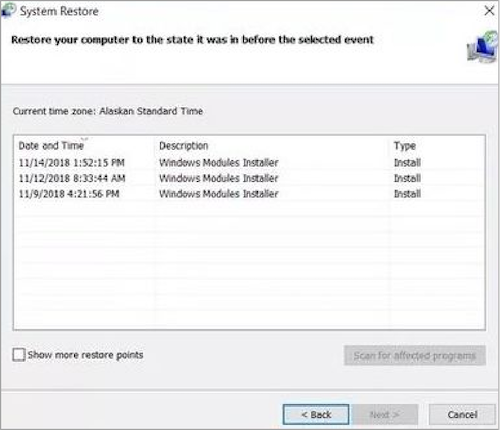
Passo 4. Escolha o ponto de restauração de alguns dias atrás – ou de quando tudo funcionava normalmente. Deixe o Windows redefinir seu PC para esse ponto de restauração.
E isso irá restaurar o seu PC para um ponto de restauração onde o Solucionador de problemas do Windows Update funcionará novamente. Portanto, certifique-se de seguir estas etapas corretamente.
Correção 6. Reinicie seu PC
Uma boa maneira de garantir que seu PC não cause problemas ao executar o Solucionador de problemas do Windows Update é executar a opção Redefinir do Windows. Para fazer isso, você terá que reiniciar o seu PC em um ambiente de recuperação.
E siga as etapas mencionadas para reiniciar o seu PC. Veja como:
Passo 1. Acesse o menu iniciar e clique nas opções de desligamento. Pressione Shift no teclado e clique em Reiniciar.
Passo 2. Antes de reiniciar, o Windows solicitará algumas opções. Clique em "Solucionar problemas".
Etapa 3. Pressione o botão "Reiniciar este PC".

Passo 4. Em seguida, pressione “Manter meus arquivos”.
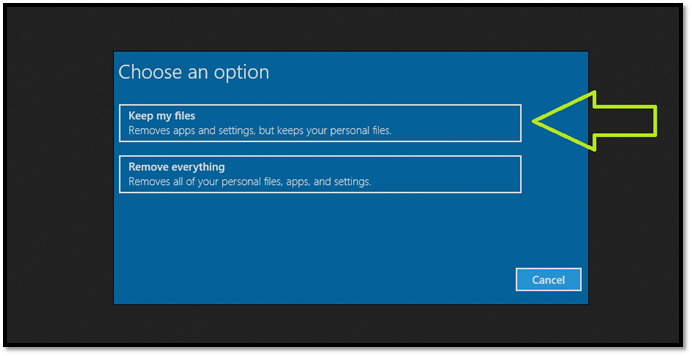
Passo 5. Depois de inserir sua senha, o Windows solicitará confirmação mais uma vez. Pressione “Redefinir” para confirmar.
Isso irá reiniciar o seu PC e também desinstalar qualquer software secundário. Portanto, é recomendável proteger todos os dados antes de prosseguir com esta operação.
Conclusão
Estas são algumas das correções mais viáveis se o Solucionador de problemas do Windows Update parar de funcionar. Todas essas etapas implementarão uma variedade de correções, que farão com que as atualizações do Windows voltem a funcionar.
E é importante reiterar que algumas dessas etapas podem acabar perdendo seus arquivos. Portanto, você precisa usar um utilitário profissional como o EaseUS Data Recovery Wizard para restaurar seus arquivos com eficiência e rapidez.
Perguntas frequentes sobre solução de problemas do Windows Update
Se você tiver mais dúvidas, encontrará as respostas aqui.
1. Por que a solução de problemas não funciona no Windows 10?
Conforme mencionado anteriormente neste artigo, o problema pode ser devido a uma Internet ruim ou a um problema de hardware. Se nenhum desses for o caso, basta reiniciar o PC para garantir que o sistema operacional volte a funcionar normalmente.
2. Como executo a solução de problemas do Windows Update?
Aqui está o processo completo para executar o Solucionador de problemas do Windows Update no Windows 10 e 11:
Passo 1. Clique em “Iniciar”, vá em “Configurações” e escolha “Atualização e Segurança”.
Passo 2. Clique em "Solucionar problemas" e selecione "Solucionadores de problemas adicionais".
Passo 3. Clique em “Windows Update” e “Executar a solução de problemas”.
3. O que devo fazer se a solução de problemas do Windows Update não funcionar?
Exploramos seis correções diferentes e todas elas são conhecidas por funcionarem como uma opção viável para colocar o Solucionador de problemas do Windows Update em funcionamento novamente.
- Correção 1. Execute a verificação SFC e DISM
- Correção 2. Limpar cache DNS
- Correção 3. Altere as configurações da Política de Grupo Local
- Correção 4. Atualize o Windows para a versão mais recente
- Correção 5. Execute uma restauração do sistema
- Correção 6. Reinicializar o PC
4. Como faço para corrigir uma atualização do Windows 10 corrompida?
A maneira mais fácil é acessar a Restauração do sistema e restaurar seu PC para um ponto anterior de restauração do sistema antes da atualização do Windows. Se isso não funcionar, reinicie o seu PC, pois ele pode reinstalar o Windows sem perder arquivos . No entanto, você perderá todos os softwares e drivers instalados.
Esta página foi útil?
-
"Espero que minha experiência com tecnologia possa ajudá-lo a resolver a maioria dos problemas do seu Windows, Mac e smartphone."…
-
"Obrigado por ler meus artigos, queridos leitores. Sempre me dá uma grande sensação de realização quando meus escritos realmente ajudam. Espero que gostem de sua estadia no EaseUS e tenham um bom dia."…

20+
Anos de experiência

160+
Países e regiões

72 Milhões+
Downloads

4.7 +
Classificação do Trustpilot
Tópicos em Destaque
Pesquisa
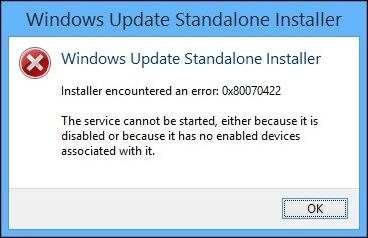
 04/05/2025
04/05/2025