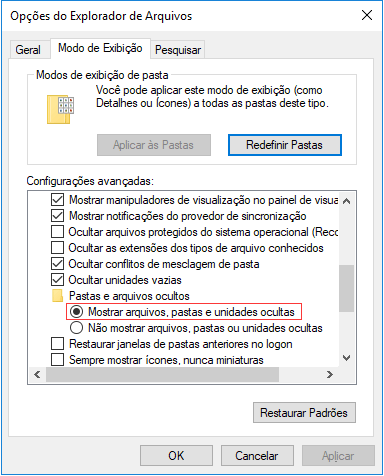Índice da Página
Meu computador excluiu arquivos automaticamente, como consertar?
"Eu tenho um novo laptop com o Windows 10 e Office 2017 pré-instalado. Após 2 semanas de uso, meu computador excluiu arquivos automaticamente. Todos os arquivos de repente são automaticamente excluídos completamente, mesmo seus arquivos de sistema do Windows no disco C e arquivos de dados no disco D. Por favor me ajude! antecipadamente."
Não é mais um problema novo para quase todos os usuários do Windows que o Windows apagando arquivos sozinho. Não se preocupe se você perder arquivos importantes ou os arquivos da área de trabalho desaparecerem automaticamente. Aqui abaixo, você encontrará métodos confiáveis para recuperar arquivos excluídos automaticamente pelo Windows 10 agora.
Você também pode querer ler: Como recuperar arquivos EXE excluídos automaticamente
2 Maneiras de recuperar arquivos excluídos automaticamente no Windows
Neste artigo, fornecemos duas maneiras de recuperar arquivos excluídos automaticamente no Windows 10/8/7. Para economizar seu tempo e recuperar seus dados o mais rápido possível, é altamente recomendável que você experimente a primeira solução diretamente.
Método 1. Recuperar arquivos excluídos com software de recuperação de dados
Quando você encontra Windows excluindo arquivos sozinho, um software de recuperação de arquivos altamente eficaz da EaseUS permite recuperar arquivos excluídos automaticamente no Windows 10, 8 ou 7, etc, devido à atualização do sistema, falha do sistema, exclusão descuidada ou ataque de vírus dentro de 3 etapas simples.
Você pode apenas baixar, instalar e seguir as instruções abaixo para obter arquivos excluídos automaticamente do Windows 10 de volta agora:
Passo 1. Faça o download e abra o EaseUS Data Recovery Wizard. Ao abri-lo, você pode ver todos os discos e partições do seu computador. Selecione a partição do disco ou o local de armazenamento em que você excluiu os arquivos e clique no botão "Procurar Dados Perdidos" para continuar.

Passo 2. A verificação rápida de arquivos excluídos não levará muito tempo para ser concluída.

Passo 3. Após a verificação, clique em "Arquivos excluídos" no painel esquerdo que contém todos os arquivos removidos. Você pode visualizar e selecionar arquivos conforme necessário. Em seguida, clique em "Recuperar" para restaurar os dados em um local seguro.

Método 2. Restaurar arquivos excluídos de versões anteriores
- Nota:
- Este método só funciona quando você cria backups usando o Backup do Windows. Se você não ativar esse recurso, esta dica pode não funcionar. Em caso afirmativo, volte ao Método 1 e use um programa confiável de recuperação de dados para fazer as coisas.
- Abra este PC/computador
- Localize a pasta onde você usou para salvar os arquivos excluídos
- Clique com o botão direito do mouse na pasta e escolha restaurar as versões anteriores
- Selecione as versões necessárias e clique em Restaurar.
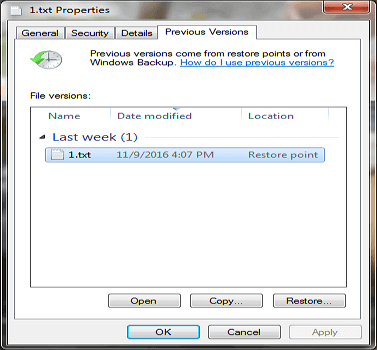
Como evitar Windows excluindo arquivos sozinho
O Sensor de armazenamento no Windows 10 é um recurso relativamente novo. Quando ativado, ele excluirá automaticamente os arquivos não utilizados e os arquivos temporários quando o computador estiver com pouco espaço em disco. Ele também pode excluir arquivos mais antigos da pasta Downloads e da Lixeira para liberar espaço. Se você não quiser que o Windows 10 exclua arquivos por si só, pode desligar o Storage Sense das maneiras abaixo.
- Abra o aplicativo "Configurações". Clique na categoria "Sistema" e depois em "Armazenamento".
- Mova a chave de "Sensor de armazenamento" para a posição Desativado para desligar o recurso. Quando o recurso é desativado, ele não exclui arquivos automaticamente para liberar espaço em disco.
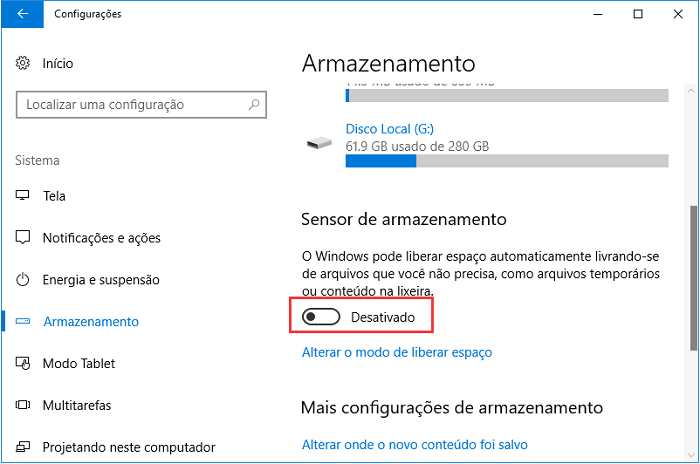
Esta página foi útil?
-
"Espero que minha experiência com tecnologia possa ajudá-lo a resolver a maioria dos problemas do seu Windows, Mac e smartphone."…

20+
Anos de experiência

160+
Países e regiões

72 Milhões+
Downloads

4.7 +
Classificação do Trustpilot
Tópicos em Destaque
Pesquisa

 24/08/2025
24/08/2025