Artigos em Destaque
- 01 PC travado em "Preparando o Windows"
- 02 Erro incorrigível de Whea
- 03 Windows 10 não desliga
- 04 Corrigir tela azul da morte
- 05 Peraparando a reparação automática
- 06 Windows não pode reparar este computador automaticamente
- 07 Loop de reparação de inicialização do Windows 7
- 08 Como reparar Windows 10
- 09 Ferramenta de recuperação do Windows
- 10 Reparar Windows 11
Você pode atualizar para o Windows 11 gratuitamente para experimentar a nova interface de usuário, confiabilidade, estabilidade e segurança do sistema operacional. No entanto, você inevitavelmente encontrará alguns problemas ao usar o novo sistema, como o computador com Windows 11 não inicializar corretamente, o Windows 11 travar e carregar lentamente, este PC não pode executar o Windows 11, nem mesmo a tela preta da morte no Windows 11.
Se você enfrentar algum desses problemas, não se preocupe, aqui está o lugar certo. Neste guia, você aprenderá vários métodos eficazes para reparar o Windows 11. Este tutorial mostrou as maneiras de ajudar você repara o Windows 11 e faz seu computador funcionar normalmente.
| Soluções viáveis | Solução de problemas passo a passo |
|---|---|
| Correção 1. Use a inicialização do Windows | O Reparo de Inicialização do Windows pode corrigir problemas que o sistema operacional Windows 11 enfrenta durante a inicialização... Etapas completas |
| Correção 2. Execute os Serviços de Reparo do Windows | Os serviços de reparo do Windows são adequados para resolver todos os erros do sistema, como falha do sistema, BSOD, não inicializável... Etapas completas |
| Correção 3. Execute o SFC para reparar arquivos do sistema | Você pode executar uma verificação SFC para verificar se há arquivos corrompidos e repará-los... Etapas completas |
| Correção 4. Use o DISM para corrigir arquivos do sistema | Use o Gerenciamento de Serviços e Imagens de Implantação do Windows para reparar a imagem do Windows... Etapas completas |
| Correção 5. Execute a restauração do sistema | Usando a Restauração do Windows, você pode reverter o Windows para o estado em que estava funcionando sem nenhum problema... Etapas completas |
| Correção 6. Reinicialize seu PC | A última maneira de reparar o Windows 11 é redefinir seu PC e reinstalar o Windows... Etapas completas |
O que fazer antes do reparo do Windows 11: recuperar e fazer backup de arquivos
O reparo do Windows 11 pode causar alguma perda de dados. Não há garantias. Portanto, antes das correções, é altamente recomendável restaurar e fazer backup dos dados. Você pode usar o EaseUS Data Recovery Wizard para recuperar fotos, vídeos, documentos, e-mails ou outros mais de 1.000 tipos de arquivos em causas complexas de perda de dados.
Se o seu Windows 11 não iniciar, você ainda pode usar o programa de recuperação de dados da EaseUS para recuperar dados de um disco rígido morto e de um computador Windows inacessível.
Passo 1. Crie um disco inicializável
Inicie o EaseUS Data Recovery Wizard, escolha "PC Travado" e clique em "Ir para Recuperar".
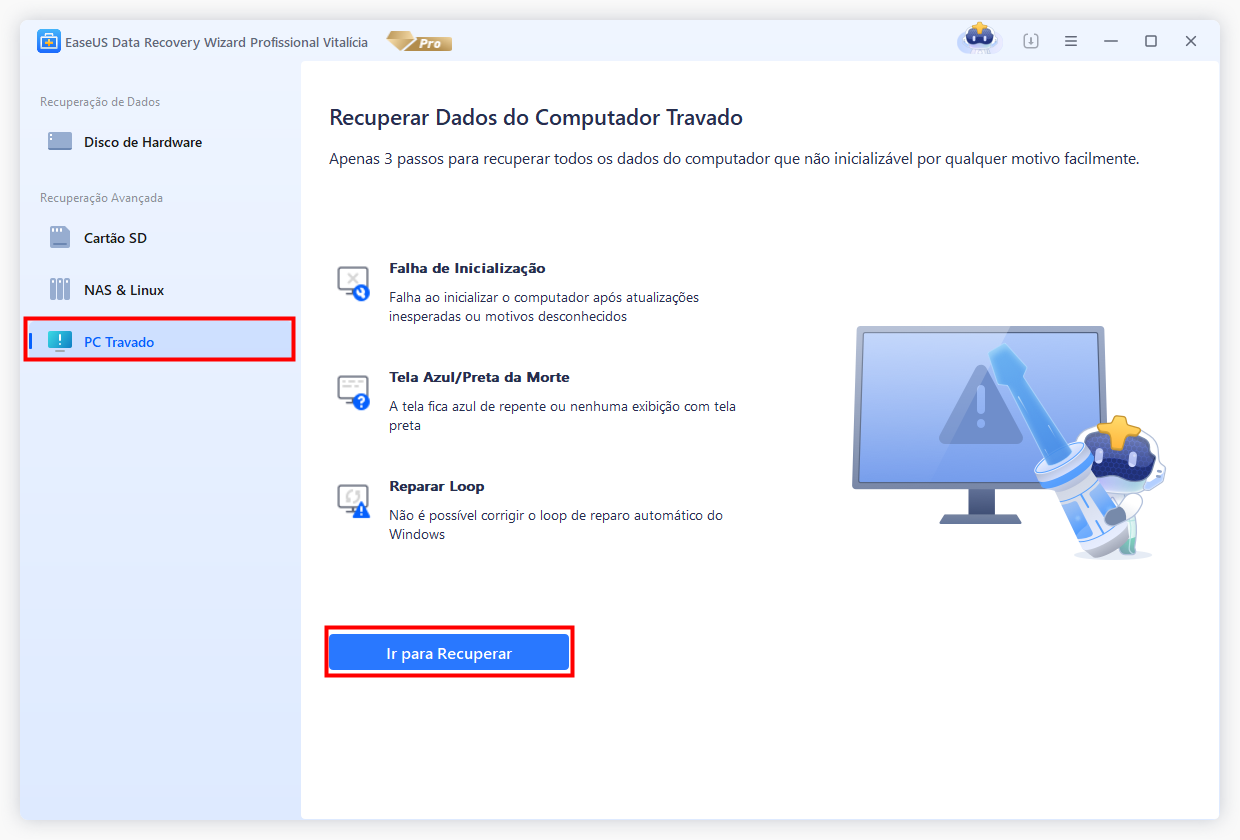
Selecione um USB vazio para criar a unidade inicializável e clique em "Criar".
Aviso: Ao criar um disco inicializável, o EaseUS Data Recovery Wizard apagará todos os dados salvos na unidade pen drive. Faça backup de dados importantes com antecedência.
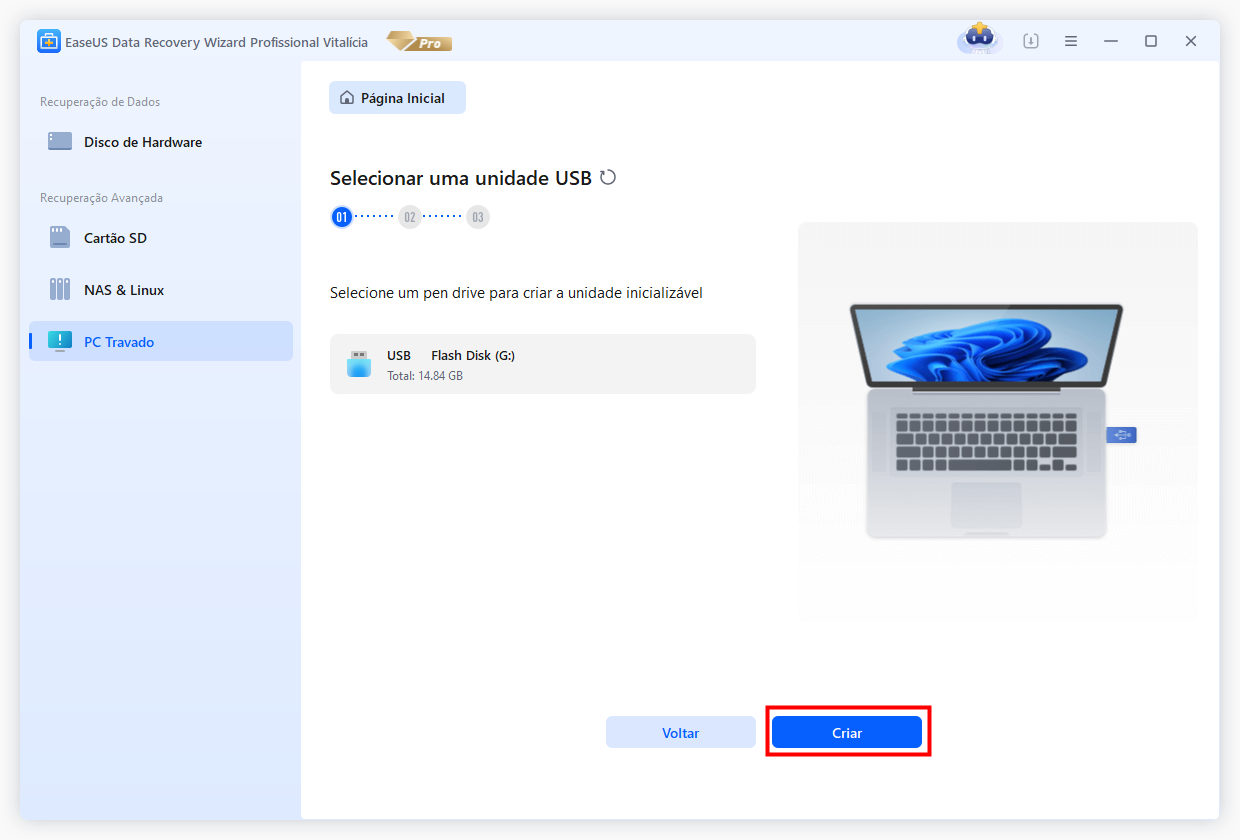
Passo 2. Inicialize seu computador a partir do USB inicializável
Conecte o disco inicializável ao PC que não inicializa e altere a sequência de inicialização do computador no BIOS. Para a maioria dos usuários, funciona bem quando reiniciam o computador e pressionam F2 simultaneamente para entrar no BIOS.
Configure para inicializar o PC a partir de "Dispositivos removíveis" (disco USB inicializável) além do disco rígido. Pressione "F10" para salvar e sair.
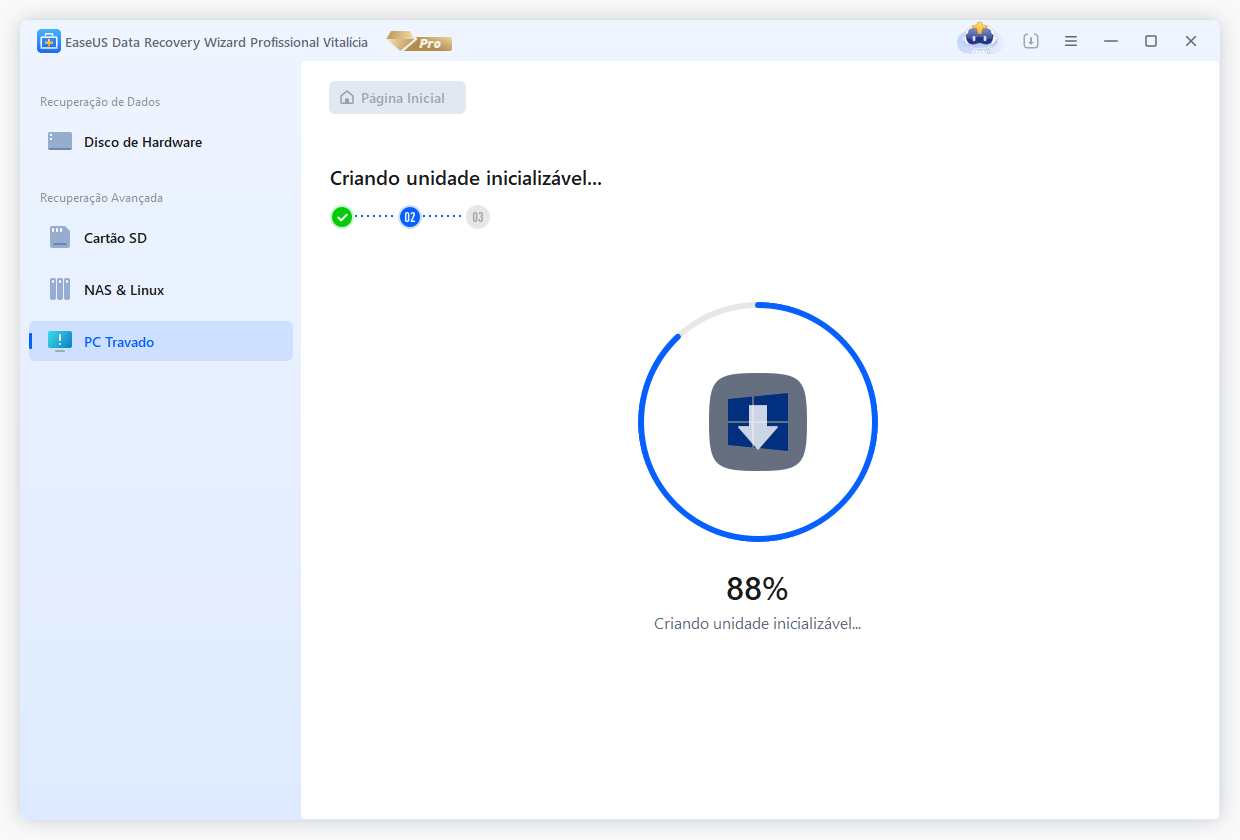
Passo 3. Recupere dados de um sistema/PC travado
Depois de inicializar a partir do disco inicializável do EaseUS Data Recovery Wizard, selecione a unidade que deseja verificar para encontrar todos os seus arquivos perdidos. Visualize e recupere os arquivos necessários em um local seguro.
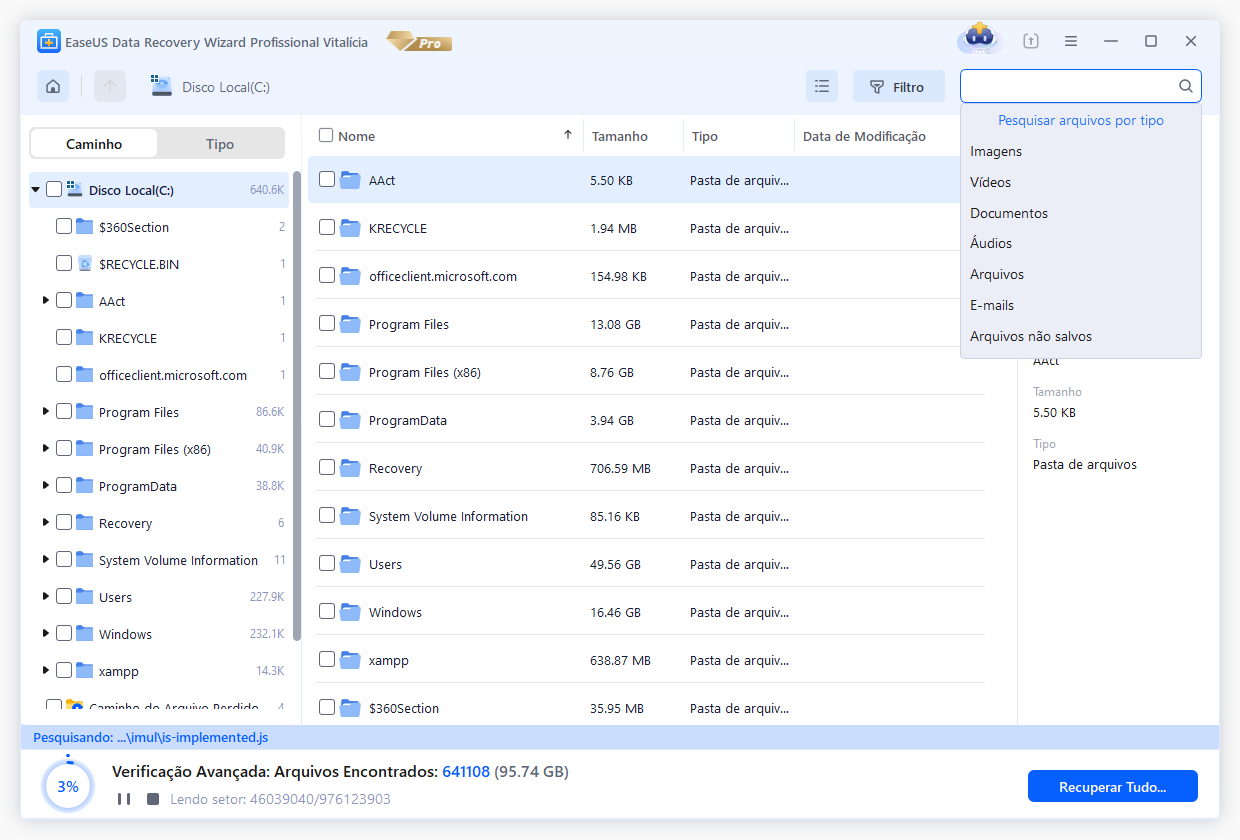
💡Dica: Você pode restaurar dados em discos locais, discos rígidos externos e também no armazenamento em nuvem.
Depois de usar a ferramenta de recuperação de arquivos para recuperar dados, siga as soluções abaixo para corrigir o Windows 11 com segurança. Você pode começar do topo da lista até encontrar seu computador ou notebook com Windows 11 funcionando corretamente.
Correção 1. Use o reparo de inicialização para reparar o Windows 11
Quando o Windows 11 fica instável, o primeiro método é usar o utilitário de reparo automático do Windows, que pode corrigir o problema de inicialização do sistema. Para executar o reparo de inicialização do Windows, siga as etapas abaixo.
Etapa 1. Insira o disco de instalação do Windows 11 ou USB no seu PC.
Etapa 2. Reinicie o computador e inicialize a partir do disco ou USB.
Etapa 3. Depois que a tela Instalar agora do Windows for exibida, clique em "Reparar seu computador".

Etapa 4. Vá para "Escolher uma tela de opções", clique na opção "Solucionar problemas". Em seguida, vá para as janelas de opções avançadas.
Etapa 5. Escolha "Reparo de inicialização". Depois de fazer isso, o Reparo de Inicialização do Windows começará a diagnosticar seu PC. Quando o processo for concluído, o problema de inicialização do Windows 11 poderá ser corrigido.
Alguns usuários podem encontrar a mensagem de erro "O Reparo de Inicialização não pode reparar este computador automaticamente" ao aplicar o Reparo de Inicialização do Windows. Não se preocupe. Vá verificar os tutoriais online para solucionar problemas.
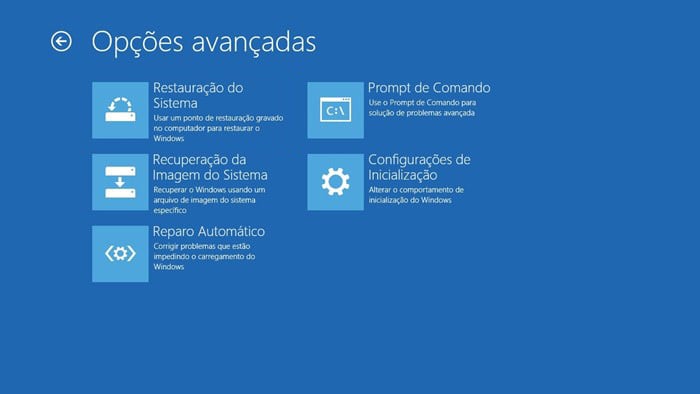
Aqui está um guia em vídeo sobre como executar o reparo automático de inicialização no Windows 11. Você pode usar as informações da linha do tempo para pular diretamente para o conteúdo do seu interesse.
- 00:45 Clique em Opções avançadas na tela Reparo automático
- 01:34 Escolha Reparo de inicialização para iniciar a correção do Windows 11
- 01:58 Corrija o reparo de inicialização não conseguiu reparar seu PC
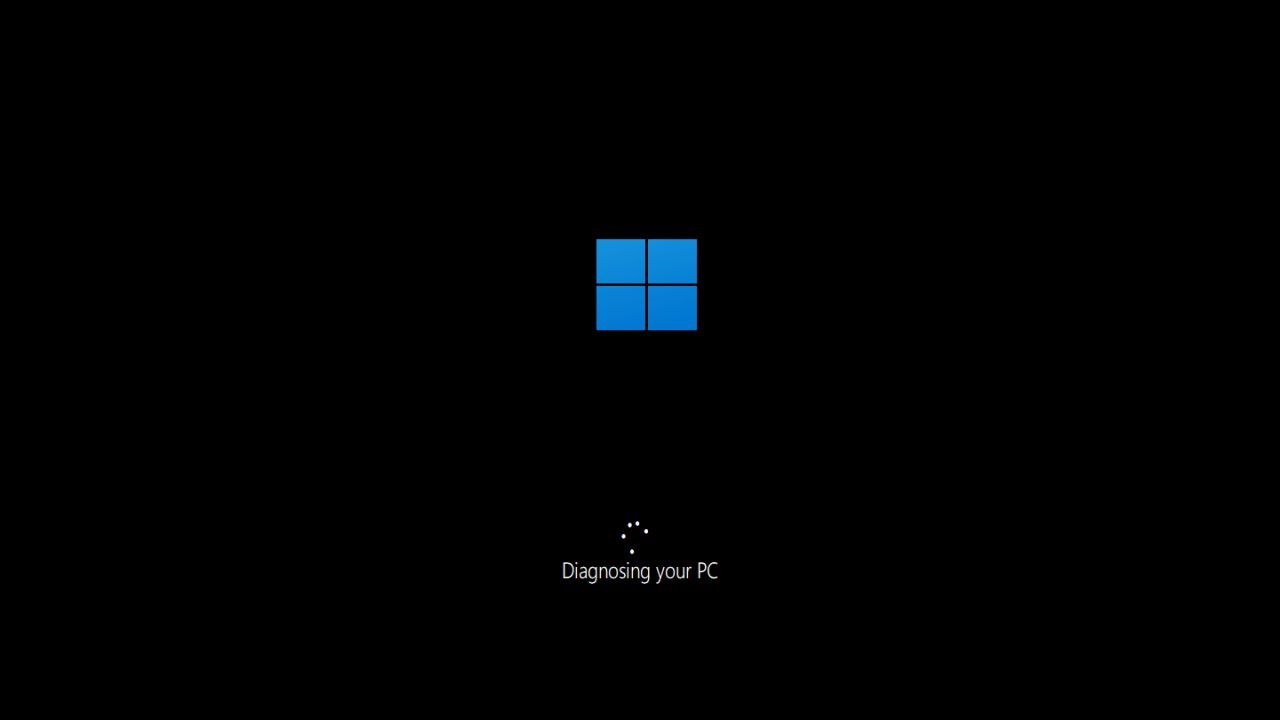
Correção 2. Use os Serviços de Reparo do Windows para reparar o Windows 11
Se você se esforçar bastante, mas o problema persistir, não se preocupe. Os serviços de recuperação de dados do Windows da EaseUS são especializados em resolver todos os problemas do Windows. A equipe técnica pode ajudar você a resolver quaisquer erros do sistema, incluindo falha do sistema, BSOD, dispositivos não inicializáveis e assim por diante.
Serviços de recuperação do Windows da EaseUS
Clique aqui para entrar em contato com nossos especialistas e obter as respostas
Consulte os especialistas em recuperação de dados da EaseUS para obter um serviço de recuperação manual individual. Podemos oferecer os seguintes serviços após diagnóstico GRATUITO:
- Corrigir problemas de inicialização do Windows, incluindo BSOD
- Corrigir o erro do Windows e configurar o ambiente Windows
- Restaurar o sistema quando ele não inicializar
- Otimizar o computador Windows para executá-lo rapidamente
Correção 3. Execute o SFC para reparar arquivos do sistema
Se alguns arquivos do sistema estiverem corrompidos, o Windows 11 não funcionará corretamente e deixará de funcionar. Use as ferramentas (System File Checker) e DISM (Deployment Image Servicing and Management) para verificar o Windows e reparar arquivos do sistema.
Etapas para executar o comando SFC scannow:
Etapa 1. Pressione as teclas Windows + X e escolha Prompt de Comando(Admin) na lista.
Etapa 2. Na janela do prompt de comando, digite o comando: sfc/scannow e pressione "Enter".

Se o SFC verificar e verificar se o arquivo protegido foi corrompido ou alterado, ele o reparará e o substituirá pela cópia correta. O SFC pode até tentar reparar o cache do arquivo se ele for alterado ou corrompido.
Correção 4. Execute o DISM Scan para reparar o arquivo de sistema do Windows 11
Se o SFC não funcionar, tente o DISM, que é muito mais poderoso e capaz. Dependendo do número de arquivos que existem em seu computador, isso pode levar algum tempo. Quando esse processo estiver concluído, reinicie o computador e o Windows 11 poderá funcionar corretamente.
Etapa 1. Clique no botão de pesquisa e procure por "Prompt de comando".
Etapa 2. Clique com o botão direito do mouse no ícone e selecione "Executar como administrador".
Etapa 3. No prompt de comando, digite o comando: DISM /Online /Cleanup-Image /RestoreHealth e pressione "Enter". Agora você precisa esperar cerca de 2 a 5 minutos para que o programa conserte arquivos de sistema danificados.
Correção 5. Corrija o Windows 11 por meio da restauração do sistema
Outra maneira de reparar o Windows 11 é executar a Restauração do Sistema do Windows. Usando a Restauração do Sistema do Windows, você pode restaurar o Windows ao status de funcionamento normal. No entanto, você precisa criar um ponto de recuperação com antecedência. Se você não criou um ponto de recuperação antes, esse método não funcionará e você poderá passar para o próximo método.
Etapa 1. Reinicie seu PC com Windows 11. Enquanto o computador ainda está inicializando, pressione F11 para ir para a Inicialização avançada e clique em "Solucionar problemas".
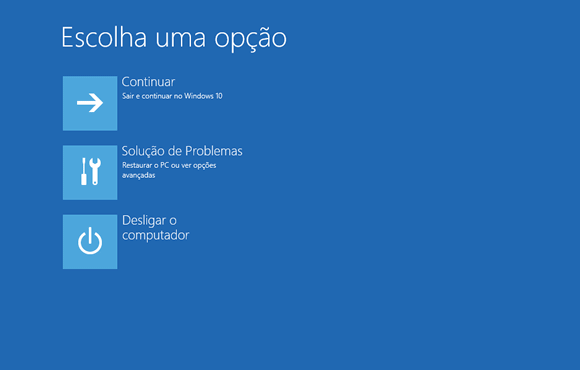
Etapa 2. Selecione Opções avançadas e escolha "Restauração do sistema". Em seguida, seu PC será reiniciado.
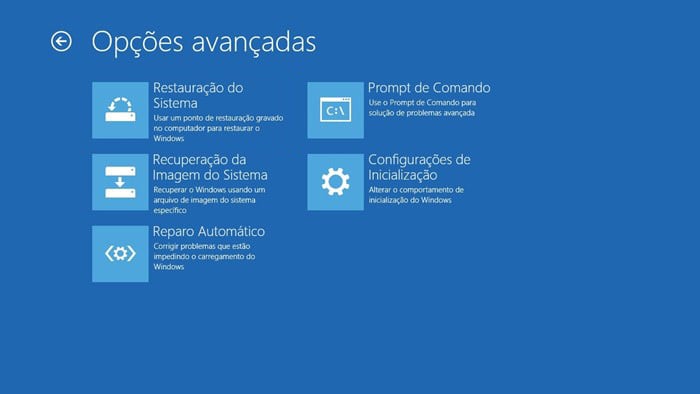
Etapa 3. Selecione sua conta e digite a senha. Em seguida, clique em "Continuar" para a próxima etapa.

Etapa 4. Na janela Restauração do sistema, selecione um ponto de restauração para o qual deseja reverter.
Você pode selecionar Verificar programas afetados e verificar quais programas serão adicionados ao seu sistema ou quais programas serão removidos.

Etapa 5. Clique em Avançar e siga as instruções na tela para restaurar o Windows.
Correção 6. Redefina seu computador com Windows 11
A última maneira de reparar o Windows 11 é redefinir o computador. Quando o seu PC não estiver funcionando bem, a redefinição será útil. A redefinição do computador permite que você opte por manter seus arquivos pessoais ou removê-los e, em seguida, reinstale o Windows. Se você optar por excluir todos os dados do seu PC, certifique-se de ter feito um backup antes de redefinir.
Etapa 1. Clique no botão "Iniciar". Clique em "Configurações" > "Atualização e Segurança" > "Recuperação".
Etapa 2. Em "Restaurar o PC", escolha "Começar agora".

Etapa 3. Clique em uma opção para "Manter meus arquivos" ou "Remover tudo". Ambas as formas removerão aplicativos e configurações.
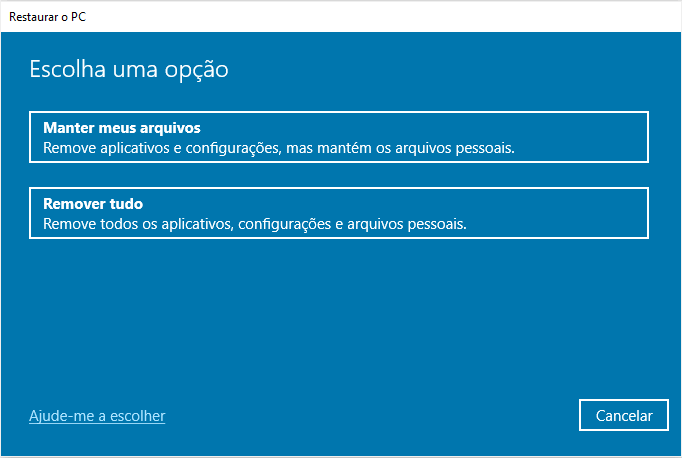
Etapa 4. Depois de escolher uma opção, uma janela será exibida informando que seus aplicativos serão removidos. Em seguida, clique em "Avançar" para prosseguir.
Etapa 5. Na tela Pronto para redefinir este PC, clique no botão "Redefinir" para reinstalar o Windows 11.
Palavras finais
Aqui estão alguns métodos testados e comprovados para ajudá-lo a reparar o Windows 11. Não importa qual solução você adote para resolver o problema, lembre-se de restaurar e fazer backup de seus arquivos com antecedência com um software de recuperação de dados.
Para corrigir o Windows 11, você pode usar a ferramenta de reparo de inicialização do Windows, executar a verificação SFC e DISM, restaurar o sistema e redefinir o computador. Siga os guias passo a passo acima para resolver o problema.
Perguntas frequentes sobre como reparar o Windows 11
Obtenha mais guias sobre como reparar o Windows 11 verificando as seguintes perguntas e respostas.
1. Como executo um reparo no Windows 11?
Para executar um reparo no Windows 11, você precisará:
Etapa 1. Acesse o "Painel de Controle" e selecione "Sistema e Segurança".
Etapa 2. A partir daqui, você precisará clicar em "Segurança e Manutenção" e selecionar "Recuperação".
Etapa 3. Em Recuperação, você verá a opção "Abrir Restauração do Sistema". Depois de clicar nisso, siga as instruções para restaurar seu sistema.
2. O Windows 11 pode se reparar?
O Windows 11 não é capaz de se reparar. No entanto, você pode reparar o Windows 11 usando os métodos descritos acima.
3. Como corrijo o loop de reparo automático no Windows 11?
Você pode tentar os métodos abaixo para corrigir o problema de loop de preparação de reparo automático do Windows 10:
Correção 1. Desabilite a proteção antimalware de inicialização antecipada
Correção 2. Execute o Verificador de arquivos do sistema e o CHKDSK
Correção 3. Reconstrua o BCD
Correção 4. Restaure o Registro do Windows
Correção 5. Execute a restauração do sistema
4. Como reparar o Windows 11 usando o CMD?
Para reparar o Windows 11 usando o CMD, primeiro você precisa abrir o Prompt de Comando pesquisando-o no menu Iniciar. Depois de aberto, digite o seguinte comando e pressione Enter: sfc /scannow. Isso verificará seu sistema em busca de arquivos corrompidos e tentará corrigi-los.
Compartilhe esta publicação no Twitter, Facebook e Instagram para ajudar mais pessoas.
Este artigo ajudou você?
Artigo Relacionado
-
Windows 11 Reiniciando Sozinho 2025 (10 Soluções Rápidas)
![author icon]() Rita 2025-05-04
Rita 2025-05-04 -
8 Maneiras de Corrigir o Erro do Windows Update 0x80070422
![author icon]() Rita 2025-05-04
Rita 2025-05-04 -
Como Corrigir Falha na Criação do Arquivo Despejo Devido a Um Erro Durante a Criação do Despejo
![author icon]() Rita 2025-05-04
Rita 2025-05-04 -
Como Recuperar Fotos/Arquivos de Cartão SD Bloqueado
![author icon]() Rita 2025-05-04
Rita 2025-05-04