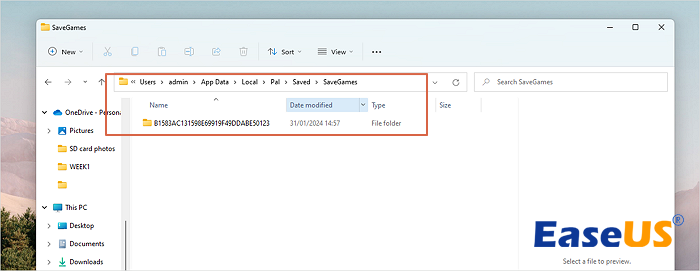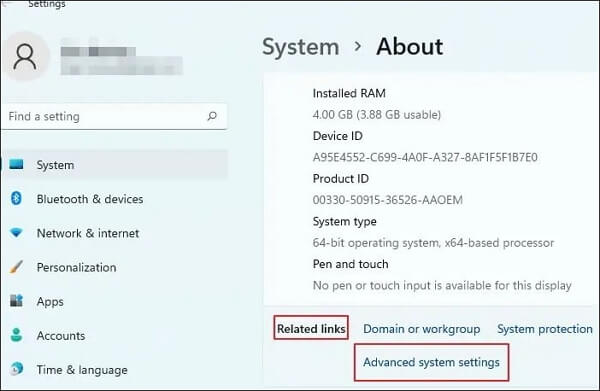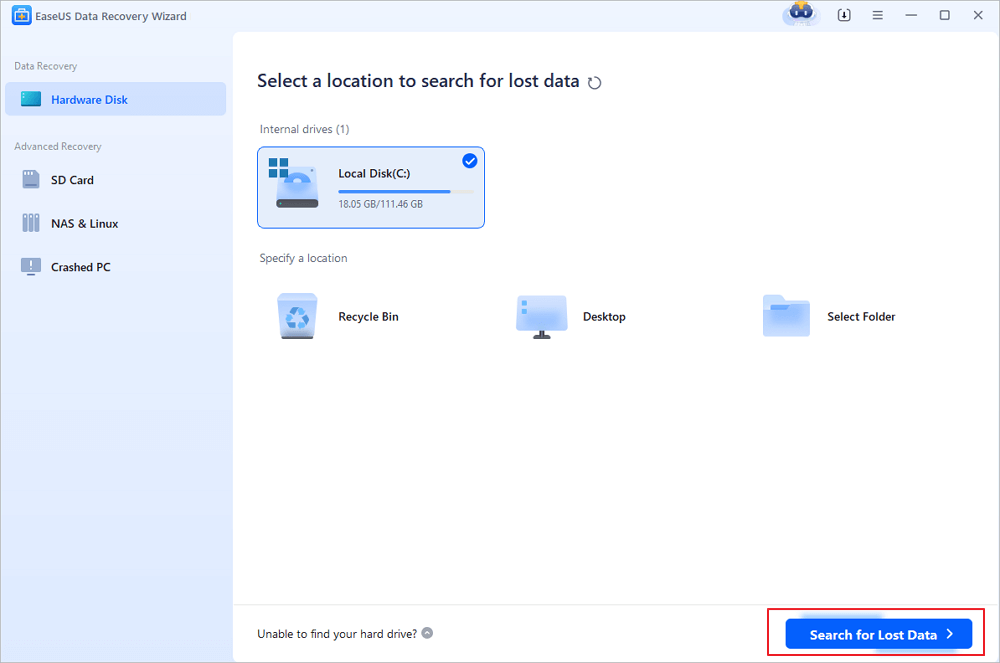Índice da Página
A Microsoft anunciou que o Windows 11 estará disponível para novas máquinas a partir de 5 de outubro de 2022. O Windows 11 apresenta um novo design simplificado, com cores pastel, cantos arredondados, um novo som de inicialização e, em geral, mais parecido com o do Mac olhar. A maioria dos dispositivos disponíveis para compra agora será atualizável para o Windows 11. Mas algumas pessoas estão reclamando que perderam arquivos após a atualização para o Windows 11.
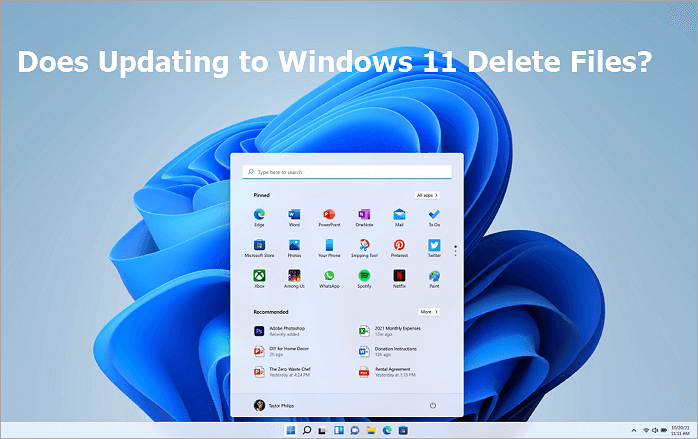
Meus arquivos serão perdidos após a atualização para o Windows 11
A maioria das pessoas está se perguntando sobre esse problema - a atualização do Windows 10 para o Windows 11 apagará todos os meus arquivos? A resposta é Não. Contanto que você selecione "Manter arquivos e aplicativos pessoais" durante a Instalação do Windows, você não perderá nada. Se você não selecionou a opção, pode correr o risco de perder dados. Mas você perde algo ao atualizar para o Windows 11. Veja o que você está perdendo se atualizar para o Windows 11:
- Notícias e Interesses
- Painel de entrada matemática
- Papel de parede da área de trabalho
- Status rápido
- Teclado de toque
- Modo tablet
- Carteira...
Esses recursos estão sendo removidos no Windows 11 em vez de seus arquivos. Como o Windows 11 será lançado em breve, não teremos muito tempo para esperar para colocar as mãos na versão oficial deste sistema operacional. Se você deseja atualizar para o Windows 11 gratuitamente, siga as etapas abaixo.
Como atualizar o Windows 10 para o Windows 11 gratuitamente
Antes de baixar arquivos ISO do Windows 11, você deve verificar os requisitos do Windows 11 e tudo que você deve saber sobre o Windows 11. Em seguida, siga as etapas abaixo para atualizar o Windows 10 para o Windows 11 gratuitamente. Quando a versão oficial do Windows 11 está disponível para download, nenhum dos usuários Insiders pode clicar diretamente no botão Verificar atualizações para uma atualização completa do Windows 10 para o Windows 11.
Etapa 1. Pressione Windows + S para abrir Configurações e escolha "Atualização e Segurança".
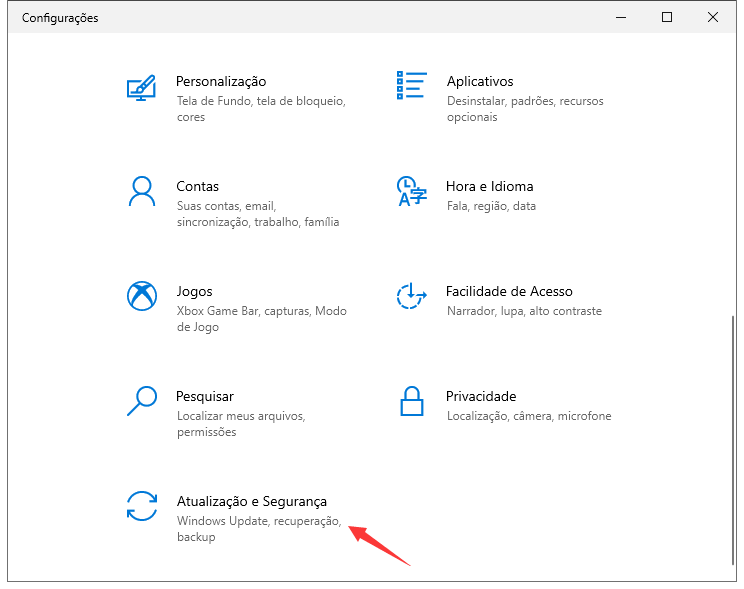
Etapa 2. Navegue até "Programa Windows Insider" e clique em "Começar agora". Você precisará da conta da Microsoft para continuar.
Etapa 3. Em seguida, siga as instruções para escolher a experiência e o canal em que deseja obter a versão prévia do Windows 11 em seu computador. Escolha "Canal do desenvolvedor".
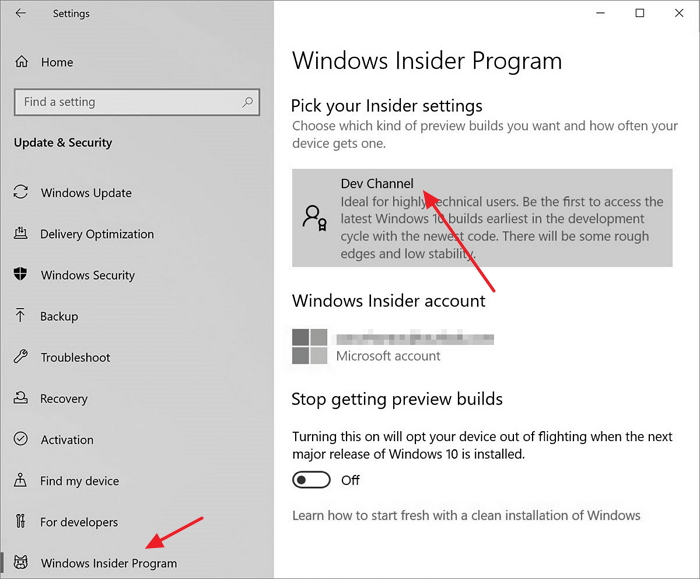
Etapa 4. Confirme a "Declaração de privacidade" e os termos e clique em "Reiniciar agora".
Etapa 5. Após reiniciar, vá para "Configurações > Privacidade > Diagnóstico e feedback" para verificar se a chave "Dados de diagnóstico opcionais" está ativada. Por fim, volte para "Configurações > Atualização e Segurança > Windows Update" e clique em "Verificar atualizações". Lá você poderá ver a versão mais recente do Insider Preview para Windows 11.
Etapa 6. Aguarde o download automático do Windows 11 e instale em seu computador.
Como recuperar arquivos excluídos/perdidos após atualizar para o Windows 11
Como mencionei antes, mesmo que você tenha problemas de perda de dados após a atualização do sistema, você pode recuperar arquivos excluídos com o software de recuperação de dados. O software de recuperação de dados de hd funciona bem no Windows 11, 10, 8.1, 8, 7, XP e Vista. Ele pode recuperar completamente vídeos perdidos, fotos, documentos, arquivos de áudio após a exclusão, formatação, perda de partição, falha do sistema operacional e outros cenários de perda de dados.
Melhor recuperador de dados para o Windows 11
- Recuperar dados de um HD, SSD, cartão SD, cartão de memória, e pen drive.
- Ele suporta reparar fotos JPEG/JPG danificadas ou corrompidas no disco rígido, cartão SD, cartão de memória e mais.
- Além disso, os especialistas da EaseUS fornecem consultoria e assistência remota gratuitas e de alta qualidade para os casos necessários.
Faça o download deste software de recuperação de arquivos e siga as etapas abaixo para restaurar os dados perdidos. Experimente a versão de teste primeiro e deixe este software verificar a unidade e verificar se ele pode encontrar seus arquivos perdidos.
Passo 1. Selecione um local para digitalizar.
Inicie o EaseUS Data Recovery Wizard, passe o mouse na partição em que você perdeu dados e clique em "Procurar Dados Perdidos".

Passo 2. Selecione os arquivos que deseja recuperar.
Aguarde até a digitalização ser concluída. Depois, selecione os arquivos perdidos que você deseja recuperar. Se necessário, clique duas vezes no arquivo para visualizar seu conteúdo.

Passo 3. Recupere dados perdidos no computador.
Depois de escolher os arquivos, clique em "Recuperar" e escolha um local em outra unidade para salvar os dados.

Conclusão
A atualização para o Windows 11 não exclui nenhum dado, desde que você clique na opção "Manter arquivos e aplicativos pessoais". Se você perder dados durante o processo de atualização do sistema operacional, acesse o EaseUS Data Recovery Wizard. Este software de recuperação de arquivos tudo-em-um torna a recuperação de dados fácil e rápida.
Esta página foi útil?
-
"Obrigada por ler meus artigos. Espero que meus artigos possam ajudá-lo a resolver seus problemas de forma fácil e eficaz."…

20+
Anos de experiência

160+
Países e regiões

72 Milhões+
Downloads

4.7 +
Classificação do Trustpilot
Tópicos em Destaque
Pesquisa

 04/05/2025
04/05/2025