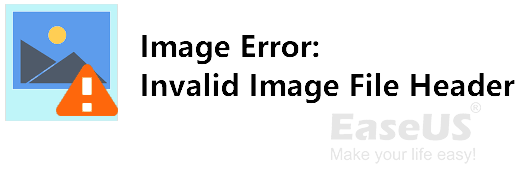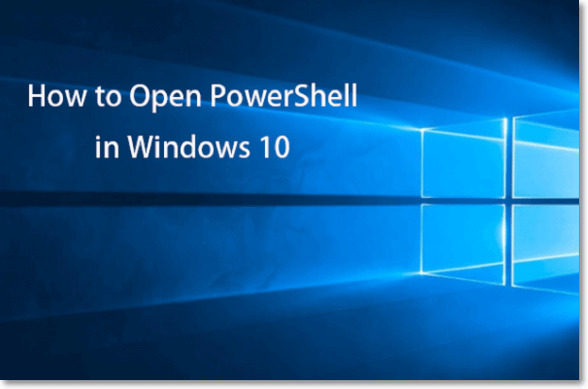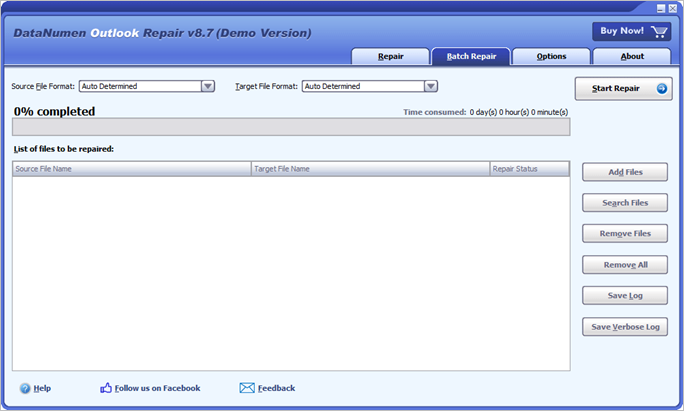Índice da Página
Erro "A solicitação não pôde ser executada devido a um erro do dispositivo de E/S"
Erro de dispositivo de E/S, abreviação de Erro de dispositivo de entrada/saída, geralmente ocorre em discos rígidos externos, cartões SD, unidades flash USB, CDs ou DVDs quando você tenta executar operações de gravação e leitura no dispositivo no Windows 11/10/8/ 7.
Normalmente, ao tentar acessar os arquivos, você recebe um erro de dispositivo de E/S dizendo "A solicitação não pode ser executada devido a um erro de dispositivo de E/S".

Guia rápido - 5 métodos para corrigir o erro do dispositivo de E/S no seu próprio
Para resolver seu problema, você pode seguir os métodos a seguir e as diretrizes correspondentes para corrigir o erro do dispositivo de E/S em seus dispositivos de armazenamento imediatamente.
| 5 Métodos | Nível de Risco | Nível de Dificuldade |
|---|---|---|
| Verificar & Alterar conexão do dispositivo | Baixo | Fácil |
| Atualizar/reinstalar driver de dispositivo | Baixo | Fácil |
| Alterar o modo de transferência do dispositivo | Médio | Fácil |
| Enviar para reparo manual | Médio (possível divulgação de privacidade) | Fácil |
| Prompt de Comando | Alta (possível perda de dados) | Médio |
Todo sobre o erro do dispositivo de E/S
Na maioria dos casos, os usuários encontram o erro do dispositivo de E/S quando tentam abrir um disco rígido ou dispositivo de armazenamento externo. Como definir se você está com o erro, e o que fazer quando esse erro acontecer? Vamos ver.
Sintomas
- "A solicitação não pode ser executada devido a um erro de dispositivo de E/S" é exibida.
- "Apenas parte de uma solicitação de ReadProcessMemory ou WriteProcessMemory foi concluída."
- Códigos de erro de E/S: erro 6, erro 21, erro 103, erro 105, erro 131
Causas
- Problema de conexão entre seu disco rígido, pen drive, cartão SD e seu computador
- Driver de dispositivo desatualizado O Windows está tentando usar um modo de transferência que o dispositivo de hardware não pode usar
- Seu dispositivo está danificado ou corrompido, aparece como Disco Desconhecido ou Não Inicializado
Então, o que fazer com o erro de dispositivo de E/S nos dispositivos? Aqui estão algumas dicas:
- 1. Pare de usar o dispositivo imediatamente.
- 2. Não desconecte e reconecte o dispositivo com muita frequência.
- 3. Não tente formatar, apagar ou re-particionar o dispositivo.
- 4. Siga os métodos fornecidos abaixo, um por um, para corrigir esse erro por conta própria.
Com base no problema subjacente, você tem as seguintes soluções disponíveis para corrigir o erro do dispositivo de E/S em um disco rígido externo/interno.
Recuperar dados do erro do dispositivo de E/S (recomendado)
Se você tiver dados importantes perdidos no disco rígido externo, unidade flash USB ou cartão SD antes ou depois de corrigir o erro do dispositivo de E/S, você pode recuperar seus arquivos com software de recuperação de dados - EaseUS Data Recovery Wizard.
O EaseUS Data Recovery Wizard suporta recuperação de dados excluídos, recuperação de arquivos formatados, recuperação de arquivos RAW e muito mais. Para recuperar dados do seu dispositivo que sofreram o erro do dispositivo de E/S:
Passo 1. Execute o software de recuperação do disco rígido.
Inicie e execute o software de recuperação de disco rígido da EaseUS. Selecione o seu disco rígido com erro de E/S e clique em "Procurar Dados Perdidos" para digitalizar e encontrar os dados perdidos.

Passo 2. Encontre dados no disco rígido.
Aguarde o programa digitalizar e encontrar seus dados perdidos nas guias à direita. Você pode clicar em "Filtro" para ajudar a filtrar um tipo de arquivo específico. Além disso, você pode procurar diretamente arquivos ou dados desejados.

Passo 3. Recupere dados do disco rígido.
Por fim, escolha os arquivos perdidos que deseja recuperar. Você pode clicar duas vezes neles um por um para visualizar os arquivos. Em seguida, clique em "Recuperar" e especifique outro disco rígido no seu PC ou dispositivo de armazenamento externo para salvar seus dados. Depois, clique em "OK" para começar a recuperar os itens perdidos.

Método 1. Verificar e alterar a conexão do hardware
Prós: Fácil, rápido, sem perda de dados.
Contras: /
Você pode tentar essas dicas para verificar se o erro de E/S é causado por uma conexão solta ou cabo/porta USB com defeito.
- Verifique se os cabos de conexão estão soltos, aperte-os.
- Se os cabos de conexão estiverem quebrados, troque por novos e reconecte o dispositivo.
- Conecte o disco rígido externo ou USB a outra porta (especialmente a traseira).
- Se houver outro computador disponível, tente conectar o mesmo dispositivo a outro computador.
Se o erro do dispositivo de E/S persistir, não se preocupe. Mais métodos estão disponíveis para você aplicar.
Método 2. Atualizar ou reinstalar o driver do dispositivo
Prós: Fácil, rápido e sem perda de dados.
Contras: A operação incorreta pode causar sérios problemas. Tome cuidado!
Um driver de dispositivo desatualizado pode causar vários problemas relacionados ao seu dispositivo. Por exemplo, "não há mídia no dispositivo especificado", "USB não aparece no Windows" e "a solicitação não pôde ser realizada devido a um erro do dispositivo de E/S".
Etapa 1. Conecte a unidade flash USB ou disco rígido externo ao PC, clique com o botão direito em "Este PC" (no Windows 10) e selecione "Gerenciar".
Etapa 2. Clique em "Gerenciador de Dispositivos" e expanda "Unidades de disco". Encontre e clique com o botão direito na unidade USB problemática e selecione "Atualizar driver"
Etapa 3. Clique em "Pesquisar automaticamente software de driver atualizado".
Etapa 4. Aguarde a atualização do driver e reinicie o computador. Depois disso, você pode abrir seu dispositivo para verificar se o erro de E/S ainda existe.
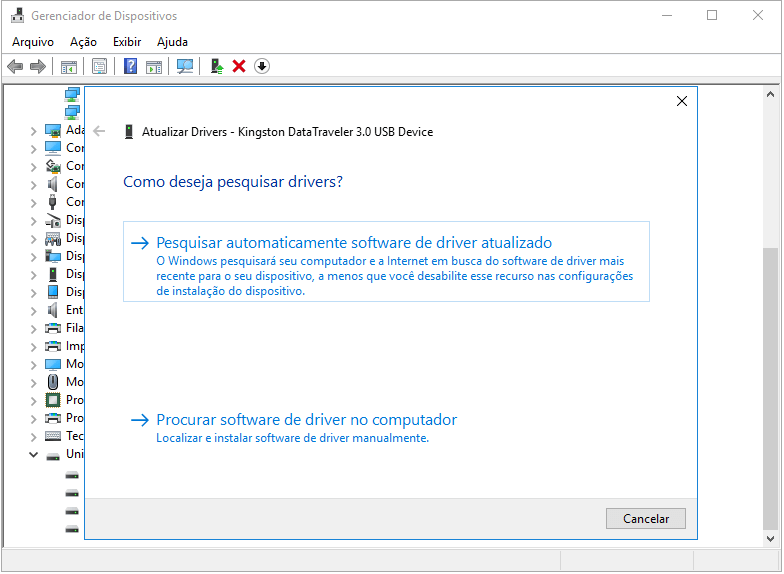
Aguarde a atualização do driver e reinicie o computador. Depois, você pode abrir seu dispositivo para verificar se o erro de E/S ainda existe.
Método 3. Corrigir o erro do dispositivo de E/S alterando o modo de transferência em IDE
Prós: Sem perda de dados.
Contras: A operação defeituosa pode causar sérios problemas. Tome cuidado!
Conforme mencionado, se o Windows estiver tentando usar um modo de transferência que seu dispositivo não suporta, você encontrará a mensagem de erro "A solicitação não pôde ser realizada devido a um erro do dispositivo de E/S." Para remover o erro de E/S, você só precisa mudar o modo de transferência.
Etapa 1. Pressione Windows+X para abrir o menu e selecione Gerenciador de Dispositivos.
Etapa 2. Expanda controladores IDE ATA/ATAPI. Um subconjunto será aberto, listando os diferentes canais IDE ATA/ATAPI para o computador.
Etapa 3. Clique com o botão direito do mouse no canal onde a unidade apropriada está conectada e, em seguida, clique em Propriedades. Normalmente, esse canal é canal IDE secundário.
Etapa 4. Na guia Configurações Avançadas, selecione PIO somente na caixa Modo de Transferência para o dispositivo que representa a unidade apropriada. Normalmente, este é dispositivo 0. Em seguida, clique em OK e saia de todas as janelas.
Etapa 5. Teste a unidade e verifique se o erro do dispositivo de E/S foi corrigido.
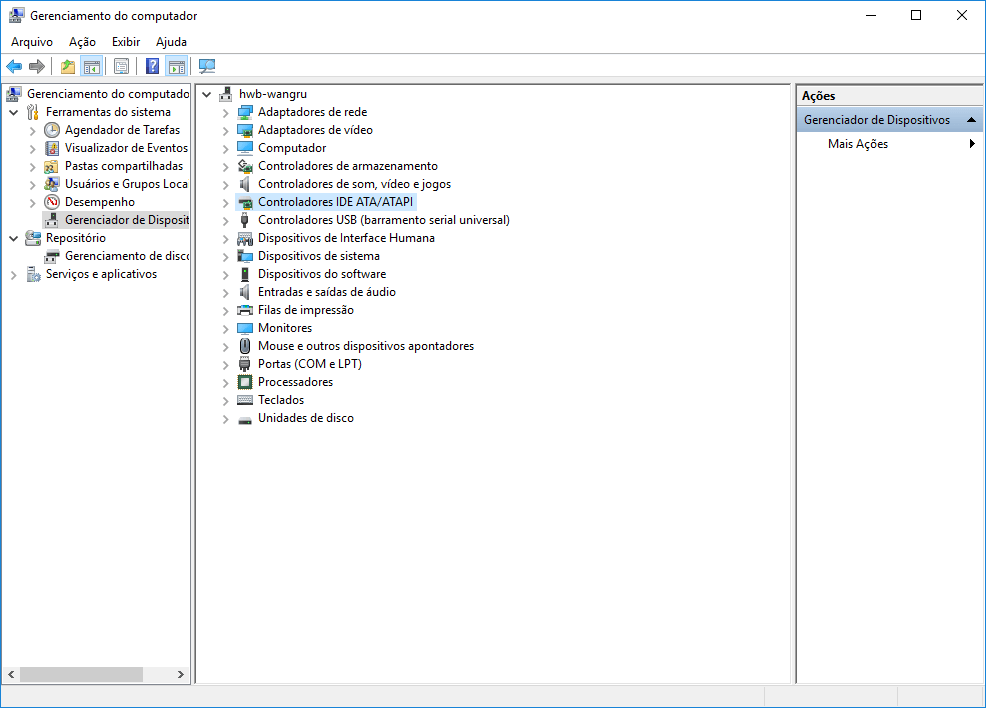
Teste a unidade e verifique se a mensagem "a solicitação não pôde ser executada devido a um erro do dispositivo de E/S" foi removida.
Método 4. Enviar para reparo manual
Prós: Sem perda de dados.
Contras: Caro. Possível divulgação de privacidade.
Se nenhum dos métodos acima ajudar a remover o erro do dispositivo de E/S, é recomendável enviar seu dispositivo para reparo manual. Para fazer isso, você tem três opções para tentar:
#1. Entre em contato com o fabricante do dispositivo e envie o disco para reparo.
#2. Envie o dispositivo para reparo manual em um centro de reparo local.
#3. Personalize o reparo manual do dispositivo e o serviço de recuperação de dados.
Aqui você pode experimentar o serviço de reparo manual de disco e serviço de recuperação de dados da EaseUS:
Serviços de recuperação de dados EaseUS
Clique aqui para entrar em contato com nossos especialistas e obter as respostas
Consulte os especialistas em recuperação de dados da EaseUS para obter um serviço de recuperação manual individual. Podemos oferecer os seguintes serviços após o diagnóstico GRATUITO
- Reparar a estrutura RAID corrompida, o sistema operacional Windows não inicializável e o arquivo de disco virtual corrompido (.vmdk, .vhd, .vhdx etc.).
- Recuperar/reparar a partição perdida e a unidade particionada novamente.
- Desformatar o disco rígido e reparar a unidade RAW (unidade criptografada do Bitlocker)
- Corrigir discos que se tornam partições protegidas por GPT
Método 5. Corrigir o erro do dispositivo de E/S no prompt de comando
Prós: Pode funcionar para corrigir o erro do dispositivo de E/S.
Contras: Alto risco de causar perda de dados.
Esta opção executará a função chkdsk para verificar e reparar erros de disco no disco rígido, unidade USB ou outros dispositivos de armazenamento para corrigir erros de dispositivo de E/S.
Esta opção pode causar séria perda de dados. Se você costuma tentar essa saída, vá para a próxima parte e siga o guia de recuperação de dados para verificar e restaurar seus arquivos preciosos com antecedência.
Etapa 1. Pressione a tecla "Windows" e digite: cmd para abrir o menu, clique com o botão direito em "Prompt de comando" e escolha a opção 'Executar como administrador'.
Etapa 2. Clique em "Sim" quando for exibida uma janela solicitando permissão para iniciar o Prompt de Comando como Administrador.
Etapa 3. Na nova janela do Prompt de Comando, digite: chkdsk E: /f /r /x (substitua E pela letra da unidade do seu dispositivo).

Observação: alguns de vocês podem receber a mensagem de erro "não é possível abrir o volume para acesso direto" usando o CMD, não se preocupe, e basta seguir o link para obter uma correção imediata.
Aqui está uma maneira mais fácil de reparar um sistema de arquivos corrompido.
O EaseUS CleanGenius é uma ferramenta prática de correção de computador, segura e leve. É uma alternativa perfeita ao comando CHKDSK. Use esta ferramenta de um clique para resolver problemas do seu computador.
Para corrigir erro do sistema de arquivos ou disco:
Passo 1: Baixe o EaseUS CleanGenius gratuitamente e instale-o.
Passo 2: Abra o software, clique em "Otimização" e selecione a opção "Exibição de arquivos".
Passo 3: Escolha a unidade e execute o reparo. Após a conclusão da operação, clique para visualizar o resultado.

Palavras Finais
Embora recomendamos que você recupere os dados do seu dispositivo problemático quando houver perda de dados após a correção, você pode tentar o EaseUS Data Recovery Wizard para recuperar seus arquivos o máximo possível se todas as soluções falharem em corrigir erro "a solicitação não pôde ser realizada por causa de um erro de dispositivo de E/S".
Perguntas frequentes sobre erro do dispositivo de e/s
Se você ainda tiver problemas com erros de E/S, leia as perguntas e respostas a seguir para obter ajuda adicional.
1. O que significa um erro de dispositivo de E/S?
Um erro de dispositivo de E/S, abreviação de erro de dispositivo de entrada/saída, ocorre quando o Windows não consegue executar uma ação de entrada/saída. Pode ocorrer em muitos tipos diferentes de dispositivos de hardware ou mídia.
2. Como posso corrigir erros de dispositivo de E/S em um disco rígido?
Você pode corrigir o erro do dispositivo de E/S do HD não inicializado com as etapas abaixo:
Passo 1. Pressione Win+R > Digite: diskpart e pressione Enter.
Passo 2. Digite: list disk e pressione Enter.
Passo 3. Digite: select disk n e pressione Enter; (substitua n pela letra da unidade de um disco rígido externo não inicializado.)
Passo 4. Digite: clean e pressione Enter.
3. Por que ocorre erro de E/S?
Aqui estão os motivos:
- Ataque de vírus
- Setores defeituosos
- Perda de partição
- Corrupção do sistema de arquivos
- Registro mestre de inicialização (MBR) corrompido
Esta página foi útil?
-
"Espero que minha experiência com tecnologia possa ajudá-lo a resolver a maioria dos problemas do seu Windows, Mac e smartphone."…
-
"Obrigada por ler meus artigos. Espero que meus artigos possam ajudá-lo a resolver seus problemas de forma fácil e eficaz."…

20+
Anos de experiência

160+
Países e regiões

72 Milhões+
Downloads

4.7 +
Classificação do Trustpilot
Tópicos em Destaque
Pesquisa

 04/05/2025
04/05/2025