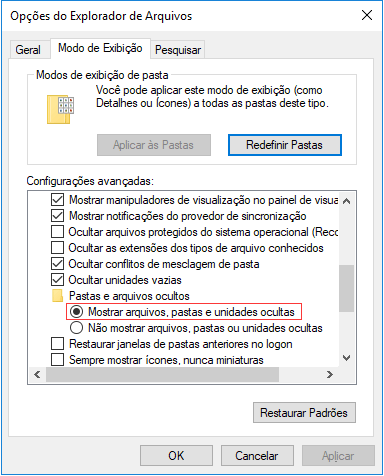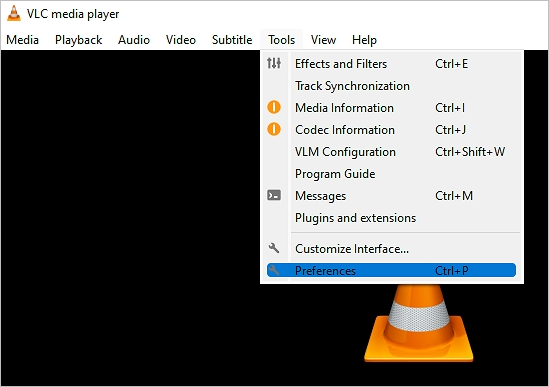Índice da Página
Excluir arquivos é uma das operações mais comuns no Windows 11. Você já excluiu um arquivo que achou que não precisaria e, semanas depois, descobriu que estava procurando por ele novamente?
Se você deseja recuperar arquivos excluídos no Windows 11, esta operação tem alguns truques excelentes que podem ajudá-lo a recuperar arquivos excluídos no Windows 11 e itens que você achava que estavam perdidos para sempre.
Problemas comuns de perda de arquivos no Windows 11
Há muitas causas de perda de arquivos no Windows 11, algumas das quais são difíceis de prever. Com base nos encontros de muitos usuários do Windows 11 com arquivos perdidos, o seguinte é um resumo dos problemas comuns que encontrei:
| 😨Exclusão acidental | No Windows 11, é comum que os usuários excluam arquivos ou dados importantes acidentalmente. Isso pode acontecer ao limpar o sistema para liberar espaço ou selecionar por engano os arquivos errados quando pretendem excluir outra coisa. |
| 🗑️Esvaziar Lixeira de Reciclagem | Os usuários geralmente esvaziam a Lixeira no Windows 11 para liberar espaço, mas isso pode levar à perda de dados se os arquivos não foram feitos para serem excluídos permanentemente. Depois que a Lixeira é esvaziada, os arquivos são removidos do sistema e não podem ser recuperados facilmente. |
| ❌Usar Shift Delete | No Windows 11, usar o comando Shift + Delete exclui arquivos permanentemente, ignorando a Lixeira. É comum que os usuários apliquem esse comando sem perceber que os arquivos não serão recuperáveis da Lixeira. |
| 📱Problemas de software | Perda de dados pode ocorrer no Windows 11 devido a problemas de software, como travamentos do sistema, mau funcionamento de aplicativos ou conflitos de software. Tais incidentes podem levar a modificações não intencionais, corrupção de arquivos ou exclusão. |
| 🔨Danos físicos em dispositivos de armazenamento | O Windows 11, como qualquer outro SO, pode sofrer perda de dados devido a danos físicos nos dispositivos de armazenamento do sistema. Isso pode ser devido a uma falha no disco rígido, danos ao dispositivo ou outros problemas relacionados ao hardware que podem tornar os dados ilegíveis. |
| ⏫Erro de atualização | Pode ocorrer perda de dados se a atualização para o Windows 11 não for realizada corretamente. Interrupções durante a atualização, como falta de energia ou travamentos do sistema, podem resultar em perda de arquivos. |
| ⚙️Restauração do sistema ou redefinição de fábrica | Quando os usuários realizam uma restauração do sistema ou redefinição de fábrica no Windows 11, todos os dados no sistema podem ser apagados para restaurar o sistema ao seu estado original. Os usuários podem perder seus arquivos pessoais, aplicativos e configurações. |
| ◀️Reversões do Programa Windows 11 Insider | Para usuários que participam do Programa Windows 11 Insider para testar versões beta do sistema operacional, reverter para uma versão estável anterior pode levar à perda de dados. |
Nas 9 maneiras abaixo, examinaremos os métodos mais práticos para recuperar arquivos apagados no Windows 11, porque cada método é diferente em um cenário de perda de dados.
- 1. Recupere de uma Lixeira
- 2. Recupere arquivos com software de recuperação
- 3. Use o Histórico de Arquivos no Windows 11
- 4. Use a ferramenta de recuperação de arquivos do Windows
- 5. Experimente o recurso Desfazer exclusão
- 6. Restaure o Windows 11 com CMD
- 7. Recupere de backup antigo
- 8. Recuperação do Windows 11 a partir de backups locais
- 9. Recupere dados perdidos de um backup na nuvem
Recuperar arquivos excluídos no Windows 11 da Lixeira
No Windows 11, o sistema mantém os arquivos excluídos recentemente. A menos que você os tenha excluído permanentemente ou esvaziado a Lixeira sem verificar os itens, você pode abri-la e encontrar os arquivos excluídos acidentalmente. Se você não a esvaziou, você pode recuperar os arquivos excluídos da Lixeira para o local original.
Para recuperar a Lixeira no Windows 11, clique com o botão direito nela e selecione "Abrir". Encontre os arquivos que deseja recuperar. Clique com o botão direito no arquivo, escolha "Restaurar" ou arraste e solte-o em qualquer lugar para restaurá-lo.

Se precisar restaurar vários arquivos, escolha "Restaurar os itens selecionados" ou "Restaurar todos os itens" na barra de ferramentas superior.

Recuperar arquivos no Windows 11 com software de recuperação de dados
A situação real de perda de dados que muitos usuários do Windows 11 enfrentam ao procurar como recuperar arquivos excluídos é que os arquivos excluídos não estão no computador nem têm arquivos de backup disponíveis para recuperação. Nesse caso, não desanime. Você pode recuperar arquivos excluídos por deslocamento usando um software confiável de recuperação de dados.
O EaseUS Data Recovery Wizard é profissional para recuperar arquivos excluídos de seus computadores Windows e Mac. Ele suporta a recuperação de arquivos excluídos de todos os dispositivos de armazenamento, como HDD, SSD, unidade USB, pen drive, cartão SD, câmera digital, filmadora, reprodutor de vídeo, reprodutor de música e muito mais.
Download gratuito do software de recuperação de dados EaseUS Windows 11 para recuperar arquivos excluídos no Windows 11 em três etapas.
Passo 1. Faça o download e abra o EaseUS Data Recovery Wizard. Ao abri-lo, você pode ver todos os discos e partições do seu computador. Selecione a partição do disco ou o local de armazenamento em que você excluiu os arquivos e clique no botão "Procurar Dados Perdidos" para continuar.

Passo 2. A verificação rápida de arquivos excluídos não levará muito tempo para ser concluída.

Passo 3. Após a verificação, clique em "Arquivos excluídos" no painel esquerdo que contém todos os arquivos removidos. Você pode visualizar e selecionar arquivos conforme necessário. Em seguida, clique em "Recuperar" para restaurar os dados em um local seguro.

Se você ainda tiver problemas, assista a este vídeo de recuperação de arquivos do Windows 11.
- 00:00 - Arquivos perdidos do Windows 11
- 01:13 - Recuperar arquivos com a Lixeira
- 01:59 - Restaurar arquivos com histórico de arquivos
- 03:39 - Executar o EaseUS Data Recovery Wizard
![[Dicas para 2023] Como recuperar arquivos excluídos no Windows 11 - EaseUS](https://img.youtube.com/vi/EGXLPqCgseY/maxresdefault.jpg)
Você já tentou o software de recuperação de arquivos EaseUS Windows 11 para recuperar pastas ou arquivos deletados? Compartilhe no seu Twitter, Facebook ou Instagram se for útil.
Restaurar arquivos apagados no Windows 11 usando o histórico de arquivos
O Windows oferece aos usuários um utilitário de backup gratuito, o Histórico de Arquivos, e recomenda que eles façam backup dos arquivos em uma unidade conectada externamente, como uma unidade USB, ou salve-os em uma unidade em uma rede.
Depois de habilitar o Histórico de Arquivos no Windows 11, você terá um backup completo dos seus arquivos ao longo do tempo. Quando você acidentalmente exclui arquivos importantes, ou se os arquivos originais estiverem corrompidos ou danificados, você pode restaurá-los de versões anteriores.
Etapa 1. Conecte o dispositivo de armazenamento externo que contém os arquivos de backup ao seu computador.
Etapa 2. Abra a caixa Painel de Controle. Selecione "Sistema e Segurança".
Etapa 3. Clique em "Histórico de arquivos" da lista de resultados.
Etapa 4. Siga as instruções a seguir para restaurar arquivos no Windows 11 de versões anteriores.

Recupere arquivos excluídos do Windows 11 com o Windows File Recovery
Além de restaurar arquivos perdidos do backup, você pode usar o Windows File Recovery, uma ferramenta de linha de comando que ajuda a recuperar arquivos excluídos ou formatados de HD, SSD, pen drives USB, cartões de memória e até mesmo cartões SD. O Windows File Recovery oferece suporte ao Windows 10 2004 e superior, incluindo o Windows 11.
Você deve observar que este programa não pode recuperar todos os tipos de arquivo perdidos, e você precisa aplicá-lo o mais rápido possível após os arquivos terem sido removidos. Baixe o aplicativo da Microsoft Store. Em seguida, siga estas etapas básicas:
Etapa 1. Pressione a tecla Windows + X e selecione "Prompt de Comando (Admin)" nos resultados listados.
Etapa 2. Digite winfr no prompt de comando e pressione Enter. Isso exibirá toda a sintaxe e opções para usar a ferramenta Windows File Recovery.

Etapa 3. Configurar a unidade da qual os arquivos foram excluídos e identifique onde você deseja manter os arquivos restaurados. Para evitar sobrescrever, é recomendado que você use outro dispositivo de armazenamento externo para salvar os arquivos recuperados.
Use o comando abaixo para recuperar arquivos de uma unidade específica:
winfr source-drive: destination-drive: /n file-type /r /f filename
Etapa 4. Pressione Enter para executar o comando e aguarde pacientemente até que a recuperação termine. O tempo necessário para a recuperação depende do tamanho do arquivo e da saúde do disco.
- Dica
- O Windows File Recovery tem dois modos de recuperação de arquivos: Regular e Extensivo. Veja o conteúdo completo na página Recuperar arquivos perdidos - Windows File Recovery.
Experimente o recurso Desfazer exclusão no Windows 11
O recurso Desfazer exclusão é uma solução rápida e fácil para recuperar arquivos excluídos acidentalmente no Windows 11.
Se você acabou de excluir um arquivo e deseja recuperá-lo, clique com o botão direito do mouse na pasta onde o arquivo estava e selecione "Desfazer exclusão" ou pressione "CTRL + Z". Se você não tiver feito nenhuma outra alteração desde a exclusão do arquivo, ele será restaurado ao seu local original.

Restaurar arquivos deletados do Windows 11 com CMD
Se você tiver excluído arquivos permanentemente e não puder recuperá-los da Lixeira, você pode tentar restaurá-los com o Prompt de Comando. Aqui estão os passos:
Etapa 1. Abra o menu Iniciar, digite cmd, clique com o botão direito do mouse no Prompt de Comando e selecione "Executar como administrador".
Etapa 2. Digite cd e pressione Enter para navegar até o diretório raiz.
Etapa 3. Digite chkdsk drive letter: /f e pressione Enter. Por exemplo, se o arquivo excluído estiver na unidade C, digite chkdsk C: /f.
Etapa 4. Em seguida, digite attrib -h -r -s /s /d letra da unidade:\*.* e pressione Enter.
Etapa 5. Este comando recuperará os arquivos excluídos para uma nova pasta na unidade especificada.

Recuperar arquivos excluídos permanentemente de backups mais antigos
O Windows 11 tem um recurso integrado chamado Histórico de Arquivos que permite restaurar arquivos de um backup mais antigo. Veja como usá-lo:
Etapa 1. Para acessar as configurações, pressione a tecla Windows + I. Em seguida, selecione "Sistema" > "Recuperação".
Etapa 2. Selecione o botão "Reiniciar agora" nas opções de recuperação.
Etapa 3. Vá para Opções avançadas > Ver mais opções de recuperação > Recuperação da imagem do sistema.

Recuperação de arquivos do Windows 11 a partir de backups locais
Se você criou backups locais dos seus arquivos em uma unidade externa, é possível recuperar arquivos excluídos de lá:
- Conecte a unidade externa que contém o backup ao seu computador.
- Navegue até "Configurações" > "Atualização e segurança" > "Backup".
- Clique em "Mais opções" em "Fazer backup usando o histórico de arquivos".
- Clique em "Restaurar arquivos de um backup atual".
Recuperar dados perdidos de um backup na nuvem
O OneDrive, serviço de backup em nuvem da Microsoft, está integrado ao Windows 11. Se você fez backup dos seus dados em um serviço de nuvem, pode recuperar facilmente os arquivos excluídos:
- Entre na sua conta do OneDrive.
- Clique na "Lixeira" no painel esquerdo para exibir todos os arquivos excluídos.
- Encontre o arquivo que deseja recuperar, clique com o botão direito nele e selecione "Restaurar".

Para onde vão os arquivos excluídos no Windows 11
Quando você apaga arquivos das formas acima, você remove apenas a entrada, não os arquivos em si. O sistema operacional Windows marca o espaço disponível, mas não apaga completamente os arquivos. Eles ainda estão lá em algum lugar.
Se você precisar desfazer a exclusão do Windows 11, pare de usar seu dispositivo para evitar sobrescrever dados. Em seguida, use qualquer um dos métodos a seguir para recuperar arquivos apagados no Windows 11. Cada plano é escrito quando aplicável. Escolha o que funciona melhor para você.
Perguntas frequentes sobre recuperação de arquivos excluídos no Windows 11
Se você tiver outras dúvidas sobre como recuperar arquivos no Windows 11, confira as seguintes perguntas frequentes.
1. Os arquivos excluídos desaparecem para sempre no Windows 11?
Quando você apaga um arquivo, ele não desaparece para sempre. Normalmente, os arquivos apagados vão para a Lixeira. Mesmo que você a esvazie ou os arquivos apagados a ignorem, eles ainda estão no seu disco rígido. No entanto, você não pode vê-los. Você pode usar um software de recuperação de dados poderoso para recuperar arquivos.
2. Como recuperar arquivos excluídos permanentemente no Windows 11?
Você tem duas maneiras de restaurar arquivos excluídos permanentemente no Windows 11:
- Restaurar de backups que vêm do Histórico de Arquivos
- Recupere arquivos ou pastas perdidos permanentemente usando software de recuperação de dados
Confira o tutorial passo a passo acima.
3. Como recuperar arquivos excluídos permanentemente no Windows 11 usando o CMD?
Você pode recuperar arquivos excluídos permanentemente no Windows 11 usando CMD com o Windows File Recovery. Você pode iniciar o CMD e inserir a sintaxe Winfr para obter os dados de volta. No entanto, esta ferramenta é adequada para profissionais, pois comandos errados podem levar a mais perda de dados e piorar as coisas.
É recomendável que você aplique uma ferramenta de recuperação de arquivos fácil de usar, como o programa de recuperação de dados EaseUS, que permite que você recupere arquivos perdidos por exclusão acidental, formatação/corrupção do disco rígido ou perda de partição em etapas simples.
Compartilhar é se importar! Se você achou este post útil, compartilhe com seus seguidores no Twitter, Facebook ou Instagram.
Conclusão
Existem quatro soluções práticas para recuperar arquivos excluídos no Windows 11. Se você excluir arquivos, eles irão para a Lixeira, e você poderá restaurá-los facilmente. Se os dados forem perdidos permanentemente e você tiver criado backups antes, você pode usar o backup do Windows para recuperar arquivos.
O software de recuperação de dados EaseUS suporta recuperação de dados sem backup. Não importa como você apaga arquivos, você pode usar esta ferramenta para recuperá-los rapidamente. Nenhuma habilidade técnica é necessária. Mesmo se você for novo em computadores, você pode recuperar dados.
Esta página foi útil?
-
"Obrigada por ler meus artigos. Espero que meus artigos possam ajudá-lo a resolver seus problemas de forma fácil e eficaz."…
-
"Obrigado por ler meus artigos, queridos leitores. Sempre me dá uma grande sensação de realização quando meus escritos realmente ajudam. Espero que gostem de sua estadia no EaseUS e tenham um bom dia."…

20+
Anos de experiência

160+
Países e regiões

72 Milhões+
Downloads

4.7 +
Classificação do Trustpilot
Tópicos em Destaque
Pesquisa

 26/09/2025
26/09/2025