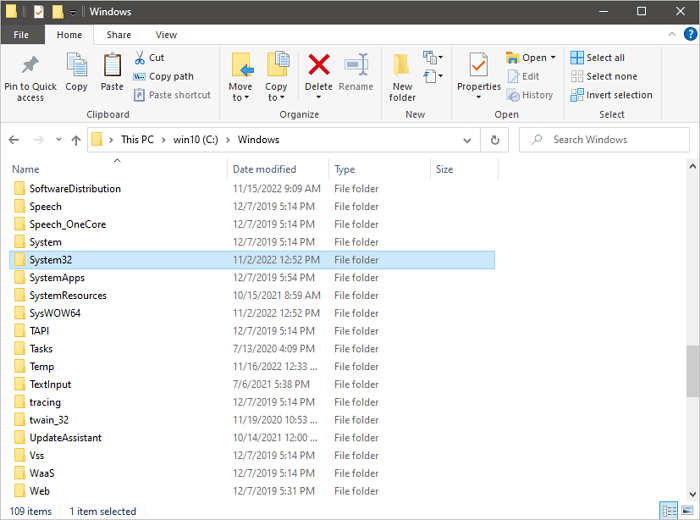Índice da Página
Se a barra de pesquisa do Windows 10 não estiver funcionando para você, o problema provavelmente é causado por uma atualização do Windows recém-instalada, interferência da ferramenta de pesquisa do Bing, um serviço de pesquisa do Windows interrompido ou arquivos de sistema danificados. Esses são os fatores mais comuns que podem levar à ocorrência desse problema.
| Soluções viáveis | Solução de problemas passo a passo |
|---|---|
| Correção 1. Reiniciar a barra de pesquisa do Windows | O primeiro método para resolver esse problema é reiniciar a barra de pesquisa do Windows, seguindo... Etapas completas |
| Correção 2. Reconstruir o índice de pesquisa do Windows | Você também pode tentar reconstruir o índice se estiver usando o Windows e tiver problemas com uma pesquisa... Etapas completas |
| Correção 3. Usar o solucionador de problemas | Os Serviços de Indexação do Windows podem ser restaurados com a ajuda do Solucionador de problemas do Windows... Etapas completas |
| Correção 4. Usar ferramentas SFC e DISM | Arquivos de sistema corrompidos também podem causar mau funcionamento da pesquisa do Windows. O comando SFC... Etapas completas |
| Correção 5. Instalar atualizações do Windows | A Microsoft frequentemente atualiza seu software com novos recursos, otimizações e correções de bugs... Etapas completas |
Depois de instalar uma atualização problemática do Windows, a função de pesquisa do Windows geralmente deixa de fornecer resultados para pesquisas, impossibilitando seu uso. No entanto, você pode corrigi-lo clicando no espaço da página de pesquisa do Windows; no entanto, esta não é uma solução a longo prazo. Para resolver esse problema de uma vez por todas, você precisa seguir este artigo na ordem indicada.
[Antecipadamente] Recupere seus dados antes que o Windows piore
Os usuários do Windows 10 podem precisar reiniciar o sistema operacional se a barra de pesquisa parar de responder ou não funcionar. Portanto, você deve ter um plano para recuperar arquivos excluídos. Um software de recuperação de dados desenvolvido para Windows pode ser útil.
Se você deseja se livrar de aplicativos incômodos em segundo plano e excluir arquivos desnecessários do disco rígido, redefinir ou restaurar o PC para um estado anterior é a melhor opção. Quando o seu PC estiver funcionando corretamente, você deve primeiro fazer um backup de todos os dados importantes, principalmente na unidade C.
O EaseUS Data Recovery Wizard é a ferramenta ideal para o trabalho. A recuperação de dados é sua especialidade e tem ajudado milhões de clientes satisfeitos a recuperar seus arquivos. Os arquivos perdidos em um disco rígido podem ser recuperados usando o formato RAW com a ajuda deste software confiável de recuperação de dados. Como apenas o EaseUS Data Recovery Wizard satisfaz totalmente as suas necessidades, é fundamental que você recupere seus arquivos rapidamente. Aqueles que apagaram acidentalmente dados importantes após fazer uma redefinição de fábrica em seus notebooks podem baixar este programa e talvez recuperá-los.
Assistente de recuperação de dados EaseUS
- Até mesmo um novato pode usá-lo com facilidade graças à sua interface de usuário simples, que o distingue de muitos outros.
- Recupere arquivos excluídos do cartão SD, pen drive, HD, SSD, HD externo e mais dispositivos.
- Ele busca especificamente recuperar arquivos excluídos ou perdidos de uma variedade de dispositivos de armazenamento de dados digitais.
Baixe o software de recuperação de dados excluídos da EaseUS e siga um processo simples para restaurar dados excluídos de um notebook ou PC morto no Windows 10.
Passo 1. Selecione o disco rígido do seu computador ou laptop onde você perdeu seus dados após a redefinição de fábrica. Clique no botão "Procurar Dados Perdidos" para iniciar o processo de verificação.

Passo 2. Aguarde a conclusão da verificação pacientemente. Em seguida, visualize e selecione os arquivos que deseja restaurar.

Passo 3. Clique no botão "Recuperar" para recuperar os dados perdidos. É melhor salvar os arquivos recuperados em outro local, em vez do disco original.

Por que a barra de pesquisa do Windows 10 não funciona
A seguir estão alguns motivos pelos quais a barra de pesquisa do Windows 11/10 não funciona:
Devido à imaturidade do Windows 11, as falhas devem ser antecipadas. Está planejado que as atualizações do Windows no futuro corrigirão problemas de pesquisa causados por bugs.
Também é possível que o problema seja psicológico, pois algumas configurações podem indicar falsamente uma falha. Como o programa Ctfmon.exe controla a barra de idiomas do Office e alterna sua entrada, sua ausência pode ser a culpada pelo problema.
O Text Service Framework é um serviço de sistema que lida com a entrada de texto e o MaCtfMonitor o monitora. Se a barra de pesquisa estiver em branco, a tarefa agendada MsCtfMonitor pode ter falhado ao iniciar ou estar corrompida.
Segundo a Microsoft, a Cortana é uma ferramenta que nos ajuda a economizar tempo e a prestar atenção ao que é importante. Mas se falhar, você poderá não conseguir procurar nada. O software pré-instalado pode ser danificado ou funcionar mal ocasionalmente.
Como corrigir a barra de pesquisa do Windows 11/10 que não funciona
Esta parte mostrará como corrigir o problema da barra de pesquisa do Windows 10 que não funciona. Se uma das soluções não funcionar para você, tente outra solução, pois todas são eficazes para as pessoas afetadas em diversas situações. E aqui está um pequeno vídeo que pode ajudá-lo a saber como fazer isso. Você também pode conferir os destaques aqui:
- 00:09 - Reinicie a Pesquisa e o Windows Explorer
- 01:00 - Solução de problemas de pesquisa e indexação
- 01:49 - Redefinir
- 02:20 - Encerramento
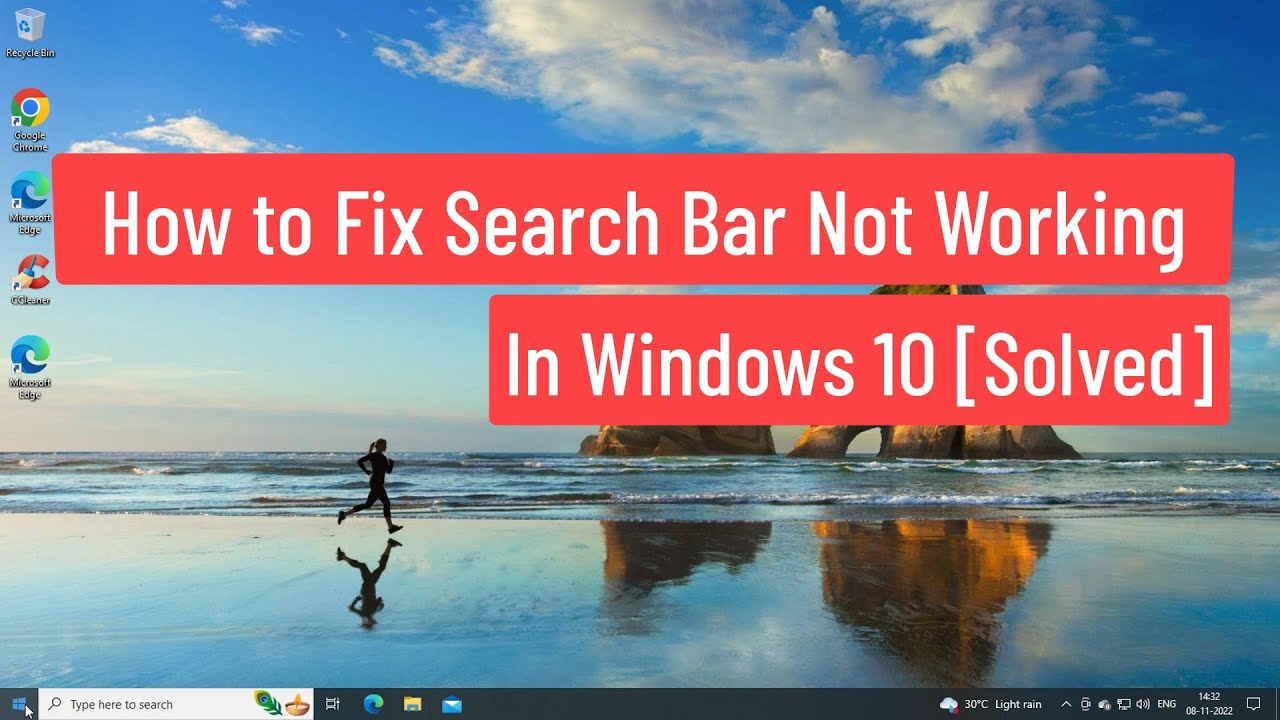
Correção 1. Reiniciar a barra de pesquisa do Windows
O primeiro método para resolver esse problema é reiniciar a barra de pesquisa do Windows, seguindo as etapas abaixo:
Passo 1. Você pode reiniciar o serviço de pesquisa usando o painel Serviços do Windows.
Passo 2. Para abrir o prompt Executar, pressione a tecla Windows mais R. Digite services.msc e pressione a tecla Enter para continuar.
Passo 3. Localize o programa Windows Search. Reinicie-o clicando com o botão direito nele. Você pode tentar usar a pesquisa novamente agora mesmo.
Passo 4. Clicar com o botão direito em um processo permite acessar suas propriedades, onde você pode alterar seu modo de inicialização para "Automático". Depois de fazer essas alterações, lembre-se de clicar nos botões "Aplicar" e "OK".

Correção 2. Reconstruir o índice de pesquisa do Windows
Você também pode tentar reconstruir o índice se estiver usando o Windows e tiver problemas com uma pesquisa. Aqui estão as medidas que você deve tomar:
Passo 1. Para acessar a janela Executar, clique na tecla Windows mais a letra R.
Passo 2. Entre em "Painel de Controle" e pressione Enter para abrir o painel.
Passo 3. Selecione Opções de indexação no menu que aparece.

Passo 4. Acesse as configurações mais complexas selecionando a guia Avançado em Opções de Indexação.
Passo 5. Navegue até o menu Solução de problemas e escolha Reconstruir.
Passo 6. Se você receber um aviso informando que algo demorará muito, clique em OK.
Passo 7. Quando a reconstrução do índice for concluída, você poderá reiniciar o computador e garantir que a barra de pesquisa esteja funcionando corretamente.
Correção 3. Usar o solucionador de problemas
Os Serviços de Indexação do Windows podem ser restaurados com a ajuda do Solucionador de problemas do Windows. Os solucionadores de problemas são úteis porque realizam o trabalho pesado para você; execute-os e siga as instruções.
Passo 1. Abra o Painel de Controle usando o prompt Executar. Para o painel de controle do Windows, use a tecla Windows mais R e entre no painel de controle.
Passo 2. Selecione Sistema e segurança em Solução de problemas. Em seguida, escolha Problemas comuns do computador e clique nele. Uma nova janela precisa ser carregada. Em seguida, escolha Pesquisa e indexação e clique na caixa "Executar o solucionador de problemas".
Passo 3. O solucionador de problemas deve recomendar o uso do modo Administrador. Use os ajustes recomendados.
Passo 4. Confirme a persistência do problema "A barra de pesquisa do Windows 10 não funciona".

Correção 4. Usar ferramentas SFC e DISM
Arquivos de sistema corrompidos também podem causar mau funcionamento da pesquisa do Windows. O comando SFC simplifica recuperá-los da versão em cache. O Verificador de arquivos do sistema (SFC) é uma ferramenta de linha de comando para reparar e restaurar arquivos de sistema corrompidos. Então, por que não testar digitando o comando:
Passo 1. Escolha Nova Tarefa no menu Arquivo após clicar com o botão direito no Gerenciador de Tarefas.
Passo 2. Na caixa fornecida, digite "cmd" e marque a caixa de seleção "Criar esta tarefa com administração".
Passo 3. Quando estiver pronto para usar o prompt de comando do administrador, clique no botão OK.
Passo 4. Em seguida, pressione a tecla Enter após digitar sfc /scannow.

Passo 5. Após a conclusão da verificação, verifique se o problema foi corrigido.
Correção 5. Verificar e instalar as atualizações do Windows
A Microsoft frequentemente atualiza seu software com novos recursos, otimizações e correções de bugs. Instalar a atualização mais recente pode resolver o problema se você suspeitar de uma falha do Windows. Veja como verificar se há versões mais recentes disponíveis e baixá-las se necessário:
Passo 1. Para acessar o Windows Update, pressione Windows + I para iniciar o aplicativo Configurações e escolha a opção Atualização e segurança no lado esquerdo.
Passo 2. Para verificar se há atualizações, escolha a opção correspondente no painel direito e clique nela. Se eles forem localizados, o download deverá começar imediatamente.
Passo 3. Alternativamente, você pode usar o botão Download para iniciar um download manual.

Pensamentos finais
Existem mais de uma dezena de configurações e aplicativos que podem ser acessados em nosso computador, e a função de pesquisa do Windows é o método mais rápido para acessar qualquer um deles. Quando ele para de funcionar repentinamente, é razoável se preocupar com o que pode acontecer a seguir.
Perguntas frequentes sobre a barra de pesquisa do Windows 11/10 que não funciona
Aqui estão 4 perguntas adicionais sobre o não funcionamento da barra de pesquisa do Windows 10. Confira aqui as respostas.
1. Como faço para redefinir a barra de pesquisa do Windows?
O Windows possui um solucionador de problemas integrado. Este é o primeiro passo para consertar a barra de pesquisa do Windows. Veja como:
Passo 1. Clique em "Atualização e segurança" nas configurações do Windows.
Passo 2. Clique na barra lateral esquerda. "Solucionar problemas", "Solucionadores de problemas adicionais".
Passo 3. Clique em "Pesquisar e indexar" e depois em "Executar o solucionador de problemas".
Passo 4. Uma nova janela com opções é exibida. Você pode escolher "Não é possível pesquisar ou visualizar resultados" ou "A pesquisa de indexação está lenta".
2. Por que minha barra de pesquisa não funciona?
A pesquisa é necessária para utilizar qualquer coisa no seu computador. A barra de pesquisa do Windows permite acessar facilmente o File Explorer, programas, registros e documentos. O problema da barra de pesquisa do Windows 11 desativa a barra, impedindo a digitação. O menu Iniciar do Windows 11 (com uma nova caixa de pesquisa) pode não reagir aos cliques. Sem botões de desligamento ou reinicialização!
3. Como reinicio a indexação de pesquisa?
Suponha que você precise reiniciar o serviço de indexação de pesquisa do Windows 10 e digitar "net start search" em um prompt de comando. Você pode tentar novamente o comando se obtiver o problema "Não foi possível iniciar o serviço Windows Search".
4. Como reativo minha barra de pesquisa?
As configurações da barra de tarefas podem ser acessadas pressionando e segurando (ou clicando com o botão direito) na barra de tarefas. Escolha itens na barra de tarefas para expandir a seção e, em seguida, coloque o botão Pesquisar na posição "Ativado".
Esta página foi útil?
-
"Obrigada por ler meus artigos. Espero que meus artigos possam ajudá-lo a resolver seus problemas de forma fácil e eficaz."…

20+
Anos de experiência

160+
Países e regiões

72 Milhões+
Downloads

4.7 +
Classificação do Trustpilot
Tópicos em Destaque
Pesquisa

 04/05/2025
04/05/2025