Aqui estão métodos detalhados para redefinir o MacBook para as configurações de fábrica. Você pode escolher a forma automática ou manual:
| Soluções Viáveis | Solução de problemas passo a passo |
|---|---|
| Correção 1. Redefinir o MacBook para as configurações de fábrica | Automaticamente |
|
| Correção 2. Redefinir o MacBook para as configurações de fábrica | Manualmente |
|
Por que redefinir o MacBook para as configurações de fábrica
Você está pronto para redefinir o MacBook para as configurações de fábrica ? Antes de prosseguirmos com as etapas e dicas para garantir que nada dê errado, é vital conhecer as causas. Optar por uma redefinição de fábrica sem motivo não é aconselhável. Lembre-se de que você perderá todos os dados. Aqui estão os motivos pelos quais os usuários de Mac optam por redefinir o dispositivo para as configurações de fábrica:
1. O MacBook está lento ou com problemas
Freqüentemente, os usuários de Mac podem encontrar problemas de lentidão no Mac . Vários motivos podem explicar a causa, como ataques de vírus, muitos aplicativos em segundo plano, etc. A solução ideal é optar por uma redefinição de fábrica. Dessa forma, você pode remover os arquivos temporários e permitir que o sistema reinicie.
2. Venda o seu MacBook e garanta que todos os seus dados pessoais sejam removidos
Você está pronto para vender seu MacBook? Bem, a principal coisa que você deve fazer é fazer backup de todos os dados necessários. Agora, você deve excluir todos os dados existentes. A opção de redefinição de fábrica é melhor porque leva menos tempo e oferece muito mais segurança.
3. Atualizando para um novo MacBook e deseja dar um novo começo ao seu antigo
Você quer comprar um novo MacBook Air/Pro? É uma ótima ideia, mas o que fazer com a antiga? A escolha de uma redefinição de fábrica tornará o sistema igual a quando você o recebeu. Além disso, qualquer outra pessoa também pode usá-lo para fins de emergência.
Apresentaremos todas as dicas necessárias para redefinir o seu MacBook para as configurações de fábrica e você pode compartilhar esta página para marcá-la.
Escolha um programa de recuperação antes de redefinir o MacBook para as configurações de fábrica
Você está pronto para redefinir o seu MacBook para as configurações de fábrica? Mas você fez um backup dos dados? Se você já procedeu com isso, é provável que os dados sejam perdidos. No entanto, não há necessidade de ficar muito ansioso e você pode recuperar arquivos perdidos após a redefinição de fábrica do Mac .
Optar pelo auxílio de um excelente programa de recuperação é uma ótima ideia. Para isso, você pode conferir o EaseUS Data Recovery Wizard para Mac . É um software profissional de recuperação de dados para Mac, que ajuda a recuperar facilmente dados perdidos. Você pode recuperar vídeos, fotos, documentos, arquivos de música, e-mails excluídos, etc.
Além disso, os usuários podem recuperar dados perdidos de dispositivos baseados em Mac, como SSD, HDD, unidade de fusão, etc. Usar o modo de digitalização ajudará no carregamento rápido de arquivos. Os usuários podem enviar dados recuperados para dispositivos de armazenamento em nuvem como Google Drive, Dropbox, etc. A interface de usuário simples também o torna uma ferramenta ideal para iniciantes.
Este software também pode suportar a versão mais recente do macOS. Deseja usar o EaseUS Data Recovery Wizard para Mac para recuperar arquivos excluídos no macOS Ventura ? Dê uma olhada nas etapas que você precisa seguir:
Passo 1. Procure arquivos perdidos
Selecione o local do disco para procurar arquivos perdidos (pode ser um HDD/SSD interno ou um dispositivo de armazenamento removível) no macOS Sierra, High Sierra, Mojave, Catalina, Big Sur, Monterey, Ventura e o Sonoma mais recente. Clique no botão "Pesquisar arquivos perdidos".
Nota: Antes da recuperação dos dados, é melhor clicar em “Backup de disco” na barra lateral esquerda para criar um backup do seu Mac e evitar mais perda de dados. Após o backup, o software pode recuperar dados do backup do Mac e seu computador pode conectar novos dados novamente.

Etapa 2. Analise os resultados da verificação
O EaseUS Data Recovery Wizard para Mac verificará imediatamente o volume de disco selecionado e exibirá os resultados da verificação.

Passo 3. Selecione o(s) arquivo(s) e recupere
Nos resultados da verificação, selecione o(s) arquivo(s) para visualizar e clique no botão "Recuperar" para recuperá-los.

Como redefinir o MacBook para as configurações de fábrica. Automaticamente
Erase Assistant é uma das melhores maneiras de redefinir seu MacBook para as configurações de fábrica. É um excelente recurso que ajuda os usuários a remover todos os dados e restaurar as configurações de fábrica do dispositivo. No entanto, as etapas diferem com base nos modelos:
Redefinir o MacBook para as configurações de fábrica no macOS Ventura
Você pode redefinir o MacBook para as configurações de fábrica no macOS Ventura com Apagar todo o conteúdo e configurações . Aqui estão as etapas:
Passo 1. Acesse o menu Apple. Clique em Configurações do sistema no menu suspenso.

Passo 2. Selecione Geral no lado esquerdo, seguido de Transferir ou Redefinir no lado direito.

Etapa 3. Selecione Apagar todo o conteúdo e configurações na próxima janela.

Redefinir o MacBook para as configurações de fábrica no macOS Monterey
Você pode redefinir o MacBook para as configurações de fábrica no macOS Monterey com Apagar todo o conteúdo e configurações. Confira as etapas:
Passo 1. Acesse o menu Apple. Clique em Preferências do Sistema .

Etapa 2. Clique em Apagar todo o conteúdo e configurações na próxima página.


Como redefinir o MacBook Big Sur de fábrica [última atualização]
Posso redefinir os padrões de fábrica no macOS Ventura, Monterey ou Big Sur? Você pode obter mais informações nesta passagem. Leia mais >>
Como redefinir o MacBook para as configurações de fábrica. Manualmente
Outra excelente maneira de redefinir o MacBook para as configurações de fábrica é optar pelo Modo de recuperação . Aqui estão as etapas que você precisa seguir:
1. Saia do iCloud e de outras contas
A primeira etapa envolve sair do iCloud e de outras contas baseadas em Mac. Aqui estão as etapas para sair do iCloud:
Passo 1. Acesse o site oficial do iCloud em um navegador da web.
Passo 2. Faça login com o ID Apple.

Etapa 3. Selecione Configurações do iCloud depois de clicar no nome do seu perfil. Você o encontrará no canto superior direito da tela.
Passo 4. Uma nova página será aberta, role para baixo e clique no link “Sair de todos os navegadores”.

Para sair do iTunes, siga estas etapas:
Passo 1. Abra o iTunes em seu sistema.
Etapa 2. Selecione Conta no menu.
Etapa 3. No menu suspenso, escolha Sair.

Se você tiver outras contas, certifique-se de sair de todas as contas. É essencial garantir que isso seja feito, pois proíbe que outros usuários acessem suas contas. Não se esqueça de compartilhar esta página em suas redes sociais.
2. Desautorize seu computador Mac
Nesta etapa, você precisa desautorizar o sistema. Aqui estão as etapas que você deve seguir:
Passo 1. Abra o iTunes.
Passo 2. Certifique-se de usar seu ID Apple ao fazer login.
Etapa 3. Selecione Conta.
Etapa 4. Escolha Autorizações.
Etapa 5. Clique em Desautorizar este computador.

Passo 6. Faça login com seu ID Apple e senha.
Etapa 7. Selecione Desautorizar.
Mas e se você quiser desautorizar um sistema ao qual não consegue acessar? Não se preocupe! Dê uma olhada nessas etapas abaixo:
Passo 1. Vá para o iTunes.
Etapa 2. Selecione Conta.
Etapa 3. Escolha Configurações da conta no menu suspenso.
Passo 4. Faça login com seu ID Apple e senha.
Etapa 5. Uma página de informações da conta será aberta a seguir.
Etapa 6. Na seção de resumo do ID Apple, vá para Autorizações do computador.
Etapa 7. Clique no botão Desautorizar tudo.

3. Reinicie o seu MacBook no modo de recuperação
Agora você precisa iniciar o Mac no modo de recuperação . No entanto, as etapas variam de acordo com o modelo que você está usando.
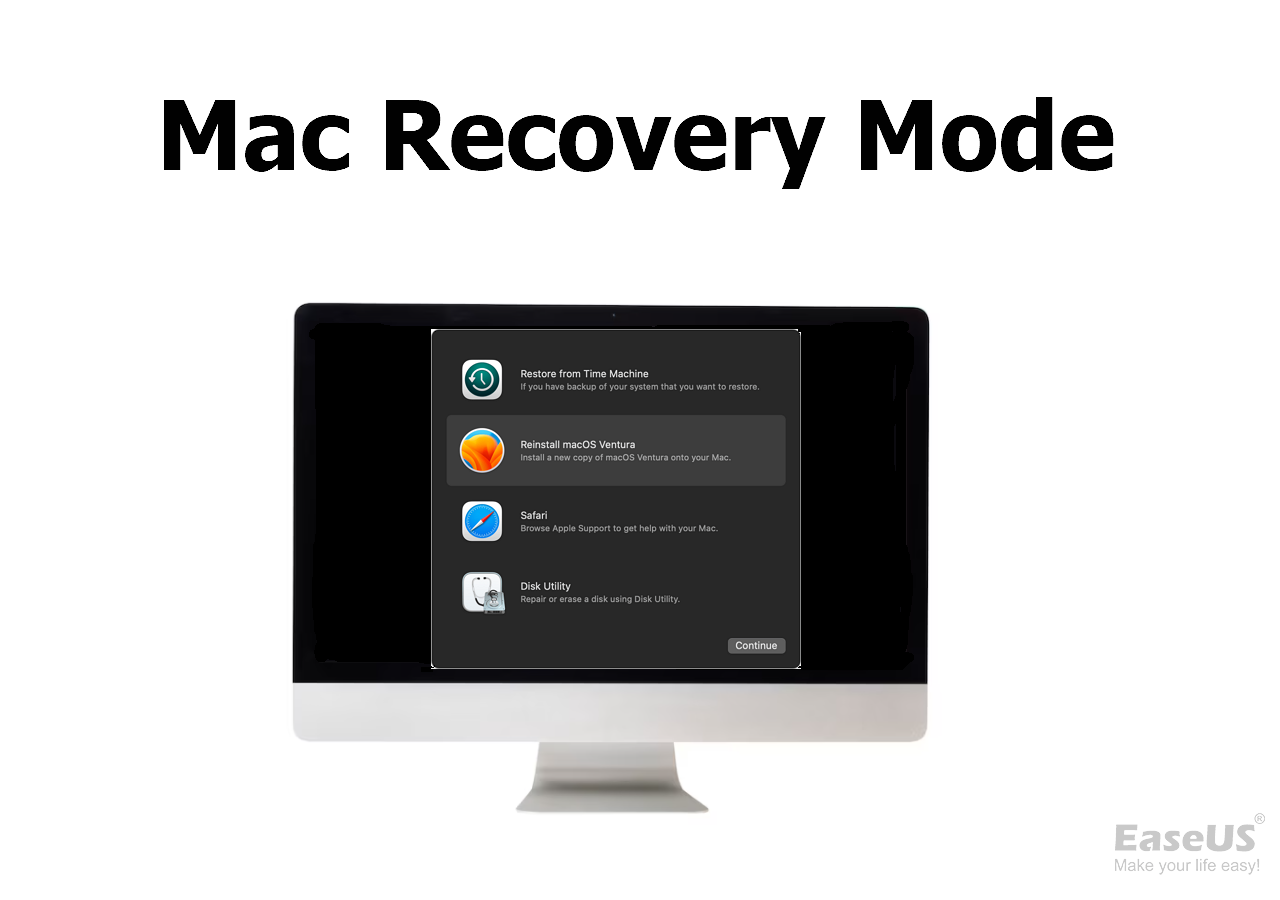
Para Macs baseados em Apple Silicon:
Passo 1. Vá ao menu Apple e selecione Desligar.
Passo 2. Pressione o botão liga/desliga e segure-o. Continue pressionando até que os botões Opções e Volume do sistema apareçam.
Etapa 5. Selecione o botão Opções e clique em Continuar.
Etapa 7. Selecione a conta de administrador e pressione a tecla Enter.
Etapa 9. Digite a senha do administrador e selecione Continuar.
Para Macs baseados em Intel:
Passo 1. Reinicie o sistema.
Passo 2. Pressione e segure as teclas Command e R até ver a tela inicial.
Etapa 3. Digite a senha, se necessário.
Passo 4. Escolha a conta de administrador e pressione Enter.
Etapa 6. Digite a senha do administrador e selecione Continuar.
4. Apague o disco rígido do MacBook no Utilitário de Disco
Agora você pode usar o Utilitário de Disco para apagar seu MacBook. Dê uma olhada nas etapas abaixo:
Passo 1. Na janela Utilitários, escolha Utilitário de Disco.
Etapa 2. Selecione Continuar.
Passo 3. Verifique o nome do volume.
Passo 4. Escolha Macintosh HD.
Etapa 5. Na barra de ferramentas, selecione o botão Apagar.

Etapa 6. Insira o nome e o formato.
Etapa 7. Pressione o botão Apagar.
Etapa 8. Insira o ID Apple, se solicitado.
Etapa 9. Escolha Apagar Mac e Reiniciar para confirmação.
Etapa 10. Aguarde a reinicialização do sistema.

Redefinição de fábrica do Mac sem senha [para macOS Ventura/Monterey]
Posso redefinir meu Mac para os padrões de fábrica sem senhas? Nesta passagem, mostraremos como entrar no modo de recuperação. Leia mais >>
5. Reinstale o macOS e configure o MacBook
Por último, você precisa reinstalar o macOS . Para isso, você deve entrar no modo de recuperação. Na janela do utilitário, selecione "Reinstalar macOS". Depois, você deve seguir as instruções na tela para reinstalar o sistema operacional.

Dica bônus: solucionar problemas de redefinição de fábrica do MacBook
Você pode encontrar alguns problemas comuns durante a redefinição de fábrica, incluindo os seguintes:
- ❌Não é possível reinstalar o iOS após excluir tudo.
- 💽Formatação do disco rígido
- 🛠️ Mac não inicializa no modo de recuperação
- 🌐WiFi ausente
Métodos para solucionar problemas de redefinição de fábrica
Método 1: Se você não conseguir inicializar a recuperação, poderá usar o backup do Time Machine para restaurar o macOS. No entanto, verifique depois de instalá-lo para descartar qualquer possibilidade de problema de hardware.
Método 2: Para corrigir o problema do WiFi, você precisa reiniciar o Mac e ativar e desativar o WiFi várias vezes, e isso resolverá quaisquer problemas temporários.
Resumo
Existem diferentes maneiras pelas quais os usuários podem redefinir o MacBook Air /Pro de fábrica , e você pode fazer isso manualmente ou optar pelo Erase Assistant. No entanto, é necessário entender que a redefinição de fábrica apaga todos os dados, portanto, você deve garantir que o backup de todos os seus dados seja feito com segurança.
Você deve optar por uma ferramenta profissional de recuperação de dados, caso ainda não tenha feito isso. Para isso, você pode usar o EaseUS Data Recovery Wizard para Mac. A ferramenta é fácil de usar e altamente eficiente. Se você ainda não experimentou, baixe e instale hoje mesmo!
Perguntas frequentes sobre como redefinir o MacBook para as configurações de fábrica
Saber mais sobre como redefinir os MacBooks para as configurações de fábrica ajudará você a obter mais conhecimento. Leia as perguntas e respostas listadas abaixo:
1. Como redefinir o MacBook Air para as configurações de fábrica sem disco?
Você pode optar pelo modo de recuperação para redefinir o MacBook Air para as configurações de fábrica sem um disco . Além disso, você também pode usar o Erase Assistant para redefinir o dispositivo. Ambos os métodos podem funcionar em um MacBook Air, mas lembre-se de fazer backup de seus arquivos no Mac para evitar perda de dados.
2. Quanto tempo levará para redefinir meu MacBook para as configurações de fábrica?
Geralmente leva de 1 a 5 horas para redefinir o MacBook para as configurações de fábrica. No entanto, em alguns casos, pode demorar até 12 horas. Portanto, se você encontrar problemas como o Mac preso no logotipo da Apple , procure ajuda.
3. Perderei dados após redefinir meu MacBook para as configurações de fábrica?
Sim, você perderá dados após redefinir o seu MacBook para as configurações de fábrica e é exatamente por isso que é essencial fazer backup de todos os dados críticos. Você não pode recuperar dados perdidos sem a ajuda de uma ferramenta de terceiros como o EaseUS Data Recovery Wizard for Mac.
4. Posso redefinir o MacBook Pro para as configurações de fábrica automaticamente?
Sim, você pode redefinir automaticamente o MacBook Pro para as configurações de fábrica com o Erase Assistant no Mac. Você deve saber que nem todas as versões do macOS têm essa opção e ela só aparece no macOS Monterey e versões posteriores.
Artigos relacionados
-
4 maneiras comprovadas de corrigir falha no processo de apagamento no Mac
![author icon]() Leonardo 2025-08-25
Leonardo 2025-08-25 -
Corrigido: Falha na Instalação de Atualização Cumulativa KB3206632
![author icon]() Jacinta 2025-08-25
Jacinta 2025-08-25 -
Resolvido: Como corrigir Windows 10 explorador de arquivos travando
![author icon]() Jacinta 2025-08-25
Jacinta 2025-08-25 -
![author icon]() Jacinta 2025-08-25
Jacinta 2025-08-25
Dicas
- Como Particionar HD do Windows 10 Grátis
- Como Corrigir Cartão SD Corrompido e Recuperar Dados
- Como Recuperar Dados do Android com Tela Quebrada
- O Melhor Recuperador de Arquivos Deletados Grátis
- Como Recuperar HD Externo Corrompido sem Perder Dados
- Como Clonar HD para SSD Kingston
- Como Compartilhar e Transferir Arquivos entre 2 PCs no Windows 10
- Como Transferir Contatos do iPhone Antigo para o Novo