Uma rápida visão geral de todos os cinco métodos de solução de problemas do hd externo/usb desconectando:
| Soluções viáveis | Solução de problemas passo a passo |
|---|---|
| Correção 1. Altere uma porta USB | Experimente todas as portas USB disponíveis; Determine que você está usando USB 2.0 ou 3.0... Etapas completas |
| Correção 2. Desative a suspensão seletiva USB | Abra o Painel de Controle > Alterar configurações do plano > Alterar configurações avançadas de energia... Etapas completas |
| Correção 3. Desative o dispositivo de armazenamento em massa | Abra o Gerenciador de Dispositivos > Controladores USB(barramento serial universal) > Dispositivo USB... Etapas completas |
| Correção 4. Desative o suporte a USB herdado no BIOS | Abra o Gerenciador de Dispositivos > Políticas > Melhor desempenho > Habilita a gravação em cache no... Etapas completas |
| Correção 5. Verifique e repare erros do disco rígido | Abra Propriedades do disco rígido > Ferramentas > Verificar > Corrigir automaticamente erros do sistema de arquivos... Etapas completas |
Como recuperar dados do disco rígido externo [gratuito]
"Meu hd externo Seagate continua se desconectando e depois começa a se reconectar automaticamente a cada segundo. Eu não percebi o problema até que o Windows 10 me pediu para formatar o disco rígido antes de usá-lo. O que devo fazer agora? Eu não vou formatar a unidade porque ela tem todos os meus dados de backup."
O backup é a principal tarefa quando um disco rígido externo tem um problema de conexão em um computador. No entanto, se ocorrerem erros, especialmente as mensagens de erro que informam para formatar o disco ou, atualmente, seu disco rígido não está acessível, é hora de recuperar dados do disco rígido externo. O EaseUS Data Recovery Wizard é um software gratuito de recuperação de dados que é universalmente aplicado para recuperar dados perdidos e inacessíveis em problemas de "hd externo desconectando / reconectando".
Uma dica rápida para você - não formate o disco rígido até recuperar os dados. O guia de recuperação de dados do EaseUS é sobre três etapas.
Passo 1. Escolha o disco rígido externo
Como você vai recuperar dados do disco rígido externo, execute o EaseUS Data Recovery Wizard e, na guia Unidades externas, escolha a unidade exata em que você perdeu os dados. Clique em Procurar Dados Perdidos.

Passo 2. Verifique os dados perdidos
O software iniciará imediatamente a verificação em todo o disco rígido externo selecionado em busca de todos os dados perdidos. Durante a verificação, você pode ver mais e mais dados aparecendo nos resultados.

Passo 3. Visualize e recupere dados
Após o término da verificação, verifique os resultados da verificação quanto aos dados desejados. Você pode visualizar o arquivo clicando duas vezes nele. Clique em Recuperar e escolha outro local para salvar os dados recuperados.

Você será solicitado a restaurar e exportar os dados do disco rígido para outro local seguro.
O HD externo continua desconectando [Como corrigir]
Em seguida, reunimos algumas soluções viáveis que deveriam corrigir o problema de conexão ruim de um disco rígido externo com USB 2.0 ou USB 3.0 no Windows 10, 8.1, 8 ou 7. Do nosso ponto de vista, para reduzir amplamente o risco e a preocupação de arruinar dados na unidade, siga rigorosamente a primeira parte do guia de recuperação de dados para recuperar dados inacessíveis ou faça um backup completo do disco rígido, mesmo que os dados permaneçam seguros no momento.
Vamos agora focar nas soluções alternativas, que a maioria dos casos a seguir poderia aplicar.
- O disco rígido externo fica desconectado ao copiar ou transferir.
- O disco rígido externo ou unidade USB externa mantém-se desconectado e reconectado, e nunca para.
- O disco rígido externo não aparece, não é acessível, não é inicializado ou não é reconhecido após a desconexão aleatória.
- Você precisa formatar o disco antes de poder usá-lo ou, no momento, não tem permissão para executar esta ação, o acesso é negado.
Correção 1. Conecte seu disco rígido externo a uma porta USB diferente
No seu laptop ou computador, deve haver mais de uma porta USB. Então, tente conectar seu disco rígido externo a cada porta USB até que a unidade não se desconecte mais.
Dizem que alguns dispositivos com USB 3.0 são facilmente afetados pelo sistema operacional Windows 10, mas os proprietários podem evitar o problema de desconexão e conexão repetidamente colocando o disco rígido externo em uma porta USB 2.0. Aceite apenas a verdade de que a velocidade de transferência de dados será mais lenta do que na porta USB 3.0.
Correção 2. Desligue a suspensão seletiva USB
A fonte de alimentação insuficiente é outro dos maiores fatores que causa um problema de desconexão do disco rígido. A maioria das pessoas não sabe que o computador geralmente está configurado para desligar os dispositivos USB após algum tempo para economizar energia. Para resolver o problema de desconexão indesejado de um disco rígido externo, você pode suspender o recurso de economia de energia padrão.
Passo 1. Navegue para Opções de Energia no Painel de Controle.
Passo 2. No seu próprio plano de energia, clique em Alterar configurações do plano.
Passo 3. Clique em Alterar configurações de energia avançadas.
Passo 4. Vá para Configurações USB > Configuração de suspensão seletiva USB e defina as Configurações como Desabilitado. Clique em Aplicar para salvar as alterações feitas.
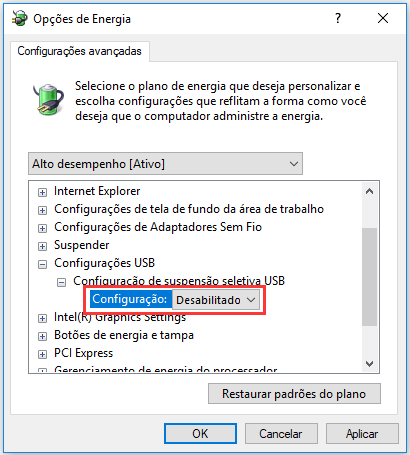
Correção 3. Desabilite seu PC para desligar o dispositivo de armazenamento em massa
O outro caminho para desabilitar o recurso de economia de energia está no Gerenciador de Dispositivos. Veja como você pode fazer isso.
Passo 1. Pressione Windows + X para abrir um menu e escolha Gerenciador de Dispositivos na lista.
Passo 2. Vá para Controladores USB (barramento serial universal) > Dispositivo USB.
Passo 3. Clique em Gerenciamento de Energia e desmarque a caixa na frente de O computador pode desligar o dispositivo para economizar energia. Clique em OK para salvar as alterações.
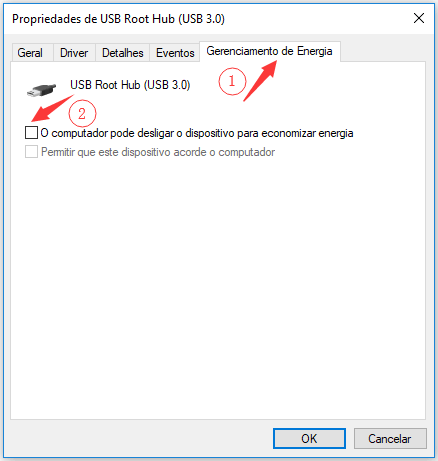
Correção 4. Desabilite o suporte legado USB no BIOS
Essa solução de problemas é muito útil para computadores com portas USB 3.0 e USB 2.0. Tente desabilitar o suporte legado USB no BIOS, e o guia completo é fornecido aqui.
Passo 1. Abra o Gerenciador de Dispositivos, localize seu disco rígido externo e clique duas vezes nele.
Passo 2. Navegue até a guia Políticas e marque Melhor desempenho. Agora clique em OK para salvar as alterações.
Passo 3. Localize a unidade da extensão Intel USB 3.0 no Gerenciador de Dispositivos e desinstale-a.
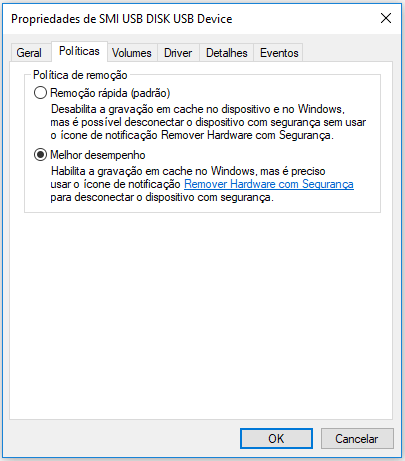
Correção 5. Verifique os erros da partição do disco e repare
Por fim, você pode corrigir o problema de HD externo desconectando e reconectando em seu computador, verificando e reparando os setores defeituosos do disco rígido. Muitos setores defeituosos no disco rígido levarão à corrupção, o que é tão propenso a causar um problema de conexão instável do disco rígido. Para verificar erros no disco rígido no Windows 10. 8.1 ou 7, a ferramenta de verificação interna é uma boa escolha.
Passo 1. Abra "Este PC/Computador", clique com o botão direito no disco rígido ou partição que você deseja verificar e clique em "Propriedades".
Passo 2. Selecione "Ferramentas" e clique em "Verificar" em Verificação de erros.
Passo 3. A caixa de diálogo será exibida e selecione qualquer uma das seguintes opções para verificar e reparar o disco rígido.
Passo 4. Selecione e marque as opções "Corrigir erros do sistema de arquivos automaticamente" e "Procurar e tentar recuperar os setores anteriores" e clique em "Iniciar"
💡Leia também: hd externo acende a luz mas não reconhece
Artigos relacionados
-
Habilitar inicialização segura para instalação do Windows 11
![author icon]() Leonardo 2025-08-25
Leonardo 2025-08-25 -
Como instalar o macOS em uma unidade externa [macOS Ventura/Monterey]
![author icon]() Leonardo 2025-08-25
Leonardo 2025-08-25 -
Como Resolver o Problema de Tela Preta do Windows
![author icon]() Jacinta 2025-08-25
Jacinta 2025-08-25 -
Como Parar a Atualização Forçada do Windows 10
![author icon]() Jacinta 2025-08-25
Jacinta 2025-08-25
Dicas
- Como Particionar HD do Windows 10 Grátis
- Como Corrigir Cartão SD Corrompido e Recuperar Dados
- Como Recuperar Dados do Android com Tela Quebrada
- O Melhor Recuperador de Arquivos Deletados Grátis
- Como Recuperar HD Externo Corrompido sem Perder Dados
- Como Clonar HD para SSD Kingston
- Como Compartilhar e Transferir Arquivos entre 2 PCs no Windows 10
- Como Transferir Contatos do iPhone Antigo para o Novo