Artigos em Destaque
- 01 Clonagem de disco vs backup de toda a máquina
- 02 Visão geral do software de clonagem de disco rígido (revisões e comparação)
- 03 Como clonar HD para SSD
- 04 Como clonar HD de GPT para MBR
- 05 Como clonar HD de MBR para GPT
- 06 Como clonar SSD para HD
- 07 Você pode clonar um HD para um novo computador?
Parte 1. Por que você deseja clonar o HD para um novo computador
Depois de executar seu computador por alguns anos, você pode descobrir que ele fica cada vez mais lento a cada dia. Talvez seja hora de investir em um novo computador para substituir o antigo. Aqui está um caso real dos Fóruns Cnet:
"Como faço para mover um SSD antigo para um novo PC sem reinstalar o Windows 10 e os aplicativos? Olá a todos, há 10 anos construí um desktop de última geração com refrigeração líquida e fiquei muito satisfeito com ele. Infelizmente, todas as coisas boas acontecem um fim e o pobre computador decidiu que seus componentes não aguentavam mais. Estou começando minha próxima compilação e gostaria de saber se existem métodos para usar minha unidade SSD existente no novo computador para não precisar reinstalar Windows 10 (64 bits) e todos os aplicativos que uso atualmente. A reinstalação do sistema operacional e de todo o meu software levará semanas e não é algo em que eu queira gastar meu tempo. Todo e qualquer conselho seria apreciado. Obrigado antecipadamente."
Até onde eu sei, muitas pessoas desistiram de pensar porque é realmente um trabalho tedioso reinstalar o sistema operacional, os programas e os dados pessoais por conta própria. Por que você está incomodando? Você pode encontrar uma solução perfeita nesta página. Se você deseja manter a mesma configuração do sistema, dados, programas e configurações exatamente iguais na máquina antiga ao substituir um novo computador, basta seguir o conselho para clonar seu disco rígido do Windows 10 para este novo computador.
Parte 2. Você pode clonar um Windows para um novo computador
Se você estiver clonando ou movendo um disco de dados, é fácil. Quando se trata de mover o disco rígido de instalação do Windows para outro computador, as coisas podem se tornar mais difíceis. Você deve levar em consideração o problema de ativação do Windows e os conflitos de unidades do dispositivo.
No Windows 7, ele introduziu conflitos de driver, especialmente com hardware de nível inferior, como o controlador SATA do disco rígido. Como resultado, você recebe apenas uma tela azul que impede você de entrar no sistema. O Windows 8 e 10 são muito melhores para lidar com esses conflitos. Quando você lança uma instalação existente do Windows em um novo PC, ele executa sua configuração inicial como se fosse um novo computador, pega drivers para seu novo hardware e, esperançosamente, o coloca na mesa. Ou seja, se você estiver usando o Windows 8/10, poderá resolver os conflitos. Tudo isso pode variar de PC para PC, e você nunca sabe quais conflitos de driver ou problemas de desempenho podem estar sob a superfície de uma configuração aparentemente boa.
A ativação do Windows é outro problema no processo. Existem três tipos de chave de licença do Windows - OEM, Retail e Volume. Se sua licença for Retail ou Volume, as coisas não são tão ruins. O processo de ativação do Windows foi projetado para garantir que você instale apenas essa cópia do Windows em um PC por vez, portanto, alterar a placa-mãe de um computador - ou mesmo alguns outros bits de hardware interno - resultará na desativação do sistema Windows. Felizmente, você pode simplesmente reinserir sua chave de ativação. A cópia OEM ("fabricante original do equipamento") foi projetada para ser bloqueada no hardware em que foi originalmente instalada. A Microsoft não quer que você possa mover essas cópias OEM do Windows para outro computador. Se você quiser mover a licença OEM para outro computador, peça à equipe de suporte da Microsoft para ativar a licença para você.
Parte 3. Como clonar HD Windows para um novo PC
Não importa se o seu computador é Windows 7, Windows 8 ou Windows 10, você sempre pode clonar ou mover o HD para o novo computador. Sempre que discutimos a clonagem do Windows 10 de um computador para outro, problemas de compatibilidade e inicialização são nossas principais preocupações. Para evitar essas preocupações e clonar o sistema Windows sem remover e instalar o disco, é altamente recomendável que você experimente a função "Transferência do Sistema" fornecida pelo EaseUS Todo Backup. Esta ferramenta pode ajudá-lo a clonar o Windows 10 do computador antigo para o novo com um disco inicializável. E garante uma inicialização bem-sucedida do sistema a partir do disco rígido clonado no novo computador. Agora, prepare um disco/USB de emergência WinPE adequado e vamos começar a clonar um PC criando um backup do sistema Windows 10.
Passo 1. Crie um disco de emergência para USB
Para economizar tempo e energia, sugerimos que você crie um disco de emergência em um disco rígido externo ou pen drive USB, em vez de baixar e reinstalar o EaseUS Todo Backup no seu novo computador.
1. Conecte uma unidade flash USB vazia ou um disco rígido externo com mais de 100 GB de espaço ao seu PC.
2. Execute o EaseUS Todo Backup e clique em "Ferramentas" > "Criar disco de emergência".
Nota: O dispositivo no qual a unidade de inicialização é criada deve ser um disco MBR e a primeira partição deve ser FAT32.

3. Escolha USB como o local do disco para criar o disco de emergência que o ajudará a inicializar o computador quando ele não inicializar ou transferir o sistema para o novo PC.
4. Clique em "Criar".

Passo 2. Crie backup do sistema para transferir o SO para um novo computador
1. Clique em "SO" no janela principal.
2. Escolha o sistema operacional Windows e especifique a unidade flash USB que contém o disco de emergência para salvar a imagem do sistema.
Se você estiver preocupado com o problema de perda de dados, salvando a imagem do sistema na unidade de disco de emergência, também poderá salvar o backup do sistema em outro disco vazio.

3. Clique em "Fazer Backup Agora" para começar a criar uma imagem de backup do sistema para o dispositivo de destino.
Passo 3. Inicialize o computador a partir do disco de emergência do EaseUS Todo Backup
1. Conecte a unidade flash USB ou o disco rígido externo com o disco de emergência e a imagem de backup do sistema ao novo computador.
2. Reinicie o PC e pressione "F2/F8" para inicializar no BIOS.
3. Altere a unidade de inicialização e configure o computador para inicializar a partir do disco de emergência do EaseUS Todo Backup. Se você quiser restaurar a imagem do sistema em um disco GPT, precisará alterar o modo de inicialização para EFI no BIOS. Então você entrará na interface principal do EaseUS Todo Backup.
Passo 4. Transfira sistema para o novo computador
- Nota: Ao restaurar a imagem do sistema no novo computador com "Transferência do Sistema", a operação apagará os dados no disco de destino. Você precisa fazer backup dos arquivos com antecedência ou usar um disco vazio para restaurar para evitar a perda de dados.
1. Na interface principal do EaseUS Todo Backup, clique em "Ferramentas" > "Transferência do Sistema".
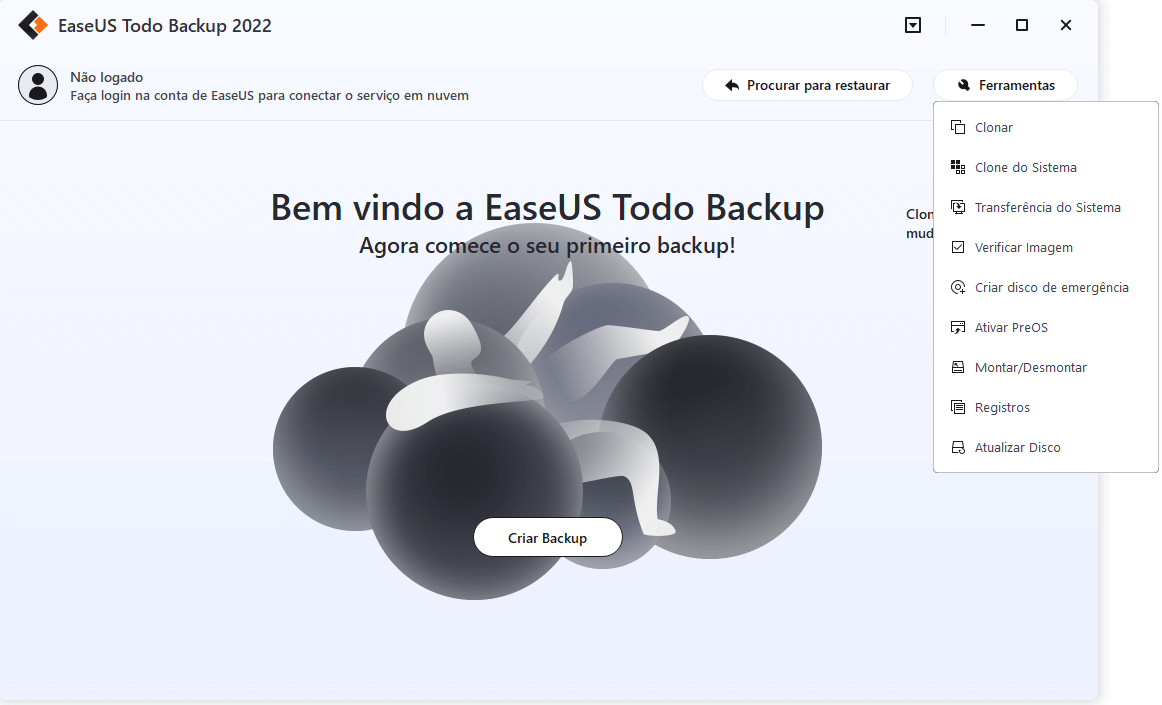
2. Selecione a imagem do sistema na sua unidade e clique em "OK" para continuar.
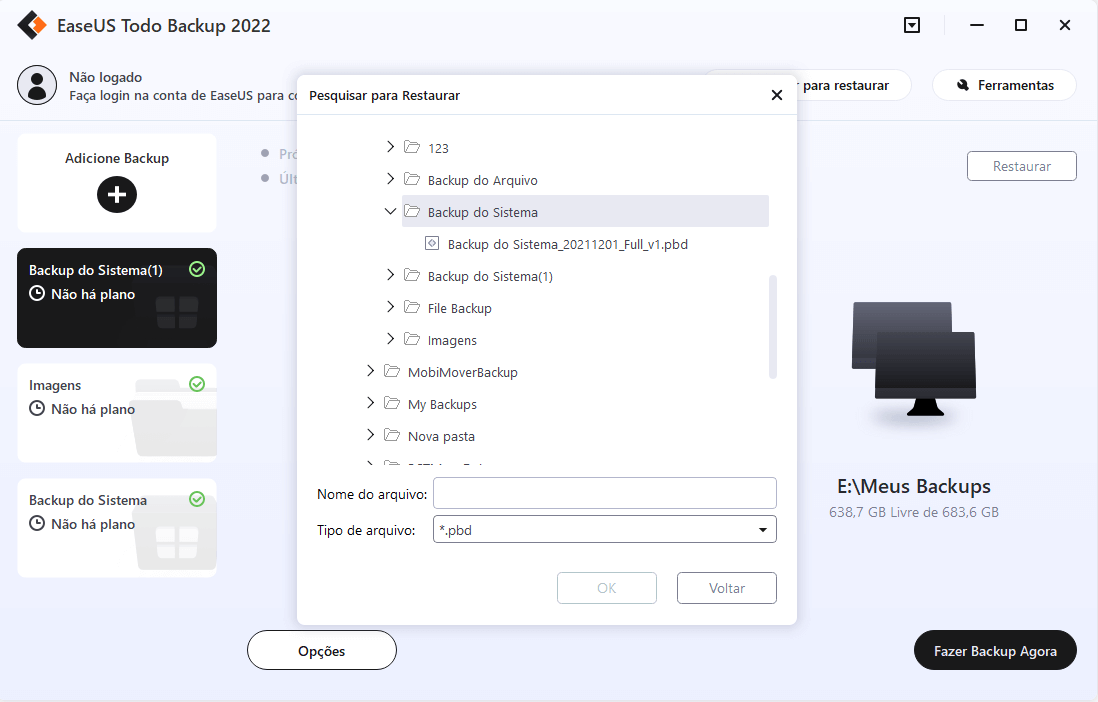
3. Especifique o disco para salvar a imagem do sistema e marque "Transferência do Sistema" nas opções avançadas, clique em "OK" para salvar as alterações. Em seguida, clique em "Avançar" para começar a transferir o sistema para um novo computador.
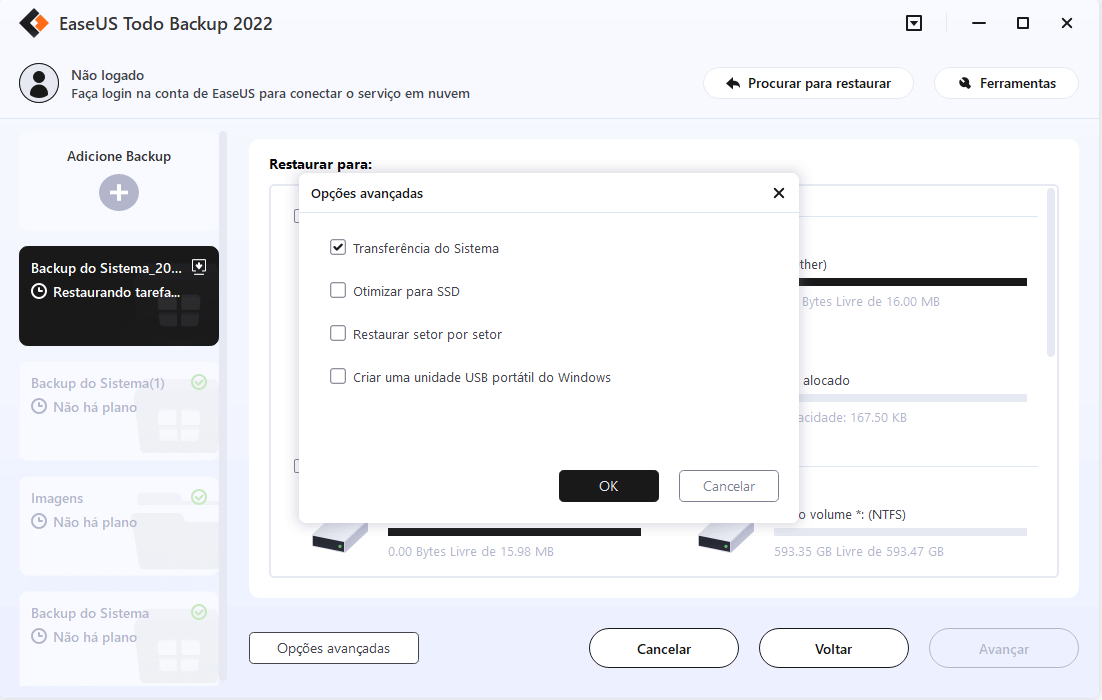
Passo 5. Reinicie o PC com sistema transferido
1. Altere a sequência de inicialização no BIOS para configurar a inicialização do computador a partir da unidade com o sistema transferido.
2. Salve todas as alterações e reinicie o computador.
3. Atualize todos os drivers e programas de unidade para garantir que tudo funcione perfeitamente no novo computador.
Conclusão
Este método fará um grande favor para você transferir o disco rígido para um novo computador sem reinstalar o Windows 10. Mas se você se deparar com um problema desconhecido e não souber como corrigi-lo, sempre poderá entrar em contato com nossa equipe de suporte ou realizar um instalação fresca. Estamos sempre seu companheiro e estamos felizes em ajudar.
Este artigo ajudou você?
Artigo Relacionado
-
Programa Gratuito para Clonar HD para SSD Kingston
![author icon]() Jacinta 2025-10-24
Jacinta 2025-10-24 -
Como Clonar Unidade C para SSD no Windows 10
![author icon]() Rita 2025-10-24
Rita 2025-10-24 -
Como clonar partição de HD do Windows 10
![author icon]() Leonardo 2025-10-24
Leonardo 2025-10-24 -
[Baixar Grátis] EaseUS Todo Backup Crackeado Completo + Serial/Keygen
![author icon]() Rita 2025-10-24
Rita 2025-10-24