100% Funciona | Ativar Windows 10/11 pelo CMD e Outras Maneiras
Rita atualizou em 04/06/2025 para Backup e Recuperação | Mais Artigos
| Soluções viáveis | Solução de problemas passo a passo |
|---|---|
| 1. Ative o Windows com CMD | Execute-o como administrador> Digite o comando> Pressione enter para ativar seu Windows 10/11... Etapas completas |
| 2. Ative o Windows com a Chave do Produto | Vá para as configurações do seu sistema > clique com o botão direito do mouse em "Meu PC" > clique em propriedades... Etapas completas |
| 3. Verifique o status de ativação do Windows | Clique no botão iniciar e clique em configurações> Vá para "Atualização e segurança"... Etapas completas |
| 4. Posso usar o Windows não ativado |
Prós de usar o Windows sem ativação... Etapas completas Contras de usar o Windows sem ativação... Etapas completas |
Não importa qual sistema operacional Windows você instale, sua ativação é essencial. Uma versão ativada do Windows permite explorar todos os seus recursos sem problemas. Além disso, para concluir sua compra, também é necessário ativar seu Windows .
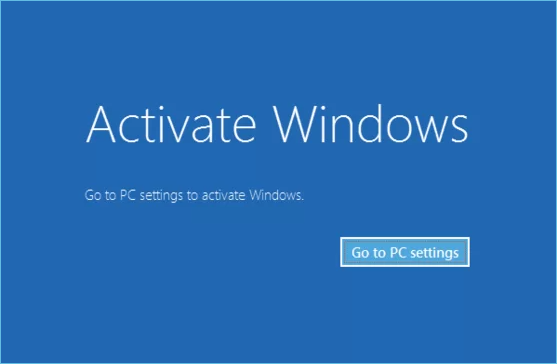
Agora, como ativar o Windows? Bem, existem muitos métodos. Uma maneira simples e sem complicações é usar o Prompt de Comando. Não se preocupe! nós o guiaremos por todas as etapas de ativação do Windows por meio do CMD. Então, vamos começar!
Como ativar o Windows 10/11 pelo CMD
Você pode usar esse método se quiser ativar o Windows 10/11 gratuitamente. Este método realmente é útil se nenhum outro método estiver funcionando para você. Aqui estão as etapas que você precisa seguir para ativar o Windows usando o Prompt de Comando (CMD).
Etapa 1. Primeiro, você deve abrir o prompt de comando em seu sistema. Em seguida, clique e inicie e simplesmente digite "CMD". Agora, execute-o como administrador.
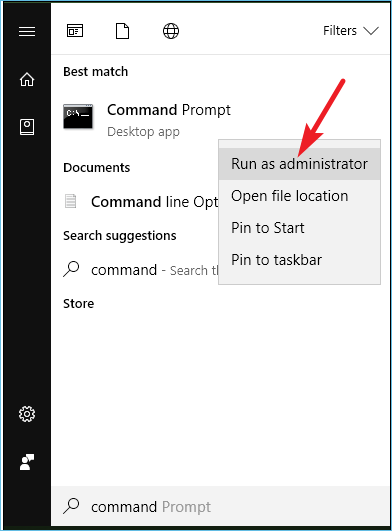
Etapa 2. Digite o comando a seguir.
- slmgr /ipk
- slmgr /skms kms.xspace.in
- Slmgr /ato
Agora pressione enter. Este comando ativará seu Windows 10/11. Em caso de solução de problemas, você pode obter ajuda dos serviços de reparo do Windows.
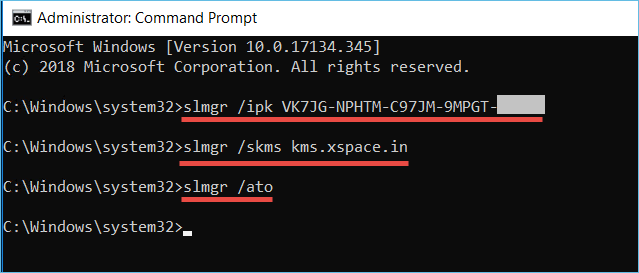
Veja também:
Ative o Windows 10/11 com a chave do produto
Usar o prompt de comando é definitivamente uma rodovia. Mas você não precisa necessariamente confiar nesse método para ativar seu Windows 10 ou 11. Você também pode usar a chave do produto Windows para ativar seu sistema operacional Windows.
Parece bastante simples, mas requer alguns passos a seguir. Então, para sua facilidade, explicamos todo o processo em várias etapas.
Etapa 1. Para ativar sua janela usando a chave do produto, você precisa acessar as configurações do sistema. Para clicar com o botão direito do mouse em "Meu PC" e depois clique em propriedades.
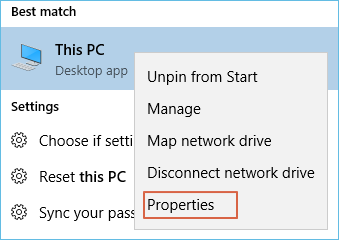
Etapa 2. Uma nova janela será aberta onde exibirá as propriedades do sistema. Na parte inferior direita da janela, você verá um status indicando se o Windows foi ativado ou não. Clique nele para prosseguir.
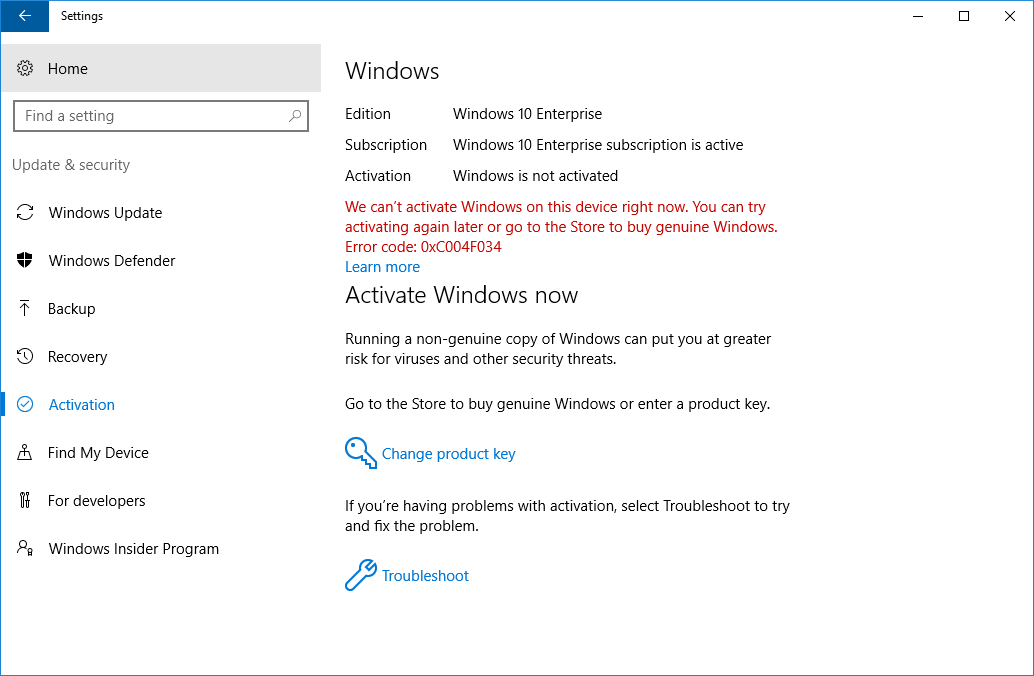
Etapa 3. Ao clicar neste ícone, o sistema solicitará que você insira uma chave de produto. Digite sua chave do produto de 25 caracteres. Basta digitar isso e clicar em ativar.
Como verificar o status de ativação do Windows
Se você deseja verificar se o seu sistema operacional Windows está ativado ou não, siga um processo simples. Abaixo, dividimos todo o processo em etapas para sua facilidade.
Passo 1. Clique no botão iniciar e clique em configurações.
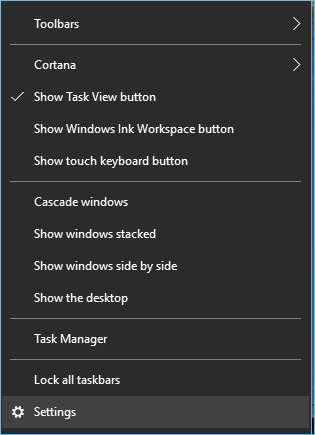
Etapa 2. Vá em "Atualização e segurança". Sob este menu, você deve clicar em "Ativação". Aqui seu status de ativação do Windows será exibido.
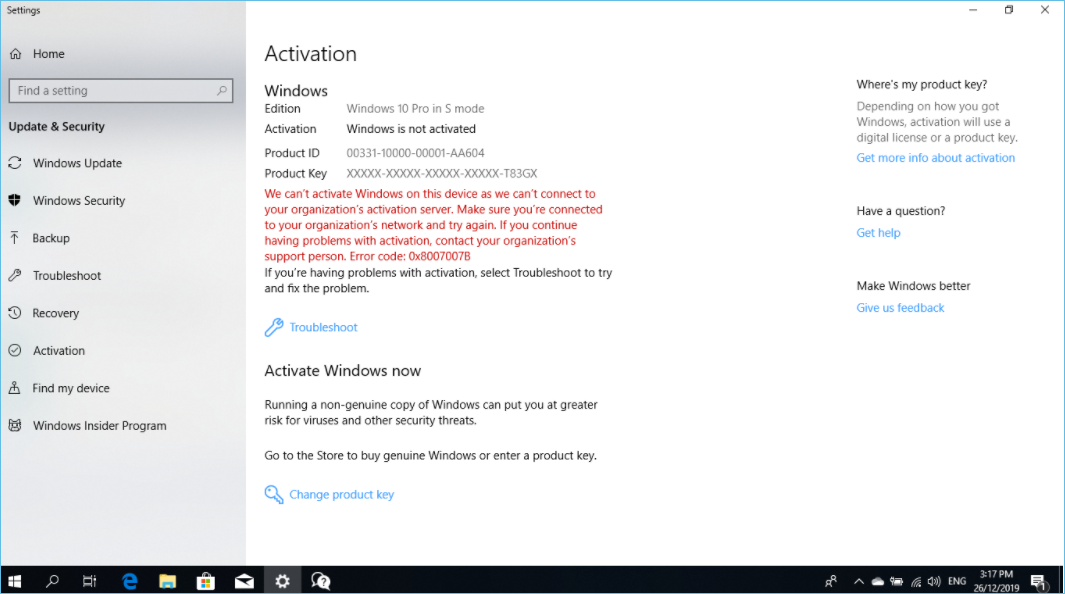
Posso usar o Windows sem ativação
A resposta direta é sim, e você pode usar o Windows sem ativação. Mas é um risco. Então, aqui estão alguns prós e contras de usar o sistema operacional Windows sem ativação.
Prós de usar o Windows sem ativação
1. Não afeta o desempenho do seu PC
Algumas pessoas pensam que, se tiverem uma cópia inativa do Windows em seu computador, isso afetará seu desempenho. Mas isso não é verdade! Na verdade, você pode nem notar qualquer diferença.
Então, por que se preocupar em ativar o Windows? Na realidade, há muitos benefícios em fazê-lo. Por um lado, você terá acesso a todas as atualizações e recursos mais recentes lançados pela Microsoft. Além disso, você poderá personalizar sua cópia do Windows com temas e configurações personalizados.
No geral, você decide se você ativa ou não sua cópia do Windows. Apenas saiba que isso não afetará o desempenho do seu computador de qualquer maneira.
2. Você pode experimentar um determinado sistema operacional Windows
Por exemplo, você deseja experimentar o Windows 11 e pode instalá-lo sem ativá-lo. Da mesma forma, você pode usar um sistema operacional Windows sem ativação por alguns dias. No entanto, isso lhe daria uma ideia dos recursos gerais desse sistema operacional específico.
Se você deseja continuar com essa versão, pode ativá-la da maneira que mencionamos.
Contras de usar o Windows sem ativação
Aqui estão alguns contras de usar o Windows sem ativação.
1. Você continua recebendo lembretes
Se você não ativar o Windows 10, verá uma marca d'água na área de trabalho. Essa é a maneira da Microsoft de lembrá-lo de que você precisa pagar pela cópia do Windows 10 que está usando. A marca d'água também incluirá o número de compilação do sistema operacional, portanto, se você a vir, saberá que seu Windows não está ativado.
2. A personalização será limitada
Outra consequência de não ativar o Windows 10 é que você não poderá personalizar seu PC tanto quanto poderia se estivesse ativado. Por exemplo, você não poderá alterar o papel de parede ou a tela de bloqueio e verá uma mensagem na página de configurações de personalização que diz "Algumas configurações são gerenciadas pela sua organização".
Conclusão
Então, agora você sabe como ativar o Windows 10/11 usando vários métodos. Listamos a ativação do sistema operacional Windows por meio do CMD e também pela chave do produto. Você pode escolher a maneira que lhe for mais conveniente.
No entanto, você também pode usar a cópia inativada do Windows. No entanto, é recomendável ativá-lo usando qualquer um dos métodos acima.
Para manter seus dados em backup, é recomendável usar uma ferramenta confiável de terceiros, como EaseUS Todo Backup Free . É uma ferramenta fácil de usar e permite criar backups dos arquivos do sistema gratuitamente. Você pode baixá-lo para experimentar seus recursos convenientes.
Passo 1. Abra EaseUS Todo Backup e selecione "Arquivo" como modo de backup.
Você pode ter uma grande quantidade de dados vitais a serem protegidos com o passar do tempo, como documentos, fotos, músicas e vídeos, etc. É sempre um bom hábito fazer um backup regularmente. O backup de arquivos é uma das melhores opções para você superar a perda inesperada de dados.

Passo 2. Selecione os arquivos dos quais deseja fazer backup.

Passo 3. Selecione um destino para salvar o backup dos arquivos selecionados.
É melhor você criar o arquivo de backup em alguma outra mídia de armazenamento ou em alguma outra unidade. Caso contrário, pode haver o risco de o arquivo de backup ser corrompido ou destruído.

As opções avançadas são úteis quando você deseja criar um plano de backup flexível e automático.

O Esquema de backup é para criar um plano de backup automático.

As Opções de backup são para editar os parâmetros avançados.

A estratégia de reserva de imagem é para reservar a imagem limitada de acordo com a regra de retenção de imagem.

As configurações avançadas de backup são apenas para referência, mas não um pré-requisito para backup.
Passo 4. Clique em "Fazer Backup Agora" para executar sua operação.
Perguntas frequentes sobre a ativação do Windows 11/10
Como verificar se meu Windows 11 está ativado?
Para verificar o status de ativação no Windows 11, selecione o botão Iniciar e, em seguida, selecione Configurações > Sistema e, em seguida, selecione Ativação. Seu status de ativação será listado ao lado de Ativação. Você está ativado.
Como ativar o Windows sem instalar nada?
A melhor maneira de ativar o Windows sem instalar nada e de graça é usar o cmd, você pode ler a parte Como ativar o Windows 10/11 pelo CMD neste artigo para obter os detalhes.
O que fazer quando não consigo ativar o Windows?
No Windows 10:
Execute a Solução de problemas de ativação > Selecione o botão Iniciar > Configurações > Atualização e Segurança > Ativação e, em seguida, selecione Solução de problemas.
No Windows 11:
Confirme se seu dispositivo está atualizado e executando o Windows 11. Na caixa de pesquisa na barra de tarefas, digite winver, e selecione Winver na lista de resultados. Você verá a versão e o build do Windows. Então, use a solução de problemas de Ativação para resolver erros simples.
Artigos relacionados
-
Clonar o SO Windows 10 para Novo SSD sem Reinstalação
![article]() Rita 2025-06-04
Rita 2025-06-04
-
![article]() Jacinta 2025-07-20
Jacinta 2025-07-20
-
6 melhores exemplos de software de backup de VM gratuito
![article]() Leonardo 2025-06-04
Leonardo 2025-06-04
-
Como fazer backup facilmente de VMs Hyper-V de três maneiras
![article]() Leonardo 2025-07-06
Leonardo 2025-07-06
Prêmios e avaliações
"Faça backup, restaure e recupere documentos, bem como crie um disco de emergência e limpe totalmente o HD."
- Por Mircea Dragomir
Leia mais >>

EaseUS Todo Backup
Programa de backup inteligente para seus arquivos e computador inteiro no Windows 11/10/8/7.
Baixar Grátis100% Seguro
Tamanho: 1,88MB
![]()
