Como Instalar um SSD sem Reinstalar o Windows
Rita atualizou em 27/07/2025 para Backup e Recuperação | Mais Artigos
Se você deseja fazer uma grande troca de um HDD para um SSD predominante, nesse caso, você deve estar interessado em como instalar um SSD sem reinstalar o Windows . Uma instalação nova/limpa depende de um disco de instalação do Windows e de um trabalho repetido de reconstrução de dados do computador.
Existe uma maneira fácil de mover a instalação do Windows para o SSD - é chamado de 'clone do sistema'. Ao empregar o método de clonagem do sistema HDD para SSD, você pode manter todos os seus dados no HDD anterior e configurá-lo para funcionar durante a noite para economizar seu tempo.
Como instalar um SSD no laptop/PC sem reinstalar o Windows
Existem três processos envolvidos ao instalar um novo SSD em um computador. Ou seja, conecte o SSD ao seu computador, clone o sistema do HDD para o SSD e substitua o disco rígido antigo pelo novo. Aqui vamos apresentar os passos detalhados de cada processo, um por um.
| Procedimentos | Guia passo a passo |
|---|---|
| Parte 1. Conecte o SSD ao computador |
|
| Parte 2. Clonar SO de HDD para SSD | Inicie o EaseUS Todo Backup > Ferramentas > Clonar... Etapas completas |
| Parte 3. Instale o novo SSD |
Desligue completamente o desktop ou laptop... Etapas completas |
Parte 1. Como conectar o SSD ao seu computador Windows
Ferramentas que você precisa:
- Uma chave de fenda (opcional)
- Um gabinete de cabo/SSD SATA para USB
Para desktop e laptop, você precisará usar o método de conexão compatível para conectar corretamente o novo SSD ao seu computador. É adequado conectar o SSD como um disco rígido externo sem fazer esforços para desembalar seu computador desktop para instalação. Em relação à preparação de um novo SSD, o Windows pode solicitar que você inicialize o SSD para GPT ou MBR para uso. Não pule este procedimento.
Para inicializar um novo SSD no Windows:
- Vá para Meu Computador/Este PC > Armazenamento > Gerenciamento de Disco
- O SSD deve ser exibido como "Não inicializado". Clique com o botão direito do mouse e escolha "Inicializar disco".
- Continue com o assistente para escolher o estilo MBR ou GPT até o final.

Certifique-se de que seu novo estilo de partição SSD esteja alinhado com o HDD antigo. Caso contrário, o SSD clonado provavelmente sofrerá com problemas de inicialização.
Parte 2. Como clonar o Windows 10/8/7 do HDD para o SSD
Demonstraremos o processo de migração do sistema usando o EaseUS Todo Backup . O software de backup do Windows de alto nível permite que você instale prontamente um SSD em seu laptop e desktop sem reinstalar o Windows. Aqui estão alguns dos principais recursos do EaseUS Todo Backup.
- Suporta usuários para clonar SO, mover Windows para SSD e atualizar HDD para SSD sem perda de dados.
- Permite que os usuários façam backups agendados e restaurem tudo instantaneamente.
- Permite que os usuários criptografem backups, protejam informações confidenciais.
Passo 1. Inicie o EaseUS Todo Backup e escolha "Clonar".
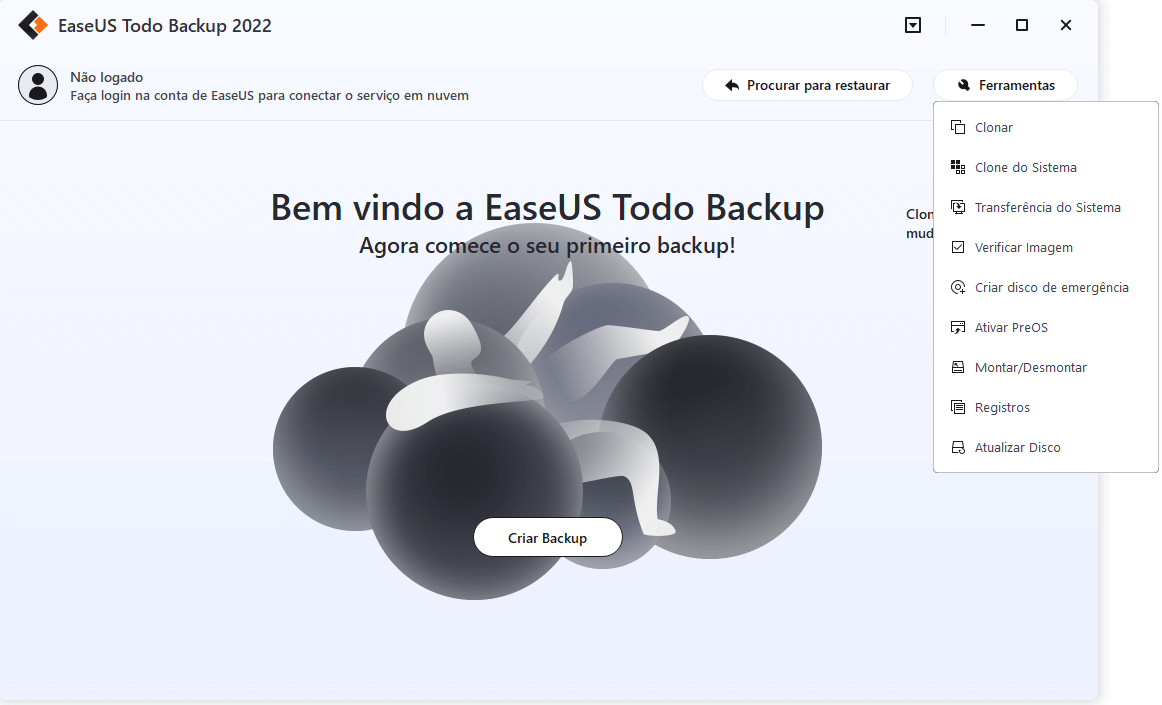
Passo 2. Escolha o disco de origem que você irá clonar. Aqui, escolha o HD. Clique em "Avançar".

Passo 3. Escolha o disco de destino. Aqui, escolha o SSD. Para melhorar bastante o desempenho do SSD após a clonagem, faça mais uma seleção.
Em "Opções avançadas", marque a opção "Otimizar para SSD". Clique em "OK". Depois clique em "Avançar".
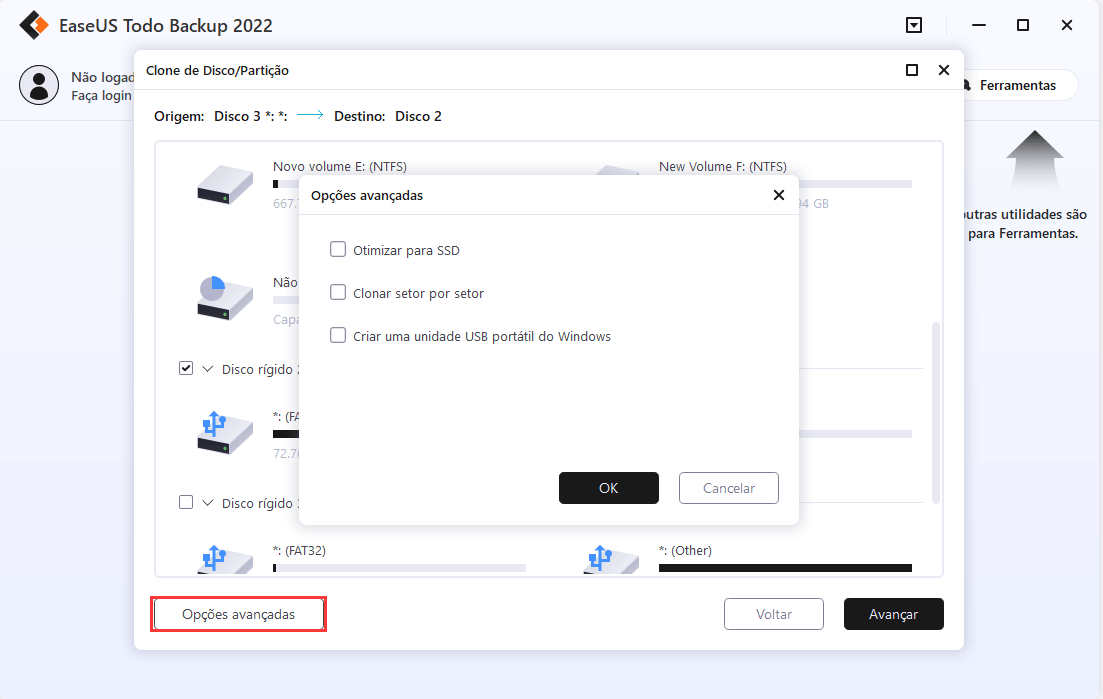
Passo 4. Visualize um layout de disco e clique em "Avançar". Geralmente, leva um tempo para o software clonar um disco rígido em um SSD, dependendo do tamanho do disco de origem.
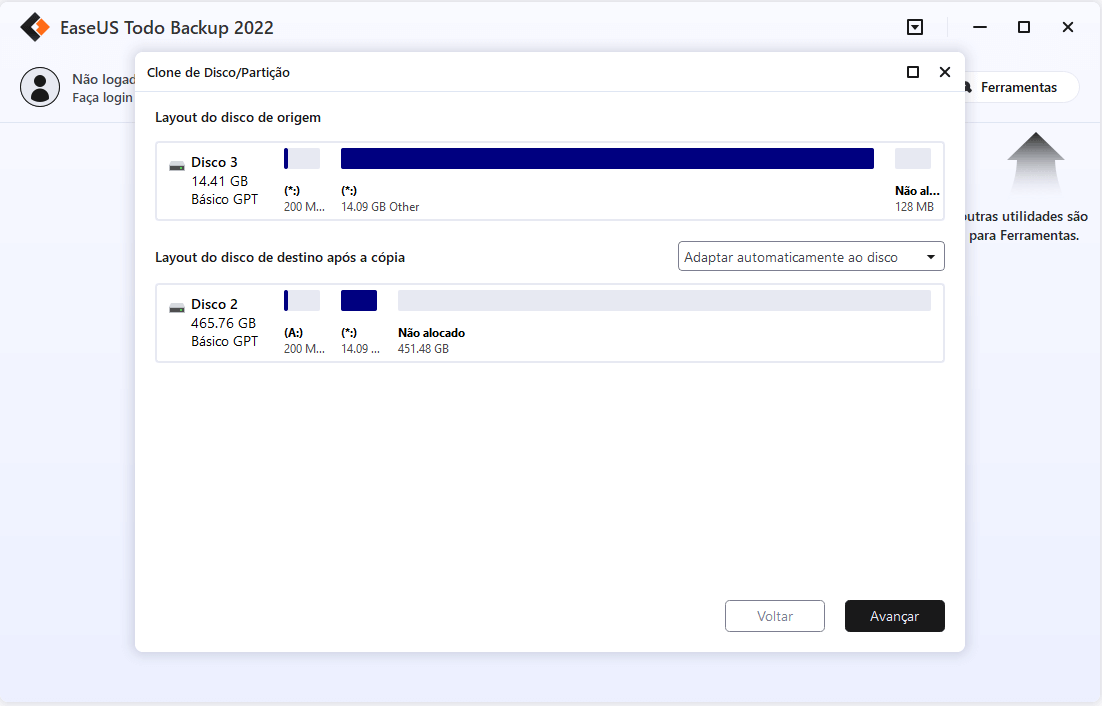
Parte 3. Como instalar o SSD após o clone
O laptop permite apenas um disco rígido instalado nele, então você deve remover o HDD antigo e substituí-lo pelo SSD clonado.
Para notebooks:
- Desligue o laptop completamente
- Desconecte todas as conexões externas, incluindo o SSD
- Use a chave de fenda para abrir a tampa traseira do laptop e retire a bateria
- Retire cuidadosamente o HDD com a ajuda de seus dedos suaves e, em seguida, coloque o novo SSD no local
- Feche a tampa traseira e reinicie seu laptop
Para desktops:
Depende de como você vai lidar com o HDD antigo. Você pode mantê-lo intocado ou formatá-lo como uma unidade de armazenamento ou removê-lo do gabinete do computador. Está tudo nas tuas mãos.
Caso 1. Mantenha o HDD e o SSD
Para permitir que o Windows escolha o SSD para inicializar, você precisa alterar a ordem de inicialização do BIOS. Coloque o SSD à frente de outras unidades conectadas para que o computador inicialize a partir do SSD no futuro.
Se você preferir excluir o Windows do disco rígido e transformá-lo em uma unidade de armazenamento de dados puro, a página vinculada contém instruções detalhadas.
Caso 2. Remova o HDD e instale o SSD nele
- Desconecte o cabo de alimentação da tomada de parede
- Desparafuse e remova as laterais do gabinete do seu computador
- Coloque o SSD em seu suporte de montagem ou em um compartimento removível, alinhe-o com os orifícios embaixo e aparafuse-o
- Conecte um cabo de alimentação SATA ao SSD
- Restaure todas as peças para o estado inicial e reinicie seu computador
Dica de bônus: especificações de SSD para laptops
As especificações de SSD amplamente vistas para laptops são as seguintes.
- TAMANHO: 2,5 polegadas; 1,8 polegadas para notebooks ultraportáteis.
- ESPESSURA: 7mm ~ 9,5mm
- INTERFACE: SATA ou IDE; As unidades SATA são mais usadas nos laptops atuais.
Além de obter um novo SSD com o formato e interface corretos, você garantirá que sua capacidade seja pelo menos suficiente para conter toda a unidade do sistema operacional, geralmente a unidade C.
Perguntas frequentes sobre como mover o Windows para SSD
1. O que mais será transferido usando o recurso System Clone?
Quando você usa o "System Clone" para migrar o sistema operacional Windows do HDD para o SSD para escapar da reinstalação, você move todos os arquivos de instalação do sistema operacional, bem como programas residentes, downloads, perfil de usuário, configurações do sistema e dados pessoais.
2. Qualquer laptop pode ser atualizado para SSD?
Você precisa verificar a capacidade de atualização em primeiro lugar. Você pode consultar o manual do seu laptop para obter instruções sobre como chegar a essa unidade e encontrar a unidade de substituição correta.
3. Por que o SSD clonado não inicializa?
- A unidade clonada não foi definida para ser a unidade de inicialização
- O modo de inicialização está errado. Você precisa converter MBR para GPT se a placa-mãe for UEFI.
- O disco de origem tinha setores defeituosos ou outros problemas de corrupção e todos foram trazidos para o novo SSD.
- Muitos outros motivos preocupantes podem ser encontrados no SSD clonado não inicializar .
Artigos relacionados
-
Fazer Backup de Disco Rígido e Partição com Software de Backup
![article]() Jacinta 2025-06-04
Jacinta 2025-06-04
-
![article]() Leonardo 2025-06-04
Leonardo 2025-06-04
-
Baixar Software de Transferência de Dados Crucial para SSD
![article]() Rita 2025-06-04
Rita 2025-06-04
-
Backup de estado do sistema e backup de imagem do sistema Windows 10 [2025]
![article]() Leonardo 2025-06-08
Leonardo 2025-06-08
Prêmios e avaliações
"Faça backup, restaure e recupere documentos, bem como crie um disco de emergência e limpe totalmente o HD."
- Por Mircea Dragomir
Leia mais >>

EaseUS Todo Backup
Programa de backup inteligente para seus arquivos e computador inteiro no Windows 11/10/8/7.
Baixar Grátis100% Seguro
Tamanho: 1,88MB
![]()
